GoToMeeting Audio en Video Werkt Niet [Getest]
Bijgewerkt Januari 2023: Krijg geen foutmeldingen meer en vertraag je systeem met onze optimalisatietool. Haal het nu op - > deze link
- Download en installeer de reparatietool hier.
- Laat het uw computer scannen.
- De tool zal dan repareer je computer.
Meeting apps zijn erg populair geworden in deze pandemische situatie.Bijna alle kantoren gingen online en gebruikten vergader-apps om werkplekken op afstand te organiseren.GoToMeeting is de laatste tijd ook gegroeid met een groot aantal gebruikers.
Maar misschien had u last van het probleem dat GoToMeeting soms geen verbinding kan maken met de camera en microfoon en de foutmelding GoToMeeting Audio and Video Not Working (Audio en video werken niet) weergeeft.Ik had ook hetzelfde probleem en vond de oplossingen.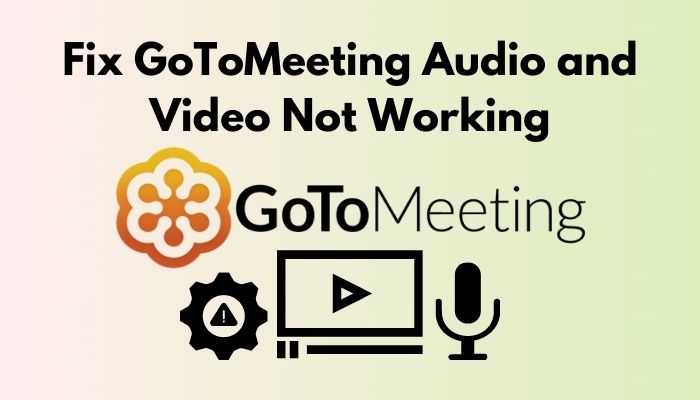
Waarom werkt de audio en video van GoToMeeting niet?
GoToMeeting kan gewoon geen verbinding maken met de microfoon- en camera-hardware.Er kunnen allerlei storingen zijn of misschien een gebrek aan systeemtoestemmingen of een andere app die de app zou kunnen hebben verstoord om uit te voeren zoals het hoort.
Belangrijke opmerkingen:
U kunt nu pc-problemen voorkomen door dit hulpmiddel te gebruiken, zoals bescherming tegen bestandsverlies en malware. Bovendien is het een geweldige manier om uw computer te optimaliseren voor maximale prestaties. Het programma herstelt veelvoorkomende fouten die kunnen optreden op Windows-systemen met gemak - geen noodzaak voor uren van troubleshooting wanneer u de perfecte oplossing binnen handbereik hebt:
- Stap 1: Downloaden PC Reparatie & Optimalisatie Tool (Windows 11, 10, 8, 7, XP, Vista - Microsoft Gold Certified).
- Stap 2: Klik op "Start Scan" om problemen in het Windows register op te sporen die PC problemen zouden kunnen veroorzaken.
- Stap 3: Klik op "Repair All" om alle problemen op te lossen.
Lees verder om te weten hoe u dit probleem kunt oplossen.Mis geen enkel onderdeel, want u kunt in een probleem terechtkomen zonder het hele proces te kennen.
GoToMeeting Audio en video werken niet: Snelle oplossingen
Probeer deze snelle oplossingen om het probleem snel op te lossen.Als het probleem niet ernstig is, kunnen deze snelle oplossingen handig zijn om uw problemen met GoToMeeting op te lossen.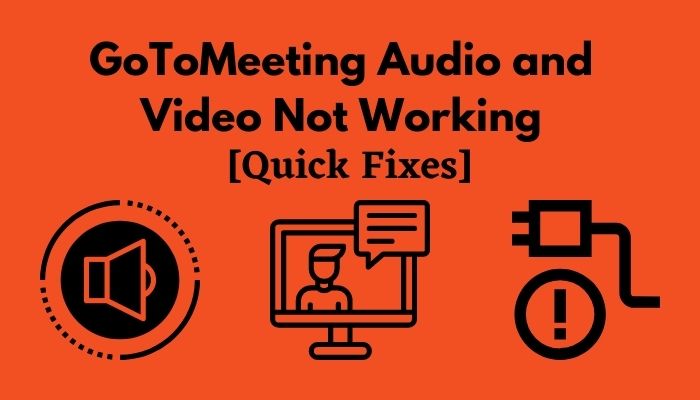
Volume controleren
Verhoog het volume van uw systeem en luidsprekers en zorg ervoor dat u geluid kunt horen.Controleer de hulpkabels van de luidsprekers.Controleer de Bluetooth-verbinding tussen uw systeem en de luidsprekers als u draadloze luidsprekers gebruikt.
Kom weer bij de vergadering
Misschien is er een probleem met de verbinding die momenteel is gemaakt met de GoToMeeting-servers.U kunt de vergadering verlaten en weer hervatten met dezelfde vergadering ID.Of u kunt een nieuwe ID genereren en een nieuwe sessie aanmaken door de link met uw collega's te delen.
Microfoon uitschakelen
Controleer of je je microfoon hebt gedempt of niet.Zet je microfoon uit, zodat iedereen naar je stem kan luisteren.Als u niet op mute staat, komt uw stem niet over de luidsprekers.
Achtergrond-apps sluiten
Sluit tijdens het werken met de GoToMeeting-app alle achtergrond-apps, vooral alle media- en streaming-apps die op de achtergrond draaien, zelfs als u het venster sluit.Stop de processen van die apps die op de achtergrond draaien.
Kabels opnieuw aansluiten
Misschien gebruikt u externe luidsprekers of andere randapparatuur.Controleer of de kabels op de juiste plaats zitten.Sluit de kabels opnieuw aan en controleer of de verbinding tussen het systeem en de luidsprekers in orde is.
Update het camerastuurprogramma op de computer
Soms heeft uw systeem verouderde drivers voor de camera en microfoon hardware.Controleer of je al dan niet bijgewerkte drivers hebt.Zo niet, probeer dan uw hardware drivers te upgraden van uw fabrikanten.
Problemen met audio en video bij GoToMeeting verhelpen
Er kunnen ernstige misconfiguraties zijn in uw systeeminstellingen.Probeer de volgende geteste methoden om audio- en videoproblemen met GoToMeeting op te lossen.
Controleer Windows Microfoon en Camera Instellingen
Als GoToMeeting geen toegang heeft tot de microfoon en camera van uw systeem, werkt het niet zoals het bedoeld was.Windows houdt de toegang voor microfoon en camera in de eerste plaats beperkt voor elke nieuwe app.
De camera en microfoon zijn de gevoelige randapparatuur van uw systeem, en u kunt via uw camera en microfoon worden opgespoord of in de gaten worden gehouden.Dit is de reden waarom Windows 10 in eerste instantie de toegang tot deze invoerapparaten voor alle apps van derden blijft blokkeren.
Maar als u GoToMeeting wilt gebruiken, moet u toegang verlenen tot uw camera en microfoon via de Windows-instellingen.Introduceer de GoToMeeting app als een veilig iets en laat Windows weten dat je de vervolgstappen kent.
Het toekennen van rechten voor camera's en microfoons in Windows 10 is niet zo kritisch.U hoeft alleen maar in de systeeminstellingen te gaan, wat instellingen te controleren en wat toggles aan te passen.
Hier zijn de stappen om Microfoon en Camera Toestemmingen te controleren op Windows:
- Ga naar Start Menu > Instellingen.
- Kies Privacy.
- Klik op App-machtigingen.
- Kies Microfoon
- Kijk nu of alle permissies correct zijn toegekend of niet.Apps toegang geven tot uw microfoonenDesktop apps toegang geven tot uw microfoon.
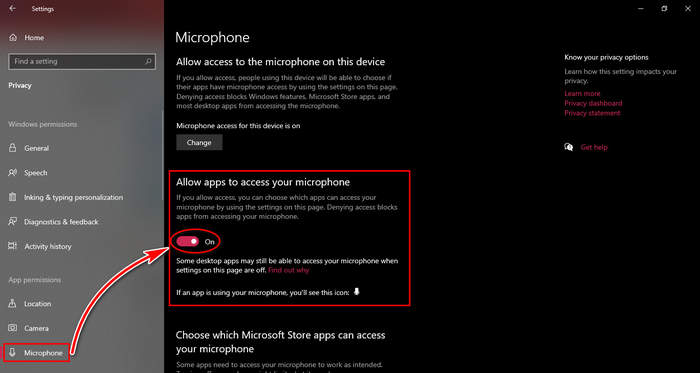
- Ga nu naar het camera gedeelte.Selecteer Camera.
- Zet de schakelaar naastApps toegang geven tot uw camera.
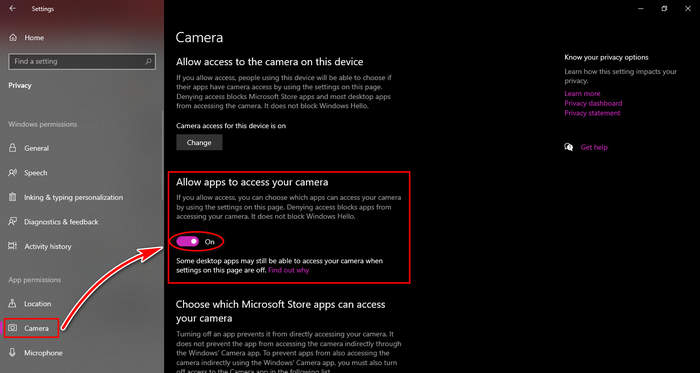
Je bent klaar!U hebt met succes uw camera- en microfoontoegang ingeschakeld via uw Windows-instellingen, en deze machtigingen zorgen ervoor dat GoToMeeting goed werkt en zich normaal gedraagt.
Audio-instellingen in GoToMeeting-app controleren
U kunt meerdere audio-uitvoerapparaten gebruiken, zoals externe luidsprekers en draadloze of bekabelde hoofdtelefoons.Er kan een misconfiguratie in de app zijn dat het verkeerde apparaat werd geselecteerd voor audio output.Controleer of u het juiste apparaat hebt gekozen om op te vertrouwen.
Hier volgen de stappen om de audio-instellingen in GoToMeeting te controleren:
- Start GoToMeeting.
- Op de opstartpagina, deactiveerIk heb geen audio nodigoptie eerst.
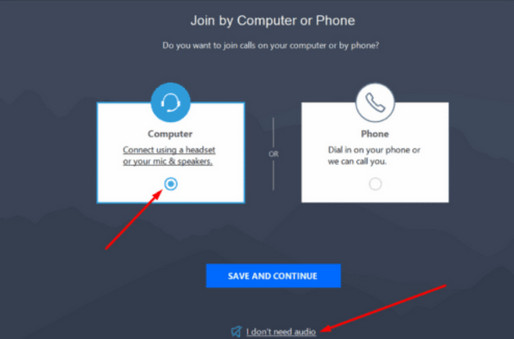
- SelecteerInstellingen > Vergaderingvanuit de GoToMeeting-interface.
- Selecteer het primaire audio-uitvoerapparaat.U kunt meerdere selecteren als u via meerdere luidsprekers wilt luisteren.
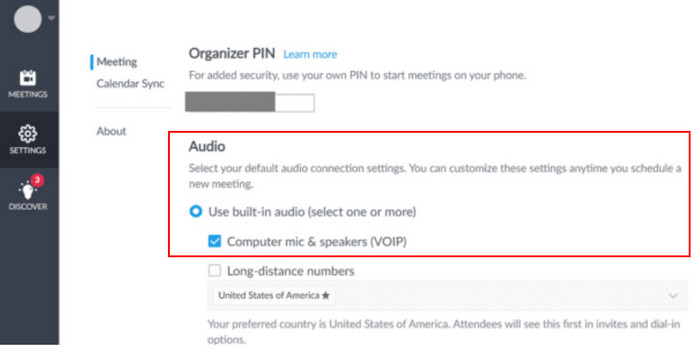
Terwijl u aan elke nieuwe vergadering deelneemt, kunt u telkens uw audio-uitvoerapparaat kiezen.Klik opDoe mee op Computer, en selecteer de primaire audio in- en uitvoerapparaten.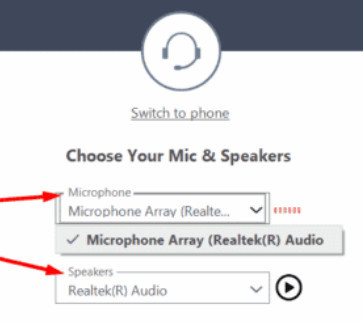
Als u ook met de rechtermuisknop klikt op het pictogram van GoToMeeting in de taakbalk, krijgt u een contextmenu.SelecteerVoorkeurenhier.Nu kunt u uw audio in- en uitvoer en video-randapparatuur aanpassen vanaf deAudioenWebcamsecties.Probeer ze uit.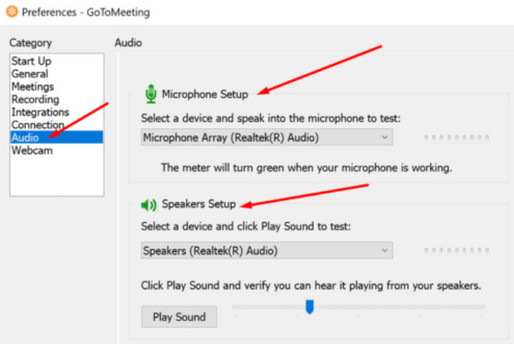
Start uw systeem opnieuw op en start GoToMeeting opnieuw
Start uw systeem gewoon opnieuw op.Probeer vervolgens de GoToMeeting-client opnieuw te starten.Er kan van alles op de achtergrond gebeuren wat aan de voorkant niet te zien is.Opnieuw opstarten kan een eenvoudige oplossing zijn om GoToMeeting goed te laten werken.
GoToMeeting uitvoeren als beheerder
Het draaien van programma's met de juiste administratieve rechten lost de meeste problemen met dat specifieke programma op.GoToMeeting verschilt daar niet van.Als GoToMeeting problemen heeft met de toegang tot microfoon- en camerahardware, kan het zijn dat het daar geen toestemming voor heeft gekregen.
Dit zijn de stappen om GoToMeeting als beheerder uit te voeren:
- Zoek de snelkoppeling van GoToMeeting op het bureaublad van uw systeem.Klik er met de rechtermuisknop op.
- Selecteer in het uitklapmenuEigenschappen.
- Scroll naar deVerenigbaarheidtabblad en klik opStart dit programma als een beheerder.r onder het vak Instellingen.
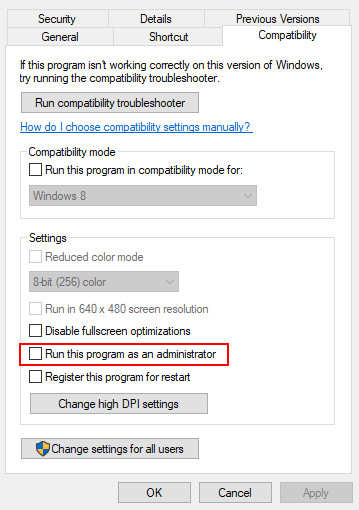
- Bevestig de wijzigingen door op Apply te klikken.
En u bent nu klaar om GoToMeeting als beheerder uit te voeren.Start nu de software door te dubbelklikken op de snelkoppeling op het bureaublad.Hopelijk lost dit het probleem op.
Schakel uw antivirus tijdelijk uit
Soms detecteert antivirus GoToMeeting als een virusbedreiging omdat het moet worden uitgevoerd als een administratief programma.Je kunt gewoon je antivirus en firewall een tijdje uitzetten.
Maar denk eraan, terwijl uw firewalls zijn uitgeschakeld, kunt u worden getroffen door malware.Wees dus voorzichtig wanneer u een site bezoekt of een mail opent totdat u de firewalls weer aanzet.
Extra probleemoplossing
U kunt gebruik maken van extra probleemoplossing in Windows instellingen.Het systeem kan alle soorten foutieve configuraties scannen, opsporen en oplossen.Ga naar Instellingen, en zoek naar Extra Problemen Oplossen.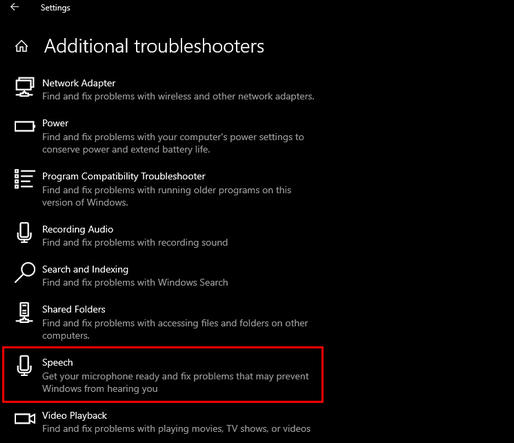
FAQ
Waarom werkt de audio van GoToMeeting niet?
Controleer of het microfoonvolume gedempt is of niet.Stem het volume af op het maximum dat beschikbaar is.
Waarom werkt mijn video niet op GoToMeeting?
Controleer of uw webcam wel of niet is aangesloten.Als u een ingebouwde webcam hebt, controleer dan of de stuurprogramma's op uw systeem zijn bijgewerkt of niet.
Waarom werkt mijn microfoon niet op GoToMeeting?
GoToMeeting heeft uw microfoon misschien niet gedetecteerd.Controleer de audio-instellingen van GoToMeeting en selecteer het primaire audio-invoerapparaat correct.
Hoe kan ik mijn audio en video van GoToMeeting testen?
Ga naar support.goto.com/meeting/system-check en neem deel aan een testvergadering om uw audio en video te controleren.
Waarom werkt mijn microfoon, maar kan ik niets horen?
Als je microfoon goed werkt, verhoog dan het microfoonvolume van de Sound Mixer tot het maximum dat in je systeem beschikbaar is.
Conclusie
In de tijd van kantoren op afstand zijn vergaderapps zoals GoToMeeting en andere veel belangrijker geworden dan ooit tevoren.Kleine problemen kunnen de productiviteit sterk beïnvloeden.Ik hoop dat dit artikel je heeft geholpen om het probleem met GoToMeeting Audio en Video werkt niet correct op te lossen.
Laat een reactie achter; vertel ons wat je denkt?

