Groepsbeleid herstellen Windows 11-Alle CMD
Bijgewerkt Januari 2023: Krijg geen foutmeldingen meer en vertraag je systeem met onze optimalisatietool. Haal het nu op - > deze link
- Download en installeer de reparatietool hier.
- Laat het uw computer scannen.
- De tool zal dan repareer je computer.
Groepsbeleid in Windows 11 is gekoppeld aan twee werksecties, zoals de register-editor (regedit) en groepsbeleid of-beleid (gpedit), deze beleidsregels maken gecentraliseerd beheer van hardware, software, gebruikers en Windows 11-services mogelijk om taken weigeren, machtigingen configureren en nog veel meer opties.GPO's of groepsbeleid zijn heel belangrijk als we het hebben over beheerders in IT-systemen, omdat het hen in staat stelt om de verschillende computers en gebruikers op een gecentraliseerde manier te beheren en configureren. Daarom moet het beheer van Windows 11 GPO's alleen worden gedaan als u een beheerder bent en ook zeker bent van de wijzigingen die u gaat aanbrengen. In het geval dat een van deze faalt, is het mogelijk om het groepsbeleid in hun oorspronkelijke staat te herstellen door middel van enkele opdrachten die Solvetic u in deze zelfstudie zal uitleggen.
Herstel groepsbeleid Windows 11 vanaf CMD
Stap 1
Open de Register-editor om de structuur hiervan te zien:
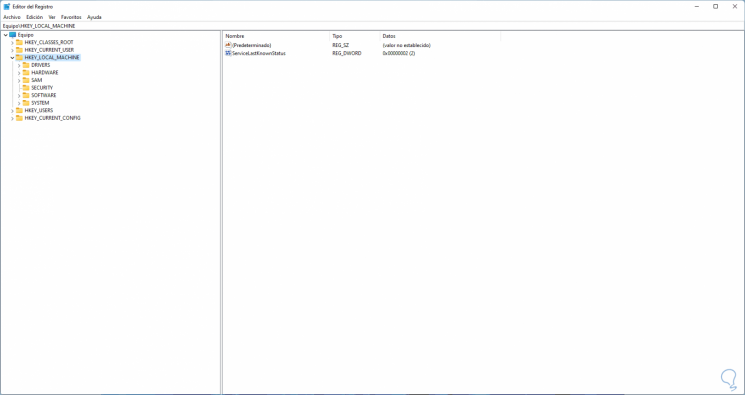
Stap 2
Open daarna CMD als administrator:
Belangrijke opmerkingen:
U kunt nu pc-problemen voorkomen door dit hulpmiddel te gebruiken, zoals bescherming tegen bestandsverlies en malware. Bovendien is het een geweldige manier om uw computer te optimaliseren voor maximale prestaties. Het programma herstelt veelvoorkomende fouten die kunnen optreden op Windows-systemen met gemak - geen noodzaak voor uren van troubleshooting wanneer u de perfecte oplossing binnen handbereik hebt:
- Stap 1: Downloaden PC Reparatie & Optimalisatie Tool (Windows 11, 10, 8, 7, XP, Vista - Microsoft Gold Certified).
- Stap 2: Klik op "Start Scan" om problemen in het Windows register op te sporen die PC problemen zouden kunnen veroorzaken.
- Stap 3: Klik op "Repair All" om alle problemen op te lossen.
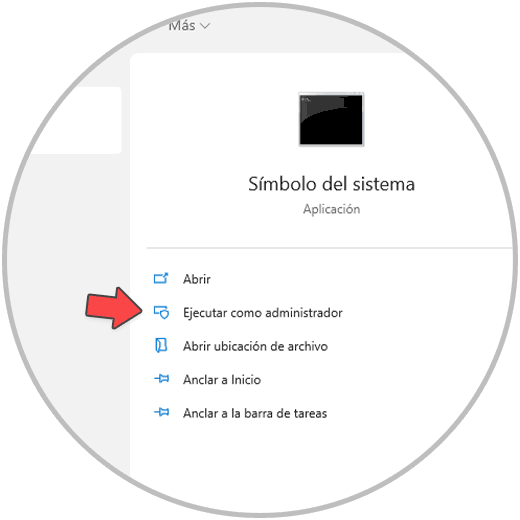
Stap 3
In de CMD-console gaan we het volgende commando uitvoeren om het gebruikersbeleid te resetten:
RD/S/Q "% WinDir%\System32\GroupPolicyUsers"
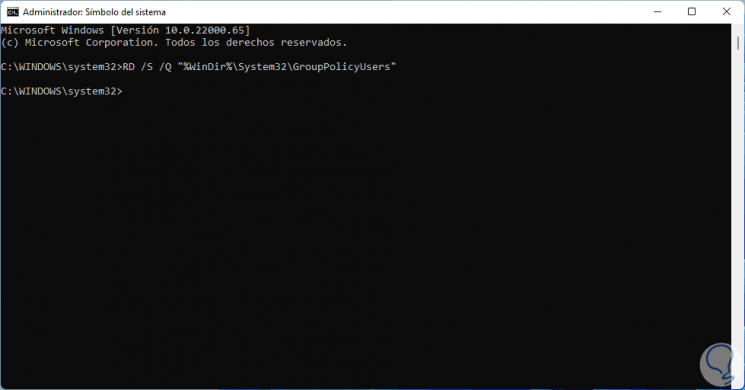
Stap 4
Voer het volgende uit om het lokale beleid in Windows 11 opnieuw in te stellen:
RD/S/Q "% WinDir%\System32\GroupPolicy"

Stap 5
We moeten de wijzigingen toepassen met het commando:
gpupdate/forceren
Stap 6
Hierdoor wordt het groepsbeleid geforceerd:

Dit zijn de stappen om groepsbeleid terug te zetten naar hun oorspronkelijke staat in Windows 11 en er beter mee te kunnen werken.

