Herstel 0xa00f4244 NoCamerasAreAttached Camera Fout op PC
Bijgewerkt Januari 2023: Krijg geen foutmeldingen meer en vertraag je systeem met onze optimalisatietool. Haal het nu op - > deze link
- Download en installeer de reparatietool hier.
- Laat het uw computer scannen.
- De tool zal dan repareer je computer.
Online aanwezigheid is vandaag de dag in, aangezien steeds meer mensen zich wagen aan digitale marketing en online communicatie.Je moet jezelf meer op je gemak voelen voor de camera om op de digitale bandwagon te stappen en niet achter te blijven.Videoconferenties, sociale media en onlineforums kunnen vereisen dat u uit uw schulp kruipt en digitaal aanwezig bent.
Wanneer u een online klasvideogesprek, een conferentievergadering of zelfs een geplande liefdesstream moet bijwonen, hebt u toegang nodig tot uw webcam of extern digitaal camera-apparaat.Maar het maakt het nog frustrerender om live online te gaan als je webcam helemaal niet werkt.In plaats van je gezicht te laten zien, zie je alleen de foutmelding,"We kunnen uw webcam niet vinden. Error Code: 0xa00f4244 NoCamerasAreAttached."
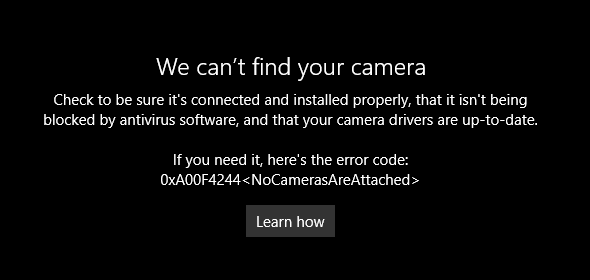
Dit gebeurt wanneer uw app of pc uw webcam niet kan detecteren of lokaliseren.De foutcode NoCamerasAreAttached kan een hardwareprobleem zijn, een driverprobleem, of uw antivirus die zich met uw app bemoeit.Het goede ding is dat u de fout 0xa00f4244 met verscheidene oplossingen hieronder kunt oplossen.
Hoe 0xa00f4244 Foutcode Geen camera's zijn aangesloten op Windows 10 oplossen & verhelpen
Er zijn verschillende mogelijke redenen waarom uw Windows 10-computer de internetwebcam van uw laptop of een externe camera niet kan detecteren of gebruiken.Het probleem doet zich vooral voor bij populaire laptops van HP, Lenovo en Toshiba.Sommige mensen melden ook dat hun webcam ontbreekt in Apparaatbeheer.
Belangrijke opmerkingen:
U kunt nu pc-problemen voorkomen door dit hulpmiddel te gebruiken, zoals bescherming tegen bestandsverlies en malware. Bovendien is het een geweldige manier om uw computer te optimaliseren voor maximale prestaties. Het programma herstelt veelvoorkomende fouten die kunnen optreden op Windows-systemen met gemak - geen noodzaak voor uren van troubleshooting wanneer u de perfecte oplossing binnen handbereik hebt:
- Stap 1: Downloaden PC Reparatie & Optimalisatie Tool (Windows 11, 10, 8, 7, XP, Vista - Microsoft Gold Certified).
- Stap 2: Klik op "Start Scan" om problemen in het Windows register op te sporen die PC problemen zouden kunnen veroorzaken.
- Stap 3: Klik op "Repair All" om alle problemen op te lossen.
Maar het belangrijkste is nu dat u het probleem oplost en uiteindelijk weer verder kunt gaan met uw vergadering of livestream.Volg elk van de onderstaande methoden om het 0xa00f4244 No Cameras Are Attached webcam probleem op te lossen.
Oplossing #1 - Herstart uw Video Conferencing App
Sorry voor al je collega's of vrienden die je moet ontmoeten op je conference call.U kunt de app opnieuw starten om het proces te vernieuwen en hopen dat uw webcam weer bruikbaar wordt.Sluit de videoconferentie-app die u gebruikt af en wacht een paar seconden voordat u hem weer opstart.Controleer of de camera nu werkt.
Oplossing #2 - Sluit andere apps die op de achtergrond draaien
Uw webcam of externe camera wordt op dit moment misschien ergens anders gebruikt dan in uw app.Soms kan uw computer of app uw hardware niet detecteren als u deze ook met andere apps gebruikt.Sluit de apps af die op de achtergrond actief zijn om de camera-app te sluiten.Probeer vervolgens de webcam opnieuw te starten in de app die u momenteel gebruikt.
CHECK OUT: De beste aanbiedingen voor de nieuwste Windows-laptops met geweldige ingebouwde camerafuncties!
Oplossing #3 - Geef toegang tot uw camera
- Start het menu Instellingen van uw PC.
- Ga naar Privacy.
- Selecteer Camera.
- Zoek naar de optie Toegang tot de camera op het toestel toestaan.
- Klik op Wijzigen.
- Schakel de optie Cameratoegang voor dit apparaat in.
- Zoek naar de optie Apps toegang geven tot je camera.
- Zet het op Aan.
- Ga naar de optie Kies welke Microsoft Store-apps toegang hebben tot uw camera.
- Zoek de camera en zet hem aan.
- Start uw PC opnieuw op en probeer uw webcam opnieuw op te starten.
Oplossing #4 - Camera-instellingen wijzigen via Register-editor
- Klik op de knop Start.
- Selecteer Uitvoeren.
- Ga naar regedit.
- Navigeer naar dit pad:HKEY_LOCAL_MACHINE\SOFTWARE\WOW6432Node\MicrosoftWindows Media Foundation
- Klik met de rechtermuisknop op een lege ruimte en selecteer Nieuw.
- Klik op DWORD (32-bit) Waarde.
- Stel de naam in opEnableFrameServerMode.
- Klik vervolgens met de rechtermuisknop op deEnableFrameServerModemap.
- Selecteer Wijzigen.
- Stel de Waardegegevens in op 0.
- Klik op OK.
- Herstart uw PC.
Oplossing #5 - Update uw webcamstuurprogramma's
- Open Apparaatbeheer.
- Zoek je webcam, en klik er met de rechtermuisknop op.
- Selecteer Eigenschappen.
- Navigeer naar het tabblad Stuurprogramma.
- Selecteer Stuurprogramma bijwerken.
- Volg de instructies om uw apparaatstuurprogramma bij te werken.
Voor sommige gebruikers hielp het scannen van hun computer met anti-virus of anti-malware software om het probleem te beperken.Het bleek dat dit soort problemen ook kan worden veroorzaakt door een malware-infectie op een PC.
Heeft een van de bovenstaande methodes uw cameraprobleem op Windows 10 verholpen?Zo niet, wat heb je nog meer gedaan om het probleem op te lossen?U kunt uw oplossingen met ons delen zodat andere gebruikers er ook kennis van kunnen nemen.Schrijf ons dan in het commentaarveld hieronder.

