Herstel de foutcode 2000-0142 van de harde schijf op een Windows-computer
Bijgewerkt Januari 2023: Krijg geen foutmeldingen meer en vertraag je systeem met onze optimalisatietool. Haal het nu op - > deze link
- Download en installeer de reparatietool hier.
- Laat het uw computer scannen.
- De tool zal dan repareer je computer.
Als u een diagnostische test van de harde schijf uitvoert op uw Dell Windows 11- of Windows 10-computer, maar u krijgt de Foutcode 2000-0142, dan is dit bericht bedoeld om u te helpen. In dit bericht zullen we de meest mogelijke oorzaken van deze fout identificeren, en ook de meest geschikte oplossingen voorstellen die u kunt proberen om het probleem met succes op te lossen.
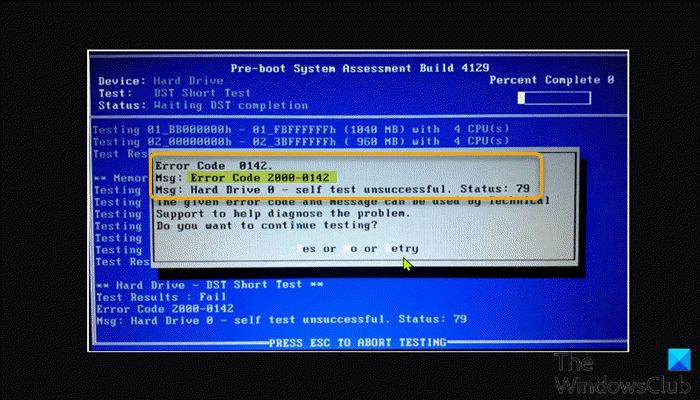
Wat betekent de foutcode 0142?
Indien u foutcode 0142 op uw Windows 11/10 PC hebt aangetroffen, is dit hoogstwaarschijnlijk te wijten aan een hardwarestoring. In wezen geeft de fout aan dat uw PC/laptop een defecte harde schijf heeft en dat u, in de meeste gevallen, de defecte hardware moet vervangen.
Wanneer u deze foutmelding krijgt, betekent dit gewoon dat de harde schijf defect is geraakt of dat er een schijfstoring is en dat deze moet worden vervangen.
Belangrijke opmerkingen:
U kunt nu pc-problemen voorkomen door dit hulpmiddel te gebruiken, zoals bescherming tegen bestandsverlies en malware. Bovendien is het een geweldige manier om uw computer te optimaliseren voor maximale prestaties. Het programma herstelt veelvoorkomende fouten die kunnen optreden op Windows-systemen met gemak - geen noodzaak voor uren van troubleshooting wanneer u de perfecte oplossing binnen handbereik hebt:
- Stap 1: Downloaden PC Reparatie & Optimalisatie Tool (Windows 11, 10, 8, 7, XP, Vista - Microsoft Gold Certified).
- Stap 2: Klik op "Start Scan" om problemen in het Windows register op te sporen die PC problemen zouden kunnen veroorzaken.
- Stap 3: Klik op "Repair All" om alle problemen op te lossen.
Deze storingen kunnen te wijten zijn aan een beschadigd geheugen, een defecte processor of het onvermogen van de harde schijf om een zelftest te doorstaan. De meest waarschijnlijke boosdoeners voor deze fout zijn.
- Defecte of losse SATA-aansluitkabels op de harde schijf of het moederbord.
- Korte DST test mislukt.
- Corrupte gegevens op de MBR (Master Boot Record) van de harde schijf.
- Mechanische schade aan de harde schijf.
- Corrupted system files.
- Slechte sectoren op een harde schijf.
Kunnen we een defecte harde schijf repareren?
Ja, een defecte harde schijf kan worden gerepareerd door speciaal opgeleide hardwarespecialisten. De deskundige kan een beroep doen op een professionele gegevenshersteldienst om harde schijven veilig en efficiënt te herstellen. Maar vergeet niet dat een gerepareerde harde schijf niet goed genoeg zal presteren of niet lang genoeg zal meegaan om te worden gebruikt.
Harde schijf foutcode 2000-0142 herstellen in Windows 11/10
Als u dit probleem hebt ondervonden, dat wordt veroorzaakt door de harde schijf die op uw Dell Windows 11/10 computer is geïnstalleerd, kunt u onze aanbevolen oplossingen in de onderstaande volgorde proberen om het Hard Drive Error Code 2000-0142 probleem op te lossen.
- Controleer op losse of losgekoppelde kabels
- Verwijder en plaats de harde schijf opnieuw
- Run CHKDSK
- Repair the Master Boot Record
- Vervang de harde schijf
.
.
.
.
Laten we eens kijken naar de procesbeschrijving die bij elk van de genoemde oplossingen komt kijken.
1] Controleer op losse of losgekoppelde kabels
.
De eerste aanbevolen stap voor probleemoplossing die u kunt nemen om de Hard Drive Error Code 2000-0142 op uw Dell Windows 11/10 PC op te lossen, is ervoor te zorgen dat de SATA-kabel die de harde schijf met het moederbord verbindt, intact is. Als de kabel goed is aangesloten en niet los zit, maar de fout toch weer optreedt, is de kabel waarschijnlijk defect/slecht - vervang hem door een andere werkende SATA-kabel en kijk of dat de fout oplost. Zo niet, probeer dan de volgende oplossing.
2] Verwijder de harde schijf en zet hem er weer in
Het kan zijn dat u hiervoor de diensten van een hardware technicus nodig heeft.
Deze oplossing vereist dat u de harde schijf verwijdert en weer terugplaatst. Raadpleeg hiervoor de servicehandleiding voor instructies over het verwijderen en vervangen van de harde schijf in uw Dell Windows-systeem. Nadat u de harde schijf opnieuw hebt geïnstalleerd, voert u de diagnostische test opnieuw uit met Dell SupportAssist en kijkt u of u dezelfde foutcode krijgt. Ga naar dell.com voor meer informatie over deze tests.
U kunt de Drive Self Test (DST) uitvoeren vanuit de Utility-partitie, ook bekend als 32-bit diagnostics, om te bepalen of de weergegeven fout is verholpen. Als de DST (een korte zelftest van de schijf waarbij uw harde schijf zijn eigen prestaties beoordeelt) van de Utility-partitie geen defecte schijf aangeeft, kunt u ervan uitgaan dat de fout is verholpen en dat de schijf niet hoeft te worden vervangen, want als uw schijf kapot of beschadigd is, zal deze de DST niet doorstaan.
3] CHKDSK uitvoeren
Deze oplossing vereist het uitvoeren van CHKDSK om slechte sectoren op de harde schijf te repareren, die deze fout op uw PC kunnen veroorzaken.
4] Repareer de Master Boot Record
Zoals wij reeds hebben aangegeven, kunnen beschadigde gegevens op de MBR deze fout op uw Dell Windows 11/10 systeem veroorzaken wanneer u de diagnostische test op uw harde schijf uitvoert. In dit geval kunt u de Master Boot Record (MBR) repareren en kijken of dat helpt.
5] De harde schijf vervangen
Als laatste optie kan het nodig zijn uw harde schijf te vervangen en het Windows besturingssysteem schoon te installeren. Maar voordat u dat doet, raden wij u aan de SMART-test uit te voeren om de gezondheid van de schijf te controleren, om er zeker van te zijn dat de harde schijf defect is of dat er een schijf defect dreigt te raken.
Zorg ervoor dat u een back-up maakt van uw bestanden. Maar meestal voorkomt deze fout dat Windows opstart. Wanneer dit gebeurt, probeert Windows een automatische systeemherstelling uit te voeren, maar dit mislukt, waardoor uw PC in een eindeloze lus terechtkomt. In dit geval kunt u een back-up van uw bestanden maken door de harde schijf te verwijderen, in een USB-behuizing te plaatsen en de schijf aan een andere computer te "slaven", en vervolgens een back-up van uw gegevens te maken op de computer of een ander opslagmedium.
U kunt een van deze professionele derde partij data back-up en herstel software programma's voor Windows gebruiken om uw gegevens van de defecte schijf te herstellen. U kunt uw bestanden ook herstellen met een Live Linux USB-stick.
Ik hoop dat dit helpt!

