Herstel de productcode van Windows 1087 zonder hulpprogramma's van derden te gebruiken
Bijgewerkt Januari 2023: Krijg geen foutmeldingen meer en vertraag je systeem met onze optimalisatietool. Haal het nu op - > deze link
- Download en installeer de reparatietool hier.
- Laat het uw computer scannen.
- De tool zal dan repareer je computer.
Er zijn momenten waarop u uw Windows-productsleutel wilt herstellen via een werkende Windows-installatie, of u nu een back-up van de productsleutel wilt maken voordat u een nieuwere versie van Windows gaat installeren, of dat u een bestaande versie van het Windows-besturingssysteem opnieuw wilt installeren./ p>
De standaard of populaire manier om de Windows-productsleutel op te halen, is door software van derden te gebruiken, zoals License Crawler, of door een gratis herstel-cd voor Windows-productsleutel te gebruiken om de productsleutel te herstellen van niet-opstartbare pc's.
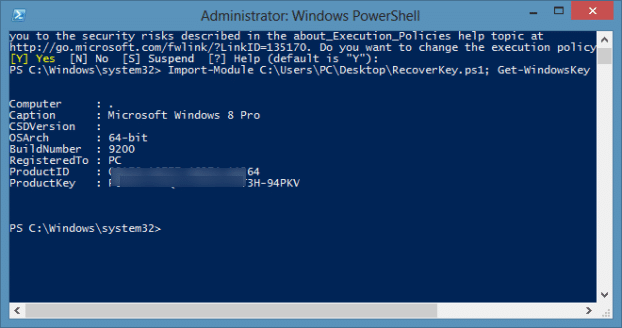
Hoewel er veel gratis tools beschikbaar zijn voor deze taak, is het een feit dat men de Windows-productsleutel uit het register kan herstellen zonder tools van derden te gebruiken.
Belangrijke opmerkingen:
U kunt nu pc-problemen voorkomen door dit hulpmiddel te gebruiken, zoals bescherming tegen bestandsverlies en malware. Bovendien is het een geweldige manier om uw computer te optimaliseren voor maximale prestaties. Het programma herstelt veelvoorkomende fouten die kunnen optreden op Windows-systemen met gemak - geen noodzaak voor uren van troubleshooting wanneer u de perfecte oplossing binnen handbereik hebt:
- Stap 1: Downloaden PC Reparatie & Optimalisatie Tool (Windows 11, 10, 8, 7, XP, Vista - Microsoft Gold Certified).
- Stap 2: Klik op "Start Scan" om problemen in het Windows register op te sporen die PC problemen zouden kunnen veroorzaken.
- Stap 3: Klik op "Repair All" om alle problemen op te lossen.
Onze vriend bij WinAero heeft een handige gids gepost over het herstellen van de Windows-productsleutel zonder tools van derden te gebruiken. Het enige is dat uw pc opstartbaar moet zijn om de productsleutel met deze methode te herstellen. En als uw pc niet kan worden opgestart, volgt u onze instructies voor het herstellen van de productcode van Windows 7/8/8 / 8.1 vanuit de niet-opstartbare pc-handleiding.
OPMERKING: deze methode werkt in alle recente versies van Windows, inclusief Windows 7, Windows 8 en Windows 8.1.
Stap 1: Kopieer de volgende code en plak deze in Kladblok. Sla het bestand op als RecoverKey.ps1 op uw bureaublad. Houd er rekening mee dat het belangrijk is om het bestand op te slaan met de extensie .ps1.
functie Get-WindowsKey {
##-functie om de Windows-productcode van elke pc op te halen
## door Jakob Bindslet ([email protected])
param ($ targets = '.')
$ hklm = 2147483650
$ regPath = 'Software \\ Microsoft \\ Windows NT \\ CurrentVersion'
$ regValue = 'DigitalProductId'
Foreach ($ doel in $ doelen) {
$ productKey = $ null
$ win32os = $ null
$ wmi = [WMIClass] ”\\\\ $ target \\ root \\ default: stdRegProv”
$ data = $ wmi.GetBinaryValue ($ hklm, $ regPath, $ regValue)
$ binArray = ($ data.uValue) [52..66]
$ charsArray = 'B', 'C', 'D', 'F', 'G', 'H', 'J', 'K', 'M', 'P', 'Q', 'R' , 'T', 'V', 'W', 'X', 'Y', '2 ″,' 3 ″, '4 ″,' 6 ″, '7 ″,' 8 ″, '9 ″
## base24 gecodeerde binaire gegevens decoderen
Voor ($ i = 24; $ i -ge 0; $ i–) {
$ k = 0
Voor ($ j = 14; $ j -ge 0; $ j–) {
$ k = $ k * 256 -bx of $ binArray [$ j]
$ binArray [$ j] = [wiskunde] :: truncate ($ k / 24)
$ k = $ k% 24
}
$ productKey = $ charsArray [$ k] + $ productKey
If (($ i% 5 -eq 0) -en ($ i -ne 0)) {
$ productKey = '-' + $ productKey
}
}
$ win32os = Get-WmiObject Win32_OperatingSystem -computer $ doel
$ obj = Nieuw object
$ obj | Add-Member Noteproperty Computer -waarde $ doel
$ obj | Add-Member Noteproperty Caption -value $ win32os.Caption
$ obj | Add-Member Noteproperty CSDVersion -value $ win32os.CSDVersion
$ obj | Add-Member Noteproperty OSArch -waarde $ win32os.OSArchitecture
$ obj | Add-Member Noteproperty BuildNumber -waarde $ win32os.BuildNumber
$ obj | Add-Member Noteproperty RegisteredTo -value $ win32os.RegisteredUser
$ obj | Add-Member Noteproperty ProductID -waarde $ win32os.SerialNumber
$ obj | Add-Member Noteproperty ProductKey -waarde $ productkey
$ obj
}
}
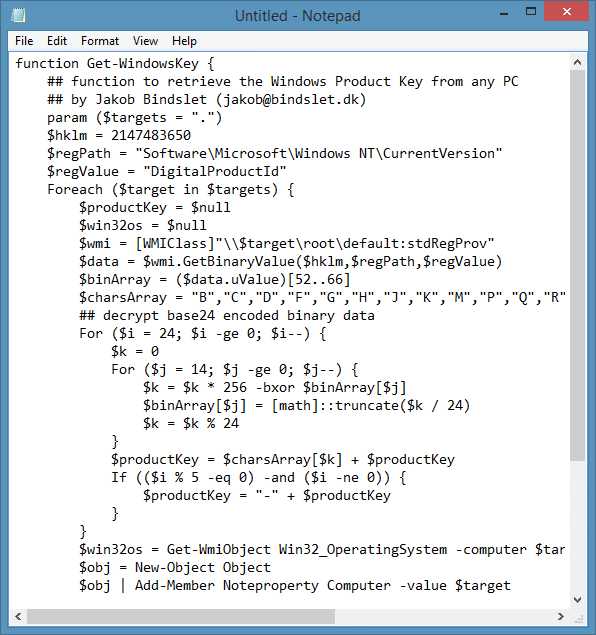
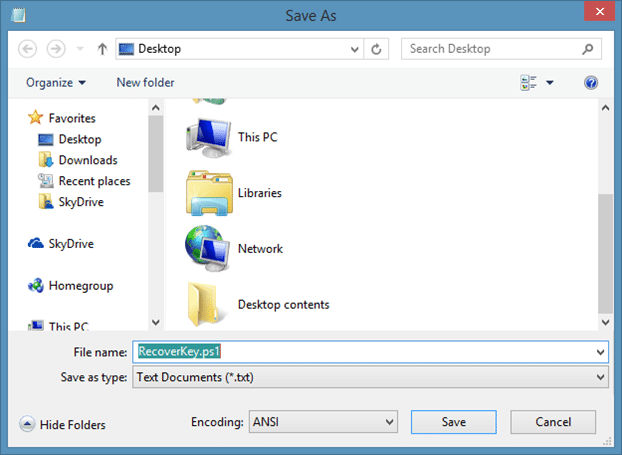
Stap 2: Open Windows PowerShell als beheerder. Om dit te doen, typ je Windows PowerShell in het Start-menu (Windows 7) of het Startscherm (Windows 8 / 8.1), en druk je tegelijkertijd op Ctrl + Shift + Enter-toetsen.
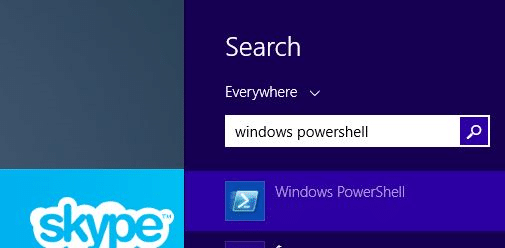
U kunt ook met de rechtermuisknop op de Windows 8.1 Start-knop klikken en vervolgens op Windows PowerShell (Admin) klikken om PowerShell als beheerder te starten.
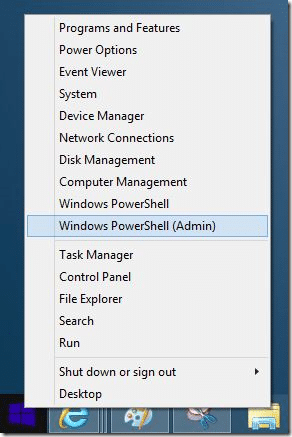
Klik op de knop Ja wanneer u het dialoogvenster Gebruikersaccountbeheer (UAC) ziet.
Stap 3: Typ in het PowerShell-venster de volgende code (of u kunt gewoon kopiëren en plakken) en druk op de Enter-toets om het uitvoeringsbeleid voor niet-ondertekende scripts te wijzigen.
Set-ExecutionPolicy RemoteSigned

Klik op Enter-toets of ‘Y’ -toets wanneer u het bericht 'Wilt u het uitvoeringsbeleid wijzigen' ziet.
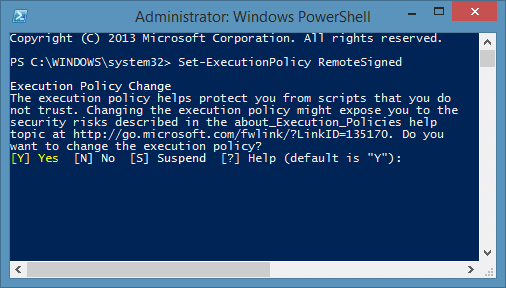
Stap 4: Typ ten slotte de volgende opdracht en druk vervolgens op de Enter-toets om uw Windows-productsleutel te zien. Dat is het!
Import-module C: \\ Users \\ PC \\ Desktop \\ RecoverKey.ps1; Get-WindowsKey
Vervang in de bovenstaande opdracht “C: \\ Users \\ PC \\ Desktop \\ RecoverKey.ps1” door het pad naar het eerder opgeslagen RecoverKey.ps1-bestand. Om het pad gemakkelijk te vinden, houdt u de Shift-toets ingedrukt, klikt u met de rechtermuisknop op het RecoverKey.ps1-bestand en klikt u vervolgens op de optie Kopiëren als pad .
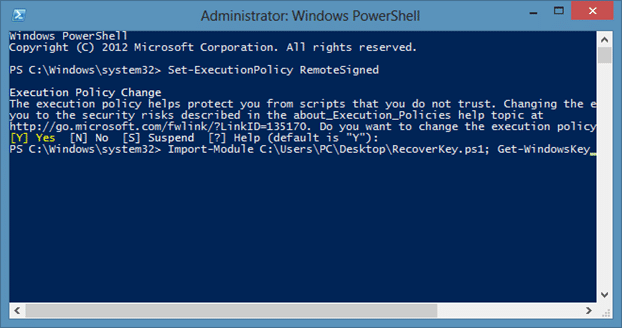
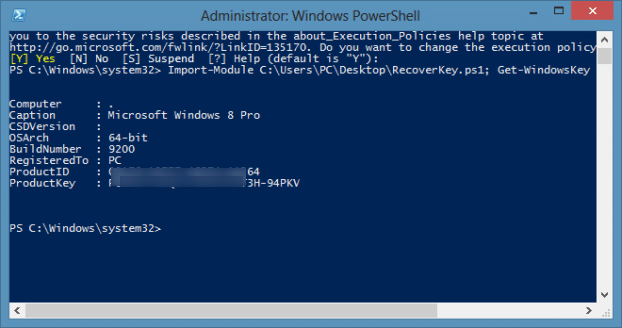
Veel succes!

