Herstel fout 2203 wanneer u probeert een programma te installeren op Windows 11 , 10
Bijgewerkt Januari 2023: Krijg geen foutmeldingen meer en vertraag je systeem met onze optimalisatietool. Haal het nu op - > deze link
- Download en installeer de reparatietool hier.
- Laat het uw computer scannen.
- De tool zal dan repareer je computer.
Veel gebruikers hebben gemeld dat ze defoutcode 2203wanneer ze een programma proberen te installeren op hun Windows PC. Meestal wordt deze foutmelding gegeven als de gebruiker geen beheerdersrechten heeft voor de map met de installatie of de tijdelijke map in het systeem terwijl hij het programma probeert te installeren.
Mogelijke redenen voor deze fout zijn :
- Onvoldoende rechten voor de installatiemap
- De huidige gebruiker is geen eigenaar van de temp folder
- Storing door een antivirus of firewall
- Windows niet up to date
- Beschadigd installatiebestand
Als u dit probleem ondervindt, lees dan dit artikel om de verschillende strategieën te leren kennen die u kunt gebruiken om deze fout tijdens de installatie van een programma op te lossen. Voordat u verder gaat met de onderstaande reparaties, controleert u of het uitvoeren van eenWindows Updateom uw systeem te updaten helpt de installatiefout op te heffen.
Fix 1 - Start de Installer met Administrator toegang
1.Klik met de rechtermuisknop opop het programma-installatiebestand en selecteerStart als beheerder.
Belangrijke opmerkingen:
U kunt nu pc-problemen voorkomen door dit hulpmiddel te gebruiken, zoals bescherming tegen bestandsverlies en malware. Bovendien is het een geweldige manier om uw computer te optimaliseren voor maximale prestaties. Het programma herstelt veelvoorkomende fouten die kunnen optreden op Windows-systemen met gemak - geen noodzaak voor uren van troubleshooting wanneer u de perfecte oplossing binnen handbereik hebt:
- Stap 1: Downloaden PC Reparatie & Optimalisatie Tool (Windows 11, 10, 8, 7, XP, Vista - Microsoft Gold Certified).
- Stap 2: Klik op "Start Scan" om problemen in het Windows register op te sporen die PC problemen zouden kunnen veroorzaken.
- Stap 3: Klik op "Repair All" om alle problemen op te lossen.

2. Klik opJawanneer daarom wordt gevraagd doorUACom het installatieproces te starten.
3. Volg de instructies op het scherm en controleer of u het programma zonder enige fout kunt installeren.
Fix 2 - Neem eigenaarschap van de Temp map
Stap A. Neem eigenaarschap van de map
1. Druk opWindows + Rom deRundoos.
2. Type%temp%en druk opGa naarom deTempmap.

3. In deBestandsbeheer, klik op deUppijl links van de adresbalk om één map daarachter te verplaatsen is deLokaalmap.
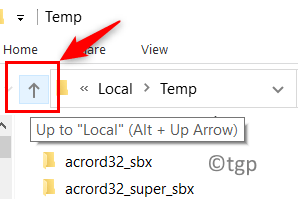
4. Zodra u in deLokaalmap,klik met de rechtermuisknop opop deTempmap en kiesEigenschappen.
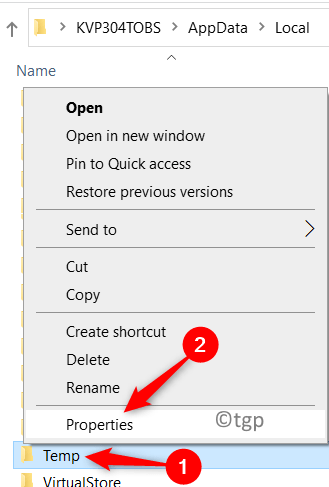
5. Ga naar deVeiligheidtabblad, klik op deGeavanceerdknop aan de onderkant.

6. Binnen deGeavanceerde beveiligingsinstellingen venster voor Temp, klik op deVeranderhyperlink gekoppeld aan deEigenaar.

7. In deSelecteer gebruiker of groepvenster, typeIedereenin het vak onder de titelVoer de objectnaam in die u wilt selecteren.
8. Klik op deCheck Namenknop en dan opOK.

9. Klik opSolliciteerom de wijzigingen op te slaan. Wanneer deWindows Beveiligingspromptverschijnt, klikt u opOK.

10. De Eigenaarsnaam zal nu veranderen in het venster Geavanceerde beveiligingsinstellingen voor Temp.
11. Klik opOKom af te sluiten.
Stap B. Verleen machtigingen voor bestand/map of object
1. UitvoerenStappen 1 - 4zoals hierboven aangegeven.
2. In deEigenschappenvenster voorTemp, klik op deEdit...knop onder deBeveiligingtabblad om de rechten te wijzigen.
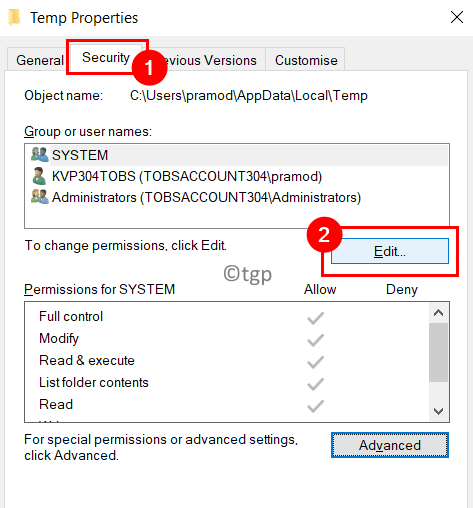
3.Selecteereen groep of gebruikersnaam in de lijst en ga naarStap 5.
4. Als het nodig iseen nieuw account aanmaken, klik opVoeg toe...knop. Maak een nieuwe account aan met de naamIedereenals inStap 7 - 9hierboven.
5. Onder deToestemmingengroep verleent volledige toegangsrechten en controlebevoegdheden aan de geselecteerde gebruiker/gebruikersgroep. Dat wil zeggen,kijk op deVolledige controleonderToestaancolumn.
6. Klik opSolliciteeren dan opOKvoor de veranderingen worden doorgevoerd.
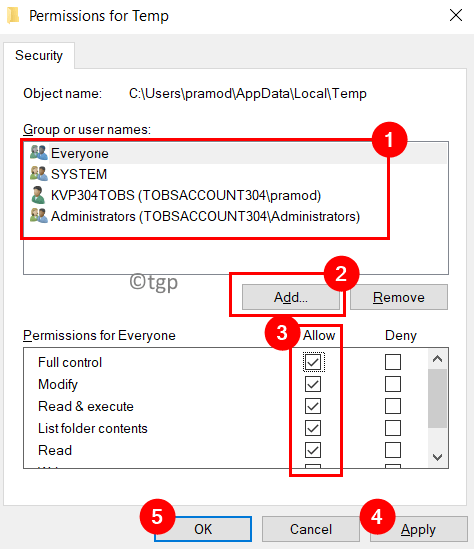
7. Klik opOKom het venster Eigenschappen te verlaten.
8.Herstartuw PC. Probeer het programma te installeren en controleer of de fout is opgelost.
Fix 3 - Schakel Firewall / Antivirus uit
Als u een antivirussuite van een derde partij gebruikt, probeer danuitschakelen van de real-time beschermingervoor. De stappen zijn verschillend voor elke 3e partij antivirus. Controleer of u het kunt uitschakelen via het pictogram in de systeemvakbalk.
Als deze fout te wijten is aan Windows Defender, schakel dan de firewall tijdelijk uit samen met de antivirus om te controleren of het helpt de fout te verhelpen.
1. OpenUitvoeren (Windows + R). Typewindowsdefender:om deWindows Beveiliging.
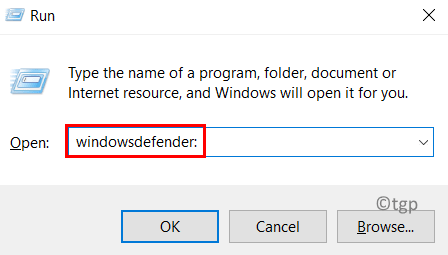
2. Ga naarBescherming tegen virussen en bedreigingentabblad en klik op deInstellingen beherenhyperlink aan de rechterkant.
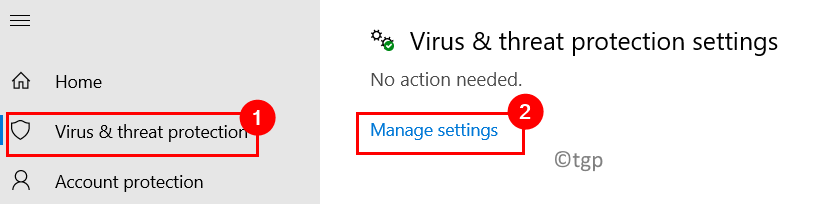
3.Uitschakelende optieReal-time beschermingnaaruitschakelenhet. Klik opJawanneer daarom wordt gevraagd door UAC.

4. Ga terug naarWindows Beveiliging in Stap 1. SelecteerFirewall en netwerkbeveiligingtab aan de linkerkant.
5. Selecteer het momenteel actieve netwerk.

6.Uitschakelen.de toggle hieronder Windows Defender Firewall. Wanneer de UAC prompt verschijnt, klik dan opJa.
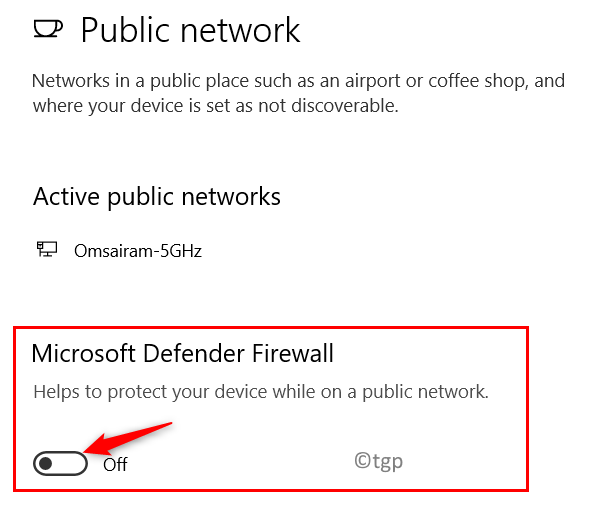
7. Zodra beide componenten zijn uitgeschakeld,herstartuw PC en controleer of de installatiefout is verholpen.
Oplossing 4 - Voer een schone boot uit
1. Druk opWindows + Rom deRundialoog.
2. Typemsconfigom te openenSysteem Configuratie.
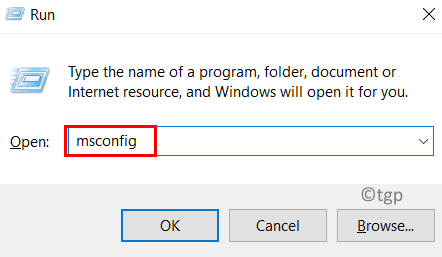
3. In deAlgemeentabblad, selecteer het keuzerondje naastSelectief opstarten. Ook,kijk op de optieLaadsysteemdienstenenvink uitOpstart items laden.

4. Ga naar deDienstentabblad met alle diensten van Microsoft op uw systeem.
5. Nukijk op de optieVerberg alle Microsoft dienstenaan de onderkant.
6. Klik op de knopAlles uitschakelen.
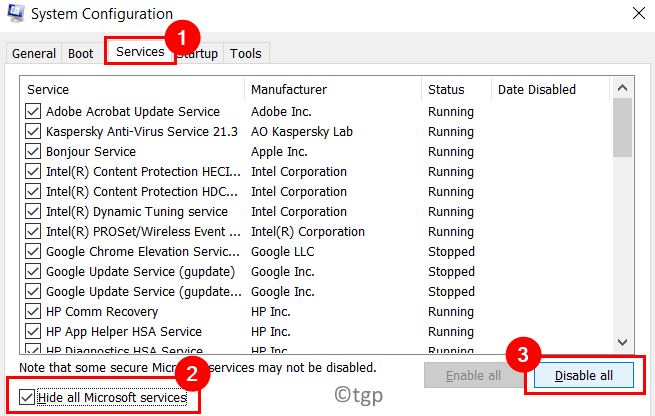
7. Open deStartuptabblad, klik op de linkOpen Taakbeheer.
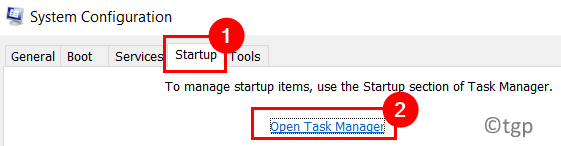
8.Uitschakelenalle programma's die bij het opstarten zijn ingeschakeld in Taakbeheer. Selecteer het programma en klik op de knopUitschakelenknop aan de onderkant.
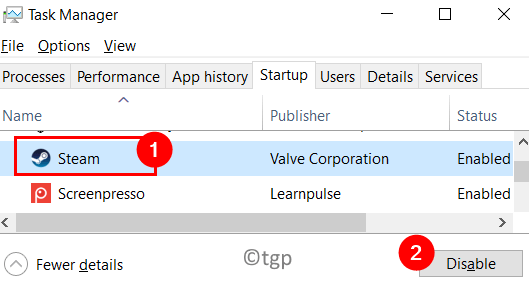
9. Ga terug naar deSysteem Configuratievenster. Klik opSolliciteeren dan opOKom de wijzigingen op te slaan,

10.Herstartuw systeem. Controleer of de installatie van het programma werkt, nu zal er geen interferentie meer zijn van andere programma's.
Bedankt voor het lezen.
Wij hopen dat dit artikel u heeft geholpen de programma-installatie te voltooien zonder foutcode 2203. Reageer en laat het ons weten als u problemen ondervindt bij het proberen van de bovenstaande oplossingen.

