Herstel harde schijf 1 snel 303 en 305 fouten
Bijgewerkt Januari 2023: Krijg geen foutmeldingen meer en vertraag je systeem met onze optimalisatietool. Haal het nu op - > deze link
- Download en installeer de reparatietool hier.
- Laat het uw computer scannen.
- De tool zal dan repareer je computer.
Een gemiddelde harde schijf heeft een levensduur van drie tot 5 jaar. In zijn levenscyclus geeft een harde schijf zelden een foutmelding. Een van deze foutmeldingen is "Harde schijf 1 snel 303" of "Harde schijf 1 snel 305". Als u deze foutmelding ziet terwijl u HDD-tests uitvoert, hoeft u zich geen zorgen te maken. Volg deze eenvoudige instructies om het probleem op uw computer op te lossen.
Workarounds-
1. Probeer het HDD-station op een andere PC aan te sluiten. Als u nog steeds de foutmelding krijgt, ga dan voor deze oplossingen.
2. Open de kast na het uitschakelen van uw systeem. Controleer of de HDD goed is aangesloten.
Belangrijke opmerkingen:
U kunt nu pc-problemen voorkomen door dit hulpmiddel te gebruiken, zoals bescherming tegen bestandsverlies en malware. Bovendien is het een geweldige manier om uw computer te optimaliseren voor maximale prestaties. Het programma herstelt veelvoorkomende fouten die kunnen optreden op Windows-systemen met gemak - geen noodzaak voor uren van troubleshooting wanneer u de perfecte oplossing binnen handbereik hebt:
- Stap 1: Downloaden PC Reparatie & Optimalisatie Tool (Windows 11, 10, 8, 7, XP, Vista - Microsoft Gold Certified).
- Stap 2: Klik op "Start Scan" om problemen in het Windows register op te sporen die PC problemen zouden kunnen veroorzaken.
- Stap 3: Klik op "Repair All" om alle problemen op te lossen.
Fix 1 - Controleer het Windows station
Windows schijfcontrole kan eventuele problemen met de HDD controleren en oplossen.
Start je PC op naar Windows RE -
Je moet toegang krijgen tot de Windows herstelomgeving. Volg deze stappen -
1. Schakel eerst uw computer volledig uit.
2. Zodra u er zeker van bent dat de computer is uitgeschakeld, drukt u eenmaal op de aan/uit-knop.
Wanneer u ziet dat de computer opstart, houdt u de aan/uit-knop gedurende 5 seconden ingedrukt om het apparaat weer volledig uit te schakelen.
3. Blijf dit proces herhalen van destart-force shutdown-startproces voor2keer en bij de 3e keer, laat het systeem normaal starten.
U zult merken datdeHet venster Automatische reparatie is verschenen.
4. Zodra het venster Automatisch repareren verschijnt, klikt u op "Geavanceerde opties".

5. In het scherm Kies een optie, klikt u op de "Problemen oplossen".
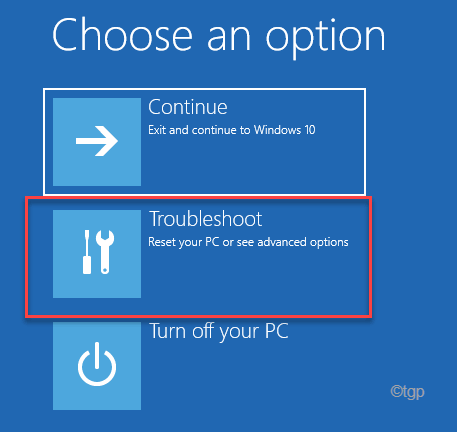
6. Vervolgens moet u klikken op de "Geavanceerde opties".

7. Ga gewoon naar het Command Prompt scherm. Klik dan op "Opdrachtprompt".

8. In het volgende venster selecteert u uw administratieve account.
9. Daarna moet u het wachtwoord van uw account in het daarvoor bestemde vakje invullen om in te loggen.
10. Klik vervolgens op "Ga door".
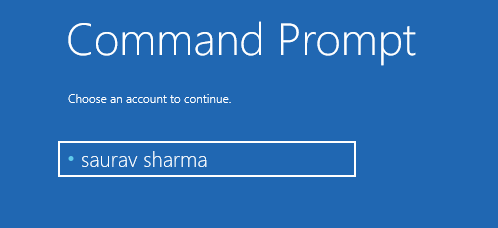
11. Zodra de opdrachtprompt verschijnt, typt u deze code in en drukt u opGa naar.
CHKDSKstationsletter:
[OPMERKING- Vervangen "stationsletter:" met de stationsletter van het station waarop Windows op uw systeem is geïnstalleerd.
Voorbeeld - In dit geval, is het commando -
CHKDSKC:
]

Dit proces zal enige tijd in beslag nemen. Wacht geduldig. Zodra de controle 100% voltooid is, sluit u de terminal.
Start uw systeem normaal op. Controleer of u nog steeds de 303 of 305 foutcode detecteert.
Fix 2 - Maak een herstel schijf klaar
Een herstelschijf van uw systeembestanden kan in deze situatie helpen.
[OPMERKING- U hebt een verwisselbare schijf nodig met een opslagcapaciteit van ten minste 16 GB. Deze verwijderbare schijf zal de herstelschijf zijn. Maar, het moet helemaal leeg zijn.]
1. Sluit het USB-station aan.
2. Type "herstelschijf" in het zoekvak.
3. Klik vervolgens op de "Herstel station" om het te openen.

4. Zodra de Recovery Drive wordt geopend, klikt u op "Volgende".
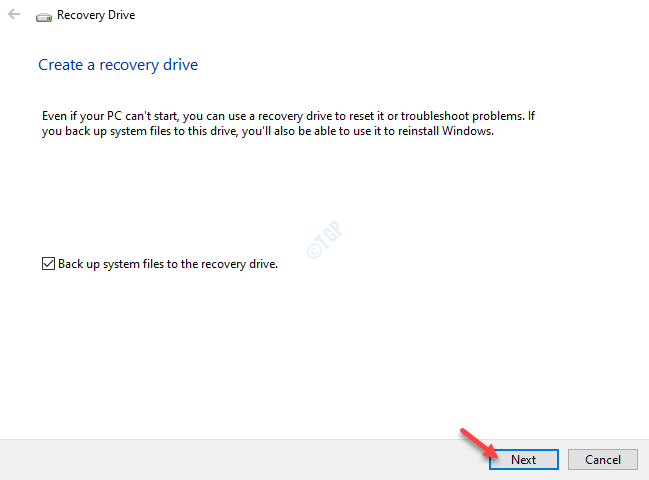
5. Wanneer het scherm "Selecteer het USB-flashstation" verschijnt, selecteert u het station in de sectie "Beschikbare station(s);".
6. Klik vervolgens op "Volgende" om verder te gaan.
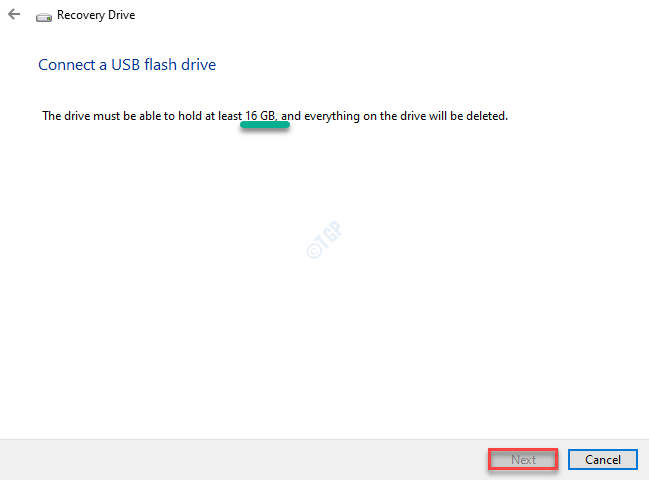
6. Klik op "Maak" en wacht tot het proces is voltooid.
Dit zou je moeten helpen om dit probleem op te lossen.
Fix 3 - Herstel gegevens van de herstelschijf
Als u een herstelschijf voor de schijf hebt, kunt u de gegevens er gemakkelijk van herstellen.
1. Sluit de herstelschijf aan op uw systeem.
2. Druk op deWindows sleutelen typ "cmd".
3. Klik daarna met de rechtermuisknop op "cmd" en klik op "Start als beheerder".

4. Zodra de terminal verschijnt, plak deze code. Wijzig het en druk opGa naar.
attrib -h -r -s /s /dstationsletter:\*.*"
[OPMERKING- Wijzig de 'stationsletter:' met de stationsletter waar u dit probleem ondervindt.
Voorbeeld - Als u geconfronteerd wordt met dit probleem met de D: schijf, dan zal dit het commando zijn -
attrib -h -r -s /s /dD:\*.*"
]

5. Voer daarna dit commando uit vanuit het CMD-scherm.
chkdskstationsletter/f
[Verander de 'stationsletter:' van deze opdracht met de stationsletter van het herstelstation waarvan u uw bestanden probeert te herstellen.
Voorbeeld - Stel dat de stationsletter van het herstelschijfstation isG:
Dan zal het commando zijn -
chkdskG/f
]

6. Je moet de 'Y' toets tot je de commandoregel ziet.
7. Nogmaals moet u de stationsletter invoeren en opGa naarom naar het station te navigeren.
stationsletter:
[Als de letter van het station G: is, voer dan in -
G:
]
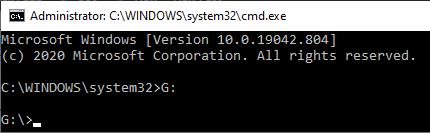
8. Voer tenslotte dit commando in de terminal in en druk opGa naarom het herstelproces te starten.
[stationsletter: >attrib -h -r -s /s /d *.*]
[Vergeet niet de 'stationsletter:' aan te passen aan de stationsletter van het herstelschijfstation.
Voorbeeld - Als de herstelschijf is aangewezen als de 'G:' schijf op ons systeem. Het commando zal zijn -
[G:>attrib -h -r -s /s /d *.*]
]

Sluit de terminal na het voltooien van het proces.
U zult merken dat alle herstelde bestanden op uw herstelschijf in.chkformaat. U kunt de specifieke bestandsextensies naar eigen inzicht wijzigen.
Oplossing 4 - Probeer de schijf te vervangen
Als een van de hierboven genoemde oplossingen u niet heeft geholpen dit probleem op te lossen, is de HDD-schijf defect geraakt. Als dat het geval is, raden wij u aan eerst contact op te nemen met de ondersteuningsdienst van de fabrikant.
Anders koopt u gewoon een nieuwe HDD of SDD en vervangt u de oude. Als u wilt de gegevens op de getroffen HDD herstellen, ga dan door deze gids van Top 15 Beste Gratis Data Herstel Softwares voor Windows om uw verwijderde bestanden terug te krijgen.
Uw probleem zou opgelost moeten zijn.

