Herstel Windows 10 fout Windows Hello werkt niet
Bijgewerkt Januari 2023: Krijg geen foutmeldingen meer en vertraag je systeem met onze optimalisatietool. Haal het nu op - > deze link
- Download en installeer de reparatietool hier.
- Laat het uw computer scannen.
- De tool zal dan repareer je computer.
Microsoft heeft met elke nieuwe update enkele nuttige toevoegingen aan Windows Hello geïntroduceerd.Gebruikers kunnen de gezichtsherkenningsfunctie van Windows 10 nu gebruiken op Microsoft Edge en verwante apparaten.
De nieuwste update voor Windows 10 kan echter enkele problemen veroorzaken met Windows Hello, omdat het veel van de functionaliteit van het systeem aantast.
Als je problemen hebt met Windows Hello na het installeren van de update, maak je dan geen zorgen, we hebben enkele oplossingen voorbereid die je kunnen helpen het probleem op te lossen.
Verschillende factoren kunnen het Windows Hello probleem veroorzaken, en we hebben geprobeerd om de meeste van hen te behandelen.
Belangrijke opmerkingen:
U kunt nu pc-problemen voorkomen door dit hulpmiddel te gebruiken, zoals bescherming tegen bestandsverlies en malware. Bovendien is het een geweldige manier om uw computer te optimaliseren voor maximale prestaties. Het programma herstelt veelvoorkomende fouten die kunnen optreden op Windows-systemen met gemak - geen noodzaak voor uren van troubleshooting wanneer u de perfecte oplossing binnen handbereik hebt:
- Stap 1: Downloaden PC Reparatie & Optimalisatie Tool (Windows 11, 10, 8, 7, XP, Vista - Microsoft Gold Certified).
- Stap 2: Klik op "Start Scan" om problemen in het Windows register op te sporen die PC problemen zouden kunnen veroorzaken.
- Stap 3: Klik op "Repair All" om alle problemen op te lossen.
Dus, zonder verder oponthoud, hier zijn enkele oplossingen voor Windows Hello problemen in Windows 10.
Waardoor mislukt Windows Hello in Windows 10?
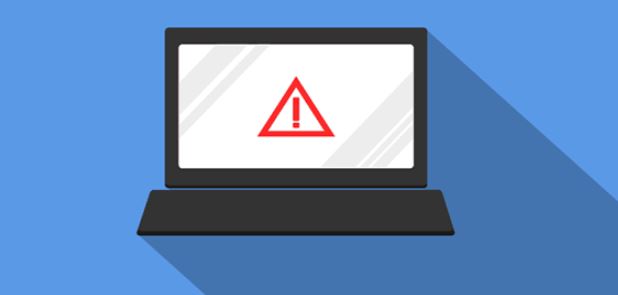
Er zijn verschillende redenen waarom Windows Hello meestal niet meer werkt in Windows 10.Deze redenen hebben meestal te maken met recent geïnstalleerde Windows-updates, een Windows-reset, of iets dergelijks.Zie de lijst hieronder:
Trusted Platform Module (TPM) is niet geconfigureerd op het apparaat:TPM moet geconfigureerd en actief zijn op het apparaat om domeingebruikers in staat te stellen in te loggen met een PIN.Gebruikers losten het probleem op door het op hun computers te installeren.
Inloggen met een PIN-code is niet toegestaan:net als bij de eerste oorzaak, kan een recente Windows-update de PIN-aanmeldingsbevoegdheid die u eerder had, hebben uitgeschakeld.Zorg ervoor dat u het opnieuw inschakelt in de register editor.
Oude drivers voor imaging en biometrische toestellen:Als de stuurprogramma's voor de apparaten die u nodig hebt, zoals webcams, vingerafdruksensoren en irisscanners, oud en verouderd zijn, zal Windows Hello niet werken.Het bijwerken van het apparaatbeheer heeft het probleem voor veel gebruikers opgelost.
Hoe los ik het probleem "Windows Hello werkt niet" op in Windows 10?
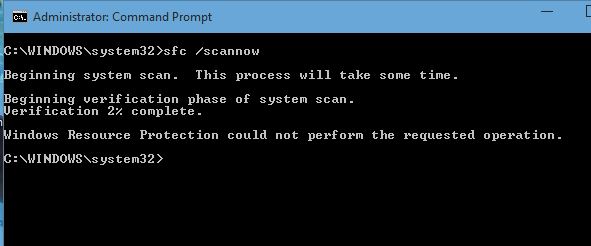
Windows 10-software voor hardware- en apparaatdiagnose gebruiken
Windows 10 wordt geleverd met verschillende diagnostische hulpprogramma's die gespecialiseerd zijn in het vinden en oplossen van problemen met uw apparaat.Gelukkig kunnen probleemoplossers hardware- en apparaatfouten op uw computer oplossen zonder ook maar één bestand te hoeven downloaden.
Hier leest u hoe u de Windows 10 Hardware and Peripheral Diagnostic Manager aan de praat krijgt.
- Druk op Windows + R op uw toetsenbord om Uitvoeren op te roepen.Typ hier "management" en druk op OK.
- Zorg ervoor dat u de weergavemodus wijzigt in "Kleine pictogrammen" of "Grote pictogrammen".
- Klik op "Problemen oplossen."
- Selecteer de categorie "Hardware en Geluid".
- Klik op "Hardware en apparaten" en volg de instructies op het scherm van de assistent voor probleemoplossing.
Configureer de Trusted Platform Module
TPM-technologie (Trusted Platform Module) moet worden geconfigureerd en ingeschakeld op uw apparaat om Windows Hello te kunnen gebruiken.Het is mogelijk dat de TPM per ongeluk of tijdens een Windows-update is uitgeschakeld, waardoor uw Windows Hello niet meer werkt zoals verwacht.
- Druk op de Windows + R toetsen op uw toetsenbord om "Run" te openen.Type hier "rpm. msc" en druk op de OK toets.
- Klik op "Actie" in het bovenste menu en selecteer dan de optie "TPM voorbereiden…".
- Klik op "Herstarten" en volg de instructies op het scherm.Als je klaar bent, controleer dan of Windows Hello actief is.
De register-editor gebruiken
U kunt de register-editor gebruiken om PIN-logins en mogelijke Windows Hello diagnoses toe te staan.
- Druk op de toetsen Windows + R op uw toetsenbord.Typ "Regedit" en klik OK.
- Navigeer in het linkerdeelvenster naar de volgende toets of kopieer de toets uit de adresbalk:HKEY_LOCAL_MACHINESOFTWAREPoliciesMicrosoftWindowsSystem.
- Zoek naar de vermelding "AllowDomainPINLogon".Als u het niet ziet, maak het dan door met de rechtermuisknop te klikken op een lege ruimte en de Nieuwe waarde �\xBD?DWORD (32-bit).
- Dubbelklik op de invoer "AllowDomainPINLogon" en verander de gegevenswaarde in "1".Klik op de knop OK om de wijziging te voltooien.
- Start uw computer opnieuw op.Controleer of Windows Hello werkt.
Opties voor gezichts- en vingerafdrukherkenning opnieuw instellen
Sommige gebruikers hebben gemeld dat het eenvoudig resetten van de twee opties die deel uitmaken van de Windows Hello beveiligingsfuncties de problemen kan oplossen.
- Open het menu Start en selecteer Instellingen.U kunt ook de sneltoets Windows + I gebruiken.
- Klik op de tegel "Rekeningen".
- In het linkerdeelvenster, selecteer "Verbindingsinstellingen".
- Zoek de opties "Gezichtsherkenning" en "Vingerafdrukken" en klik op "Verwijderen" om ze te resetten.
- Klik op de knop "Aan de slag" en volg de instructies op het scherm om de gezichts- en vingerafdrukherkenning opnieuw in te stellen.
- Start uw computer opnieuw op.Controleer of Windows Hello werkt.
Updaten van drivers voor biometrische en beeldvormingsapparaten
Het bijwerken van de drivers kan een eenvoudige en simpele oplossing zijn om Windows Hello weer werkend te krijgen.
- Druk op de toetsen Windows + X op uw toetsenbord en selecteer "Apparaatbeheer" in het menu.
- Vouw de secties "Beeldvormingsapparaten" en "Biometrische apparaten" uit door op het pijltje ernaast te klikken.
- Klik met de rechtermuisknop op de apparaten die in deze secties worden vermeld en selecteer "Stuurprogramma's bijwerken".
- Laat Windows 10 zoeken naar het nieuwste stuurprogramma op uw lokale computer of online, en volg dan de instructies op het scherm.
Windows 10 bijwerken naar de nieuwste versie
Sommige gebruikers melden dat een upgrade naar de nieuwste versie van Windows 10 alle bestaande Windows Hello-fouten zal verwijderen.Als bonus krijgt u zelfs toegang tot spannende nieuwe functies, verbeterde beveiliging en geavanceerde optimalisatie.
- Open de toepassing Instellingen via het menu Start of de Windows-toetsencombinatie + I.
- Klik op Bijwerken en beveiliging.
- Klik op het tabblad Windows Update op Controleren op updates.
- Wanneer een nieuwe update is gevonden, klik op Installeren.
- Zodra uw systeem de nieuwste Windows 10-update met succes heeft geïnstalleerd, kunt u Windows Hello zoals verwacht gebruiken.
Systeem Bestand Checker
System File Checker is een hulpprogramma dat standaard beschikbaar is in Windows 10.Het wordt ook wel "SFC Scan" genoemd en is de snelste manier om corrupte systeembestanden en andere problemen automatisch te repareren.
Hier is hoe je het moet doen.
- Druk op de toetsen Windows + R op uw toetsenbord om het hulpprogramma Uitvoeren te starten.Type "cmd" en druk op Ctrl + Shift + Enter.Dit opent de commandoregel met beheerdersrechten.
- Wanneer daarom wordt gevraagd, moet u ervoor zorgen dat u het wijzigingsverzoek op uw toestel toestaat.Dit betekent dat u mogelijk een beheerdersaccount nodig hebt.
- Voer het volgende commando in en druk op Enter:sfc / scan nu.
- Wacht tot de systeembestand scanner klaar is met het scannen van uw computer.Als het fouten vindt, kunnen die automatisch worden hersteld met het SFC-commando zelf, dat ook verwante fouten kan herstellen.
Vaak gestelde vragen
Waarom werkt Windows Hello niet meer?
Als sommige systeemdrivers, waarschijnlijk die voor de webcam en de vingerafdruklezer, beschadigd zijn geraakt tijdens het upgradeproces, kan het zijn dat Windows Hello niet meer werkt.Om dit te verhelpen, kunt u proberen de beschadigde stuurprogramma's bij te werken: klik met de rechtermuisknop op de Windows-toets en selecteer Apparaatbeheer.
Wat moet ik doen als Windows Hello niet werkt?
Hardware driver updates kunnen beschikbaar zijn of wachten op een reboot.Het bijwerken van het oppervlak kan Windows Hello problemen verhelpen.Om te controleren op updates, gaat u naar Start -> Instellingen -> Updates en beveiliging -> Windows Update -> Controleren op updates.
Hoe kan ik het Windows Hello-gezicht herstellen dat niet beschikbaar is op dit toestel?
- Snelstart uitschakelen: Selecteer Instellingen -> Systeem -> Stroom en slaapstand -> Geavanceerde stroominstellingen -> Selecteer stroomknopfunctie -> Wijzig niet-beschikbare instellingen -> Snelstart uitschakelen.
- Reset de gezichts- en/of vingerafdrukherkenningsopties.
- Groepsbeleidinstellingen wijzigen (alleen Pro-versie).
- Update de drivers.
Waarom kan ik mijn Windows Hello gezicht niet instellen?
Klik met de rechtermuisknop op de Windows-toets en selecteer Apparaatbeheer.Zoek de stuurprogramma's voor Hello, webcam en vingerafdruk afzonderlijk en klik met de rechtermuisknop op elk stuurprogramma.Het systeem zou de drivers automatisch moeten detecteren en opnieuw installeren.Voer de probleemoplossing voor hardware en apparaten uit onder Instellingen -> Bijwerken en beveiliging -> Probleemoplossing.

