Herstel Windows Fout Kan geen verbinding maken met dit netwerk
Bijgewerkt Januari 2023: Krijg geen foutmeldingen meer en vertraag je systeem met onze optimalisatietool. Haal het nu op - > deze link
- Download en installeer de reparatietool hier.
- Laat het uw computer scannen.
- De tool zal dan repareer je computer.
"Windows 10 kan geen verbinding maken met dit netwerk" is een van de problemen die zich kunnen voordoen wanneer u uw Windows-computer probeert aan te sluiten op het netwerk.Zoals u kunt zien, vertelt de foutmelding, behalve het feit dat u geen verbinding met het netwerk kunt maken, u niet wat de oorzaak van het probleem is of wat u eraan kunt doen.
Internettoegang is voor veel gebruikers van cruciaal belang, en er zijn meldingen van gebruikers die de melding "Windows 10 kan geen verbinding maken met dit netwerk" krijgen wanneer ze proberen verbinding te maken met het internet.
Als dit uw eerste keer is in deze situatie, weet u waarschijnlijk niet of wat u moet doen.Gelukkig zijn er verschillende manieren om het probleem te omzeilen en met succes verbinding te maken met het netwerk van uw keuze op uw PC.
Dit kan een groot probleem zijn, maar er zijn verschillende manieren die Techquack heeft voorbereid om deze problemen op te lossen.
Belangrijke opmerkingen:
U kunt nu pc-problemen voorkomen door dit hulpmiddel te gebruiken, zoals bescherming tegen bestandsverlies en malware. Bovendien is het een geweldige manier om uw computer te optimaliseren voor maximale prestaties. Het programma herstelt veelvoorkomende fouten die kunnen optreden op Windows-systemen met gemak - geen noodzaak voor uren van troubleshooting wanneer u de perfecte oplossing binnen handbereik hebt:
- Stap 1: Downloaden PC Reparatie & Optimalisatie Tool (Windows 11, 10, 8, 7, XP, Vista - Microsoft Gold Certified).
- Stap 2: Klik op "Start Scan" om problemen in het Windows register op te sporen die PC problemen zouden kunnen veroorzaken.
- Stap 3: Klik op "Repair All" om alle problemen op te lossen.
Wat veroorzaakt het "Windows kan geen verbinding maken met dit netwerk" probleem?

Windows 10-computers, -laptops en -tablets zijn meer dan geschikt voor toegang tot het netwerk en internet.Desondanks stuiten gebruikers verrassend vaak op problemen en bugs die verhinderen dat Windows 10 correct verbinding maakt met het netwerk of het internet.
Wanneer Windows 10 geen verbinding maakt met het netwerk, kan dit vele oorzaken hebben:
- Onjuiste gegevens (SSID/wachtwoord) – WiFi
- Niet aangesloten/onafgesloten (bedraad).
- Buiten bereik, storing, enz. – WiFi
- Is daadwerkelijk aangesloten, andere problemen (hetzij)
- Hardware- of stuurprogrammaproblemen (beide)
- Andere oorzaken van problemen met WiFi-verbindingen zijn onjuiste instellingen in Windows 10-toepassingen en overbelaste internettoegangspunten.
Om het "Windows kan geen verbinding maken met dit netwerk" probleem op te lossen
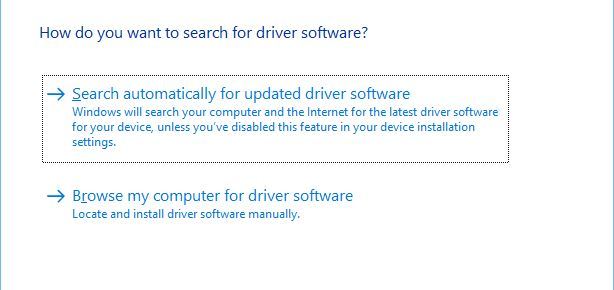
Verwijder uw netwerkadapter
- Druk op de Windows + X toets en selecteer Apparaatbeheer in de lijst.
- Zoek uw netwerkadapter en klik er met de rechtermuisknop op.
- Selecteer Uninstall (verwijder de stuurprogramma's voor dit apparaat indien daarom wordt gevraagd en klik op OK).
- Nadat u het stuurprogramma hebt verwijderd, start u uw computer opnieuw op en installeert Windows 10 automatisch het nieuwe stuurprogramma.
Stuurprogramma's voor uw netwerkadapter bijwerken
Soms worden problemen met draadloze netwerken veroorzaakt door een verouderd stuurprogramma.Om verbindingsfouten te verhelpen, moet u de nieuwste drivers voor uw netwerkadapter downloaden.
Hiervoor hebt u een computer of een ander apparaat met een werkende internetverbinding nodig.
Ga naar de website van de fabrikant van uw netwerkadapter en download de nieuwste stuurprogramma's voor uw netwerkadapter op een USB-stick of een andere externe bron.
Na het installeren van de nieuwste drivers, zou dit probleem opgelost moeten zijn.
Natuurlijk kunnen gebruikers de apparaatdrivers op hun computer handmatig bijwerken door de website van elke fabrikant te bezoeken en op die site of online het juiste stuurprogramma voor hun apparaattype en -model te vinden.
Dit proces is echter niet alleen tijdrovend, maar brengt ook het risico met zich mee dat de verkeerde driver wordt geïnstalleerd, wat tot ernstige storingen kan leiden.
De veiligste en gemakkelijkste manier om drivers op een Windows computer bij te werken is door gebruik te maken van een geautomatiseerd hulpmiddel, zoals een hulpprogramma voor het corrigeren van drivers van derden.
- Download een hulpprogramma voor stuurcorrectie van derden.
- Start het programma.
- Het hulpprogramma voor het repareren van stuurprogramma's van derden scant uw PC op ontbrekende, defecte of verouderde stuurprogramma's.
- Selecteer de drivers die u wilt bijwerken of repareren
- Wacht tot het herstelprogramma voor stuurprogramma's van derden uw stuurprogramma's onder handen heeft genomen.
- Start uw computer opnieuw op.
Wijzig de kanaalbreedte van uw netwerkadapter
- Druk op de toets Windows + S en typ "Netwerk".
- Selecteer Netwerkcentrum in de lijst met resultaten.
- Klik op de optie Adapterinstellingen wijzigen.
- Zoek uw draadloze adapter en klik er met de rechtermuisknop op.Selecteer Eigenschappen in het menu.
- Klik op het tabblad Geavanceerd.
- Selecteer de 802.11 kanaalbreedte en verander de waarde. (Sommige gebruikers hebben gemeld dat het wijzigen van de waarde in 20 MHz het probleem voor hen oploste, maar het kan zijn dat u een andere waarde moet gebruiken).
- Klik op OK om uw wijzigingen op te slaan.
Schakel IPv6 uit op uw computer en router
- Open het Netwerkcentrum.
- Zoek de sectie Verbindingen en klik op uw huidige verbinding.
- Klik in het venster Verbindingsstatus op Eigenschappen.
- Zoek Internet Protocol versie 6 (TCP/IPv6) en vink het vakje uit.
- Klik op de knop OK om uw wijzigingen op te slaan.
- Start uw computer opnieuw op om de wijzigingen toe te passen.
Als het probleem aanhoudt, moet u misschien IPv6 op uw router uitschakelen.Het uitschakelen van IPv6 op je router is een complex proces dat voor elk type router anders is.Raadpleeg daarom eerst de handleiding van uw router voordat u dit doet.
Zorg ervoor dat uw adapter en router hetzelfde type beveiliging gebruiken
Draadloze verbindingen hebben bepaalde soorten beveiliging, zoals WPA2-PSK (AES) of WPA-PSK (AES) om uw gegevens te beschermen.
Uw router en uw computer moeten hetzelfde type beveiliging gebruiken om uw netwerkverbinding goed te laten werken.U kunt het beveiligingstype van uw router instellen door de instructies in de gebruikershandleiding van uw router te volgen.
Zodra u een specifiek beveiligingstype op uw router hebt ingesteld, moet u ervoor zorgen dat hetzelfde beveiligingstype op uw computer wordt gebruikt.Om dit te doen, moet u de volgende stappen volgen:
- Open het Netwerkcentrum.
- Klik op uw verbinding en klik vervolgens op Draadloze Eigenschappen.
- Op het tabblad Beveiliging zou u het beveiligingstype van uw verbinding moeten zien.
- Onder Security Type moet je hetzelfde beveiligingstype zien als je router. (Het kan zijn dat je een aantal verschillende beveiligingstypes moet proberen voordat je de juiste kiest).
- Klik op OK om uw wijzigingen op te slaan.
Handmatig een verbinding toevoegen
- Open het Netwerkcentrum.
- Klik op Een nieuwe verbinding of netwerk instellen.
- Selecteer Handmatig verbinding maken met een draadloos netwerk, klik dan op Volgende.
- Voer de vereiste informatie in, zoals de netwerknaam, de beveiligingssleutel en het beveiligingstype.
- Klik op Volgende om het proces te voltooien.
Nadat u een nieuwe netwerkverbinding heeft gemaakt, zou alles goed moeten werken.Als het probleem zich blijft voordoen, probeer dan het beveiligingstype van het nieuwe netwerk te veranderen.
Draadloze netwerkmodus wijzigen
- Open het Netwerkcentrum.
- Klik op Adapterinstellingen wijzigen, zoek uw draadloze netwerkadapter, klik er met de rechtermuisknop op en selecteer Eigenschappen in het menu.
- Wanneer het venster Eigenschappen wordt geopend, klikt u op de knop Configureren.
- Klik op het tabblad Geavanceerd en selecteer Draadloze modus in de lijst.
- Verander nu de waarde van de draadloze modus zodat deze overeenkomt met die van je router. (In de meeste gevallen zou 802.11b (of 802.11g) moeten werken, maar als dat niet het geval is, probeer dan andere opties).
U kunt de draadloze modus op uw router en draadloze adapter wijzigen.Om uw netwerk te laten werken, moeten uw router en netwerkadapter dezelfde of een soortgelijke netwerkmodus gebruiken.
Als u de netwerkmodus van uw router wilt wijzigen, raadpleegt u de gebruikershandleiding van uw router, maar in de meeste gevallen hoeft u de draadloze modus van uw router niet te wijzigen.
Vergeet de draadloze verbinding
- Open de toepassing Instellingen en ga naar Netwerk en Internet.
- Ga naar de Wi-Fi-sectie en klik op Bekende netwerken beheren.
- Selecteer uw draadloze netwerk en klik op Vergeten.
- Maak daarna opnieuw verbinding met hetzelfde draadloze netwerk.
Uw draadloze verbinding verbreken en opnieuw verbinden
- Open het Netwerkcentrum.
- Klik op de knop Adapterinstellingen wijzigen.
- Zoek uw draadloze verbinding, klik er met de rechtermuisknop op en kies Verbinding verbreken.
- Klik nogmaals met de rechtermuisknop op dezelfde verbinding en selecteer Inschakelen.
Stuurprogramma handmatig installeren
- Open Apparaatbeheer en zoek uw netwerkadapter.
- Klik er met de rechtermuisknop op en selecteer Stuurprogrammasoftware bijwerken.
- Klik op de knop Scan mijn computer op drivers.
- Klik nu op de optie Laat mij kiezen uit de lijst van apparaatstuurprogramma's op mijn computer.
- Zorg ervoor dat de optie Compatibele hardware tonen niet is geselecteerd.
- Zoek de fabrikant van uw netwerkadapter en selecteer het stuurprogramma dat u wilt installeren.
- Start uw computer opnieuw op nadat u het stuurprogramma hebt geïnstalleerd.
Gebruik het IP config /release commando
- Druk op de toets Windows + X en selecteer Opdrachtprompt (Admin) in de lijst.
- Wanneer de opdrachtprompt start, typt u de volgende regels en drukt u op Enter na elke regel:
IP configuratie / vrijgave
IP configureren / bijwerken - Sluit de opdrachtregel en probeer opnieuw verbinding te maken met het netwerk.
Vervang de netwerkadapter
Als niets anders werkt, kunt u uw netwerkadapter veranderen.Sommige USB WiFi-adapters zijn niet compatibel met Windows 10.In dat geval moet u wellicht uw huidige adapter vervangen door een nieuwer model.
Vaak gestelde vragen
Hoe verhelp ik het feit dat Windows geen verbinding kan maken met dit netwerk?
- Installeer de netwerkadapter opnieuw.
- Schakel IPv6 uit.
- Werk het netwerkstuurprogramma bij.
- Vergeet het draadloze netwerk en sluit het opnieuw aan.
- Deactiveer en reactiveer de draadloze adapter.
- Gebruik een netwerkkaart met dezelfde soort beveiliging.
- Verbindingen handmatig toevoegen.
- Draadloze modus.
Kan geen verbinding maken met dit netwerk in Windows 10?
Open de app Instellingen en ga naar Netwerk en internet.Ga naar Wi-Fi en klik op Bekende netwerken beheren.Selecteer uw draadloze netwerk en klik op de knop Vergeten.Maak daarna opnieuw verbinding met hetzelfde draadloze netwerk.
Waarom maakt mijn Windows 10 geen verbinding met Wi-Fi?
De beste oplossing is om het stuurprogramma van de netwerkkaart te verwijderen en Windows het automatisch opnieuw te laten installeren.Druk op de Windows + X toets en klik op Apparaatbeheer.Klik met de rechtermuisknop op de netwerkadapter en selecteer Verwijderen.Wanneer daarom wordt gevraagd, klikt u op Stuurprogramma voor dit apparaat verwijderen.
Ik kan het netwerk zien, maar ik kan geen verbinding maken?
Als uw draadloze netwerk verschijnt in de lijst van beschikbare netwerken op uw Surface, maar u kunt geen verbinding maken, controleer dan eerst of het netwerk correct werkt op het andere apparaat.Als uw draadloze netwerk niet werkt op andere apparaten, kan het probleem liggen bij het netwerk of bij de hardware zelf.

