Herstellen Als het afspelen niet meteen begint, probeer dan uw toestel opnieuw op te starten
Bijgewerkt Januari 2023: Krijg geen foutmeldingen meer en vertraag je systeem met onze optimalisatietool. Haal het nu op - > deze link
- Download en installeer de reparatietool hier.
- Laat het uw computer scannen.
- De tool zal dan repareer je computer.
Als u bepaalde video's niet kunt afspelen in uw webbrowser, kan het zijn dat u een hardwareversnellingsprobleem hebt.Gebruikers die deze instelling hebben ingeschakeld, krijgen waarschijnlijk de foutmelding "Als het afspelen niet snel start, probeer dan uw apparaat opnieuw op te starten. Het probleem kan ook te maken hebben met de nieuwe HTML5-videospeler, die momenteel wordt gebruikt op populaire platforms voor het delen van video's, zoals YouTube.
U kunt dit probleem oplossen door uw webbrowserinstellingen te wijzigen of add-ons voor de nieuwe YouTube HTML5-speler te installeren.U kunt ook de stuurprogramma's van uw videokaart verwijderen of bijwerken.Als al het andere faalt, kunt u een van de volgende oplossingen proberen die zijn voorbereid door Techquack.
Wat veroorzaakt "Als het afspelen niet snel start, probeer het apparaat dan opnieuw op te starten"?

Dit probleem kan worden veroorzaakt door geblokkeerde audioapparatuur zoals koptelefoons of luidsprekers.Probeer een ander audio-apparaat of start het opnieuw op.Als u een hoofdtelefoon gebruikt, probeer hem dan los te koppelen en weer in te pluggen.
Belangrijke opmerkingen:
U kunt nu pc-problemen voorkomen door dit hulpmiddel te gebruiken, zoals bescherming tegen bestandsverlies en malware. Bovendien is het een geweldige manier om uw computer te optimaliseren voor maximale prestaties. Het programma herstelt veelvoorkomende fouten die kunnen optreden op Windows-systemen met gemak - geen noodzaak voor uren van troubleshooting wanneer u de perfecte oplossing binnen handbereik hebt:
- Stap 1: Downloaden PC Reparatie & Optimalisatie Tool (Windows 11, 10, 8, 7, XP, Vista - Microsoft Gold Certified).
- Stap 2: Klik op "Start Scan" om problemen in het Windows register op te sporen die PC problemen zouden kunnen veroorzaken.
- Stap 3: Klik op "Repair All" om alle problemen op te lossen.
Er kunnen verschillende redenen voor dit probleem zijn, zoals het inschakelen van hardwareversnelling in de Google Chrome-browser of de nieuwe HTML5-videospeler die door Youtube wordt gebruikt.
Hoe los ik het probleem op "Als het afspelen niet snel start, probeer het apparaat dan opnieuw op te starten"
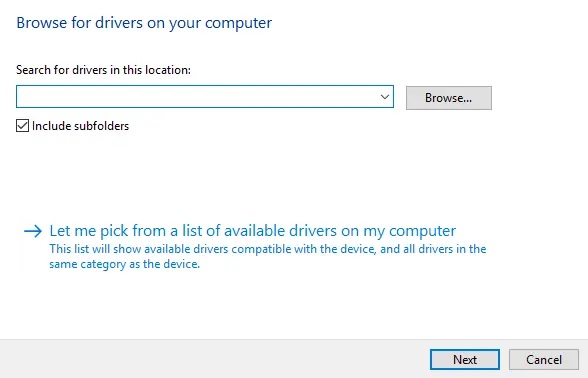
Grafisch stuurprogramma bijwerken
- Druk op Windows + R, typ "devmgmt.msc" (zonder de aanhalingstekens) en druk op Enter om Apparaatbeheer te openen.
- Vouw nu de optie Beeldschermadapters uit en klik met de rechtermuisknop op de Nvidia grafische kaart en selecteer Inschakelen.
- Klik daarna opnieuw met de rechtermuisknop op de videokaart en selecteer "Stuurprogramma's bijwerken".
- Selecteer "Automatisch controleren op bijgewerkte stuurprogramma's" en laat het proces eindigen.
- Als de bovenstaande stap uw probleem heeft opgelost, geweldig, zo niet, ga dan door.
- Selecteer opnieuw "Stuurprogramma's bijwerken", maar selecteer deze keer "Mijn computer op stuurprogramma's scannen" op het volgende scherm.
- Selecteer nu "Selecteer uit de lijst van beschikbare drivers op mijn computer".
- Selecteer tenslotte het stuurprogramma dat compatibel is met uw Nvidia videokaart uit de lijst en klik op Volgende.
- Laat het bovenstaande proces voltooien en start uw computer opnieuw op om uw wijzigingen op te slaan.
Nadat u uw grafische kaart hebt bijgewerkt, kunt u mogelijk de fout "Als het afspelen niet snel start, probeer dan uw apparaat opnieuw op te starten" verhelpen.
Zet uit.de Hardwareversnelling
Schakel hardwareversnelling uit in Chrome:
- Open Google Chrome, klik op de drie puntjes in de rechterbovenhoek en selecteer Instellingen.
- Scroll nu naar beneden tot je "Advanced" vindt (waarschijnlijk helemaal onderaan) en klik erop.
- Scroll naar beneden tot je "Systeemvoorkeuren" vindt en zorg ervoor dat je de optie "Gebruik hardwareversnelling indien beschikbaar" hebt uitgevinkt of uitgeschakeld.
- Start Chrome opnieuw op, en dat zou u moeten helpen de fout te herstellen.Als het afspelen niet snel start, probeer dan uw toestel opnieuw op te starten.
Hardwareversnelling uitschakelen in Firefox:
- Open Firefox, typ "about: preferences" (zonder aanhalingstekens) in de adresbalk, en druk vervolgens op Enter.
- Scroll naar beneden naar de sectie Prestaties en vink "Aanbevolen prestatie-instellingen gebruiken" uit.
- Schakel onder Prestaties het vakje "Hardwareversnelling gebruiken indien beschikbaar" uit.
- Sluit Firefox en start uw computer opnieuw op.
Schakel hardwareversnelling uit in Internet Explorer:
- Druk op Windows + R, typ inetcpl.cpl, en druk op Enter om Internet-eigenschappen te openen.
- Ga nu naar het tabblad Geavanceerd en vink de optie "Softwarematige rendering gebruiken in plaats van GPU rendering" aan.
- Klik op "Toepassen" en dan op "OK" om hardwareversnelling uit te schakelen.
- Start IE opnieuw op en kijk of het probleem kan worden opgelost.
Verwijderen van grafische stuurprogramma's
- Klik met de rechtermuisknop op de NVIDIA grafische kaart in Apparaatbeheer en selecteer Verwijderen.
- Wanneer u om bevestiging wordt gevraagd, selecteert u Ja.
- Druk op Windows + R, typ control, en druk dan op Enter.
- Klik in het Configuratiescherm op Programma verwijderen.
- Verwijder dan alles gerelateerd aan Nvidia.
- Start uw systeem opnieuw op om uw wijzigingen op te slaan, en download het installatieprogramma opnieuw van de website van de fabrikant.
- Als je zeker weet dat je alles hebt verwijderd, probeer dan de drivers opnieuw te installeren.
Vaak gestelde vragen
Wat te doen als lezen niet helpt?
- Herstel beschadigde systeembestanden.
- Schakel hardwareversnelling uit in de Chrome-browser.
- Probeer Chrome als administrator te draaien.
- Update/verwijder nVidia grafisch stuurprogramma.
- Verander het audio apparaat.
- Installeer add-ons voor de HTML5-speler.
Hoe kan ik het afspelen dat niet binnen korte tijd start verhelpen?
- Schakel hardwareversnelling in uw browser uit.
- Update of verwijder het NVIDIA grafische stuurprogramma.
- Installeer HTML5-player add-ons op uw browser.
- Verander uw audio apparaat.
Waarom vraagt Youtube mij om mijn computer opnieuw op te starten?
Dit bericht wordt weergegeven wanneer Chrome/uw browser de audio met succes heeft gebufferd, maar deze niet kan afspelen.Dit gebeurt meestal wanneer Chrome geen toegang krijgt tot het audio-apparaat.Als u Chrome gebruikt, kan het zijn dat u te veel geheugen gebruikt.
Hoe los ik de fout bij het afspelen van video op?
- Start de YouTube app opnieuw op.
- Start uw toestel opnieuw op.
- Zet uw mobiele dataverbinding uit en weer aan.
- Verwijder de cache van de YouTube app.
- De YouTube-app verwijderen en opnieuw installeren
- Update de YouTube app naar de laatste versie.
- Update naar de laatste versie van Android.

