Het formaat van de taakbalk van Windows 11 wijzigen
Bijgewerkt Januari 2023: Krijg geen foutmeldingen meer en vertraag je systeem met onze optimalisatietool. Haal het nu op - > deze link
- Download en installeer de reparatietool hier.
- Laat het uw computer scannen.
- De tool zal dan repareer je computer.
De taakbalk in Windows 11 is volledig vernieuwd en biedt een frissere visuele ervaring, maar tegelijkertijd uitgebreid, in tegenstelling tot zijn opvolger Windows 10, hebben we enkele van de traditionele opties niet, dus sommige configuratietaken blijken meer te zijn complex of volledig nul. Een van de veranderingen die is gewijzigd, is de manier om de grootte van de taakbalk aan te passen, die een vooraf bepaalde grootte heeft. Vanuit de taakbalk hebben we snel toegang tot zowel de programma's en applicaties die we op dat moment hebben geopend, als de programma's die we hebben verankerd door middel van directe toegang. Bovendien heeft de taakbalk standaard pictogrammen die we al kennen, zoals de tijd of de datum, dus misschien wilt u de taakbalk van Windows 11 vergroten of de taakbalk van Windows 11 verkleinen volgens de stijl van uw bureaublad.
Hoe de grootte van de taakbalk van Windows 11 wijzigen
Om dit te doen moet u een nieuwe waarde in de systeemregisters maken, dus het is raadzaam om een back-up te maken. Stap 1
Nu openen we de Register-editor met "regedit" van Start:

Stap 2
Laten we naar het pad gaan:
Belangrijke opmerkingen:
U kunt nu pc-problemen voorkomen door dit hulpmiddel te gebruiken, zoals bescherming tegen bestandsverlies en malware. Bovendien is het een geweldige manier om uw computer te optimaliseren voor maximale prestaties. Het programma herstelt veelvoorkomende fouten die kunnen optreden op Windows-systemen met gemak - geen noodzaak voor uren van troubleshooting wanneer u de perfecte oplossing binnen handbereik hebt:
- Stap 1: Downloaden PC Reparatie & Optimalisatie Tool (Windows 11, 10, 8, 7, XP, Vista - Microsoft Gold Certified).
- Stap 2: Klik op "Start Scan" om problemen in het Windows register op te sporen die PC problemen zouden kunnen veroorzaken.
- Stap 3: Klik op "Repair All" om alle problemen op te lossen.
HKEY_CURRENT_USER-Software-Microsoft-Windows-Huidige versie-Verkenner-Geavanceerd
Stap 3
Klik met de rechtermuisknop op de Advanced-toets en selecteer "Nieuw-DWORD-waarde (32 bits)":
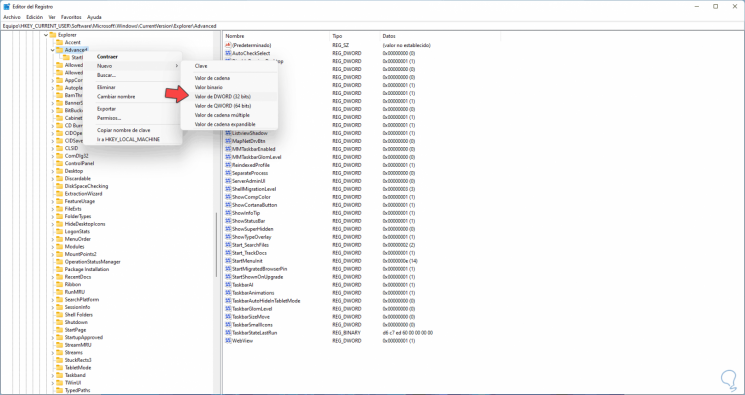
Stap 4
Wijs de naam "TaskbarSi" toe aan deze waarde:
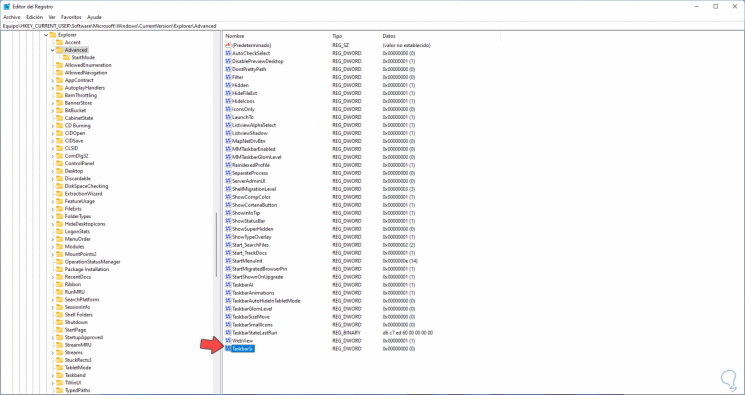
Stap 5
We dubbelklikken op deze waarde en we zien het volgende:

Stap 6
We kennen de volgende waarde toe op basis van de gewenste grootte:
- 0: klein
- 1: gemiddeld
- 2: groot

Stap 7
We passen de wijzigingen toe.
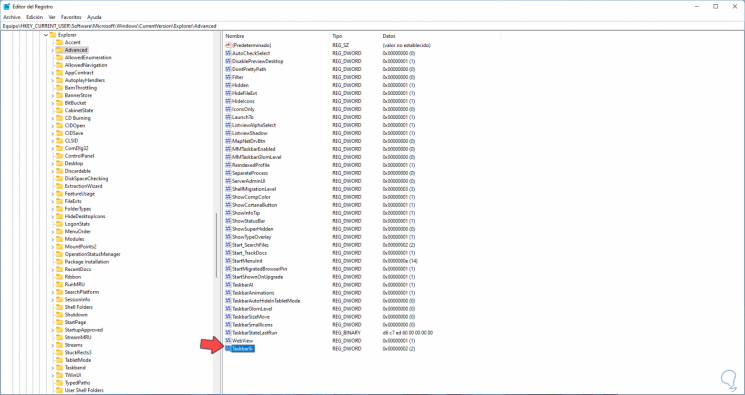
Stap 8
We herstarten Windows 11:
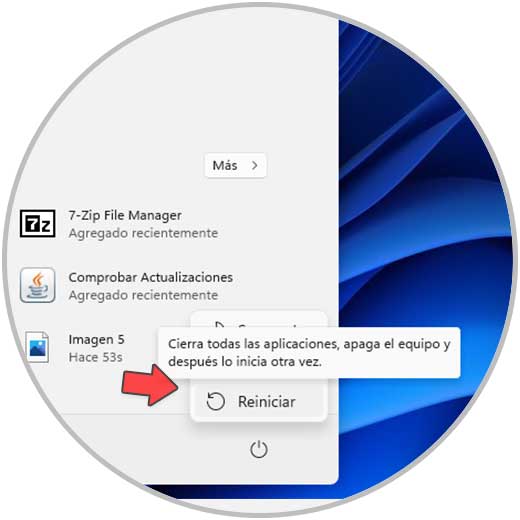
Stap 9
Het systeem wordt opnieuw opgestart:
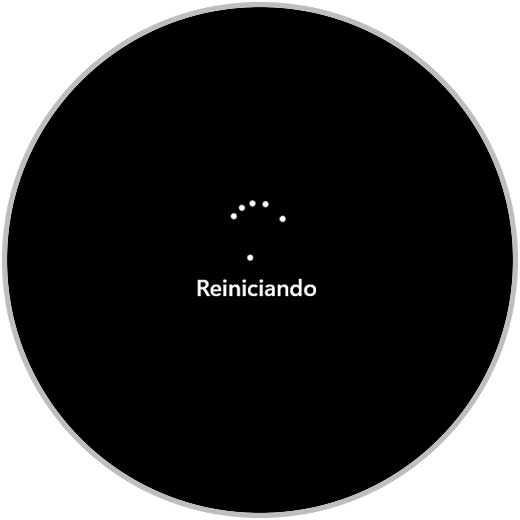
Stap 10
Nadat u bent ingelogd, ziet u de grootte van de taakbalk aanpassen aan de gewenste grootte:

Dit is de manier om de taakbalk in Windows 11 te verkleinen.

