Het probleem oplossen dat de helderheidsregeling van Windows 10 niet werkt
Bijgewerkt Januari 2023: Krijg geen foutmeldingen meer en vertraag je systeem met onze optimalisatietool. Haal het nu op - > deze link
- Download en installeer de reparatietool hier.
- Laat het uw computer scannen.
- De tool zal dan repareer je computer.
De meesten van ons passen de helderheid van Windows aan op basis van de zichtbaarheid van de inhoud.In Windows 10 kunt u de helderheid van het scherm verhogen of verlagen, afhankelijk van de omgeving en het licht.Het belangrijkste doel is de inhoud leesbaarder, veiliger en comfortabeler te maken.
Sommige gebruikers hebben echter gemeld dat de helderheidsregeling van Windows 10 niet werkt.Zij meldden dat de helderheid van het scherm automatisch begint te veranderen of helemaal niet meer werkt.Zo frustrerend is het, vooral wanneer de helderheid van het scherm te laag is en je belangrijk werk moet afmaken of films moet kijken.
Wat is de oorzaak van defecte helderheidsregeling in Windows 10
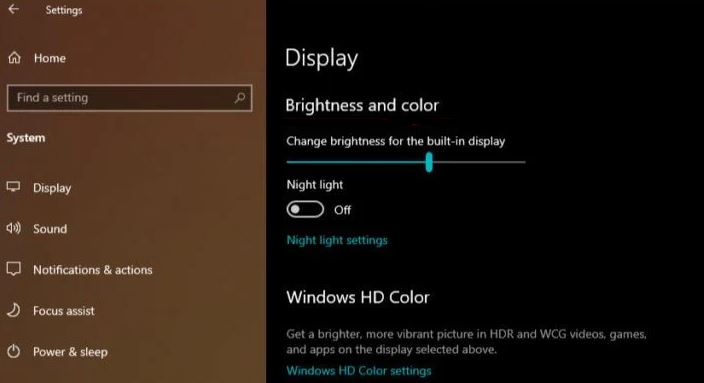
Een defect GPU beeldschermstuurprogramma op uw computer kan de reden zijn waarom u de helderheid niet kunt aanpassen in Windows 10.In de meeste gevallen kan het probleem met de helderheid van Windows 10 worden opgelost door gewoon de GPU-stuurprogramma's bij te werken.Dit probleem wordt meestal veroorzaakt door onjuiste, incompatibele, verouderde of defecte drivers.In deze gids zullen wij verschillende methoden presenteren om het probleem van de helderheidsregeling op te lossen.
Belangrijke opmerkingen:
U kunt nu pc-problemen voorkomen door dit hulpmiddel te gebruiken, zoals bescherming tegen bestandsverlies en malware. Bovendien is het een geweldige manier om uw computer te optimaliseren voor maximale prestaties. Het programma herstelt veelvoorkomende fouten die kunnen optreden op Windows-systemen met gemak - geen noodzaak voor uren van troubleshooting wanneer u de perfecte oplossing binnen handbereik hebt:
- Stap 1: Downloaden PC Reparatie & Optimalisatie Tool (Windows 11, 10, 8, 7, XP, Vista - Microsoft Gold Certified).
- Stap 2: Klik op "Start Scan" om problemen in het Windows register op te sporen die PC problemen zouden kunnen veroorzaken.
- Stap 3: Klik op "Repair All" om alle problemen op te lossen.
Verouderde, incompatibele of corrupte stuurprogramma's zijn meestal de hoofdoorzaak van problemen met de helderheidsregeling van het Windows 10-scherm.Een apparaatstuurprogramma is software die het besturingssysteem en andere software vertelt hoe te communiceren met bepaalde hardware.
Het is een soort vertaler tussen software en hardware, aangezien deze vaak door verschillende fabrikanten, bedrijven of mensen worden gemaakt.Het stuurprogramma zorgt voor een naadloze verbinding tussen hardware en software.In de meeste gevallen kunnen computers niet naar behoren gegevens verzenden en ontvangen zonder een stuurprogramma.Als het juiste stuurprogramma niet is geïnstalleerd, werkt het apparaat mogelijk niet correct of helemaal niet.
Om het probleem op te lossen dat de helderheidsregeling niet werkt in Windows 10, volgt u deze stappen
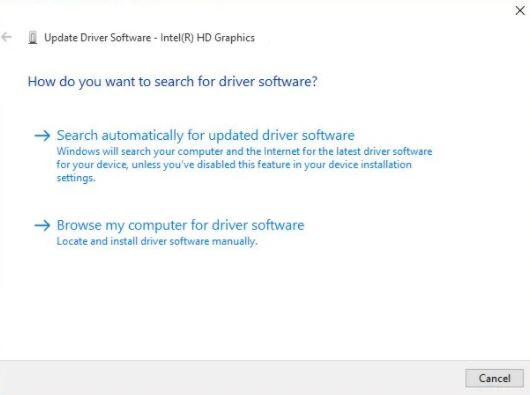
Het stuurprogramma van de videokaart bijwerken
- Open het Start menu -> Ga naar Apparaatbeheer en open het.
- Zoek uw display-adapter in de lijst.Klik erop om het uit te vouwen, en klik met de rechtermuisknop op de GPU die uw beeldscherm voedt (intern of discreet). Om het selectievakje te selecteren, open Uitvoeren -> Voer Dxdiag in en druk op Enter -> Ga naar het tabblad Beeldscherm.
- Selecteer "Stuurprogramma bijwerken" in het menu om de Windows 10 helderheidsregeling die niet werkt te repareren.
- Klik vervolgens op Automatisch controleren op stuurprogramma-updates.Uw computer zal nu een internetverbinding gebruiken om de drivers te downloaden die u nodig hebt om goed te werken.
- U zult zien dat het stuurprogramma automatisch wordt geïnstalleerd, en u zult een Windows stuurprogramma update succesbericht zien met de hardware informatie.
- Als het probleem met de helderheidsregeling van Windows 10 zich blijft voordoen, betekent dit dat de fabrikant van uw videokaart nog geen update heeft uitgebracht.Nu moet je naar de volgende stap gaan.U kunt ook naar de website van de fabrikant gaan om handmatig te controleren of er stuurprogramma-updates zijn.
- Als dat niet werkt, herhaal dan de bovenstaande stappen om Apparaatbeheer te openen en uw beeldschermdrivers bij te werken.Selecteer in het dialoogvenster Stuurprogramma's zoeken de optie Computer op stuurprogramma's scannen -> en selecteer Selecteer uit de lijst met apparaatstuurprogramma's op uw computer.
- Selecteer Microsoft Basic Display Adapter bij de optie Compatible Hardware tonen en klik op Volgende om verder te gaan met het probleem "Windows 10 Helderheidsregeling werkt niet".
Uw PC zal nu het geselecteerde stuurprogramma installeren en uw Windows 10 Helderheidsregeling probleem zal worden opgelost.U kunt dit controleren door de helderheid van uw PC te verhogen en te verlagen.Hopelijk helpt dit u als de helderheid van uw desktop of laptop niet verandert.
Vaak gestelde vragen
Waarom kan ik de helderheid niet aanpassen in Windows 10?
Ga naar "Instellingen" - "Beeldscherm".Scroll naar beneden en beweeg de helderheidsbalk.Als er geen helderheidsbalk is, ga dan naar Configuratiescherm, Apparaatbeheer, Monitor, PNP Monitor, Tabblad Stuurprogramma en klik op Inschakelen.Ga dan terug naar Instellingen - Beeldscherm, zoek de helderheidsbalk, en pas hem aan.
Wat moet ik doen als de helderheidsbalk niet werkt?
- Update uw beeldschermdriver.
- Werk de drivers handmatig bij.
- Update de drivers automatisch.
- Schakel adaptieve helderheid in.
- Zet uw PnP monitor aan.
- Controleer de software van uw videokaart.
- Gebruik de Microsoft Basic Display Adapter.
Hoe activeer ik de Fn knop voor helderheid?
De helderheidsfunctietoetsen bevinden zich bovenaan op uw toetsenbord of op de pijltjestoetsen.Op het toetsenbord van een Dell XPS laptop (zoals hieronder afgebeeld) kunt u bijvoorbeeld de Fn-toets ingedrukt houden en op F11 of F12 drukken om de helderheid van het scherm aan te passen.
Waarom werkt mijn automatische helderheidsaanpassing niet?
Als de helderheid van uw telefoon automatisch minder wordt, gaat u naar de instellingen van uw toestel en kijkt u bij uw weergave-instellingen.Zoek naar de instelling voor helderheid of de instelling voor automatische helderheid en schakel deze uit om te voorkomen dat de helderheid van uw telefoon automatisch afneemt.

