Het probleem oplossen van de Steam service component fout in Windows 10
Bijgewerkt Januari 2023: Krijg geen foutmeldingen meer en vertraag je systeem met onze optimalisatietool. Haal het nu op - > deze link
- Download en installeer de reparatietool hier.
- Laat het uw computer scannen.
- De tool zal dan repareer je computer.
In dit artikel zullen we je vertellen hoe je de Steam service fout kunt oplossen die op je computer verschijnt wanneer je de Steam service start.Als je niet weet hoe je Steam service errors kunt oplossen, lees dan dit Techquack artikel voor oplossingen.
Soms kunt u verschillende problemen tegenkomen die gerelateerd zijn aan de Steam service, zoals het blokkeren van Steam content bestanden, Steam disk writes error, etc.En deze dagen melden sommige gebruikers dat hun Steam component niet werkt.Bij het starten van de Steam service wordt de volgende foutmelding weergegeven:
"De Steam service component werkt niet correct op deze computer."Je hebt administrator rechten nodig om de Steam service opnieuw te installeren."
Ondervindt u hetzelfde probleem?Het onderhoud van de stoomdienst is noodzakelijk voor een goede werking van de stoomdienst.Als de Steam service component niet werkt op uw PC, kunt u de volgende oplossingen gebruiken om de Steam service fout effectief te verhelpen.
Belangrijke opmerkingen:
U kunt nu pc-problemen voorkomen door dit hulpmiddel te gebruiken, zoals bescherming tegen bestandsverlies en malware. Bovendien is het een geweldige manier om uw computer te optimaliseren voor maximale prestaties. Het programma herstelt veelvoorkomende fouten die kunnen optreden op Windows-systemen met gemak - geen noodzaak voor uren van troubleshooting wanneer u de perfecte oplossing binnen handbereik hebt:
- Stap 1: Downloaden PC Reparatie & Optimalisatie Tool (Windows 11, 10, 8, 7, XP, Vista - Microsoft Gold Certified).
- Stap 2: Klik op "Start Scan" om problemen in het Windows register op te sporen die PC problemen zouden kunnen veroorzaken.
- Stap 3: Klik op "Repair All" om alle problemen op te lossen.
Wat is de reden voor de Steam service component fout op Windows 10
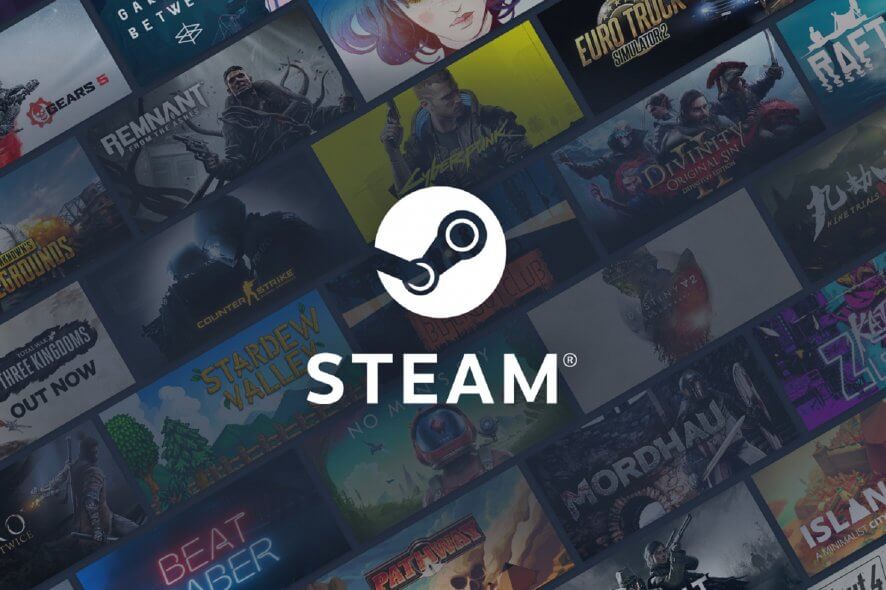
De belangrijkste reden voor de Steam service fout is dat de Steam service simpelweg niet genoeg rechten heeft om een bepaalde actie uit te voeren of toegang te krijgen tot een bepaald bestand.Dit probleem kan eenvoudig worden opgelost door Steam als administrator te draaien.
De fout kan ook worden veroorzaakt doordat de Steam service niet goed werkt, wat kan worden verholpen door de service opnieuw te starten en het opstartgedrag te veranderen.Het kan ook zijn dat de service is uitgeschakeld en dat u dit moet herstellen.
Volg deze stappen om de Steam-servicecomponentfout in Windows 10 op te lossen
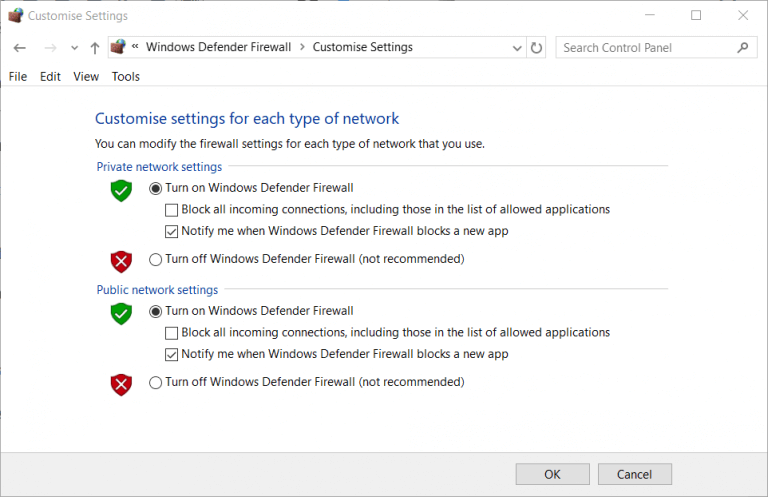
Schakel antivirussoftware van derden uit
Gebruikers van antivirussoftware van derden moeten deze hulpprogramma's wellicht uitschakelen.
- Klik hiervoor met de rechtermuisknop op het pictogram van het antivirusprogramma in het systeemvak om het contextmenu te openen.
- Selecteer vervolgens de optie "Uitschakelen" uit het contextmenu om het anti-virus schild voor een bepaalde periode uit te schakelen.
Aangezien u echter kwetsbaar bent voor cyberaanvallen als u online gaat zonder een goede bescherming, raden wij u aan in plaats van het antivirusprogramma volledig uit te schakelen, minder beperkende software te gebruiken, zoals hulpprogramma's van derden.
Het hulpprogramma van derden is een onmisbare antivirusoplossing met uitstekende detectiepercentages en een minimale impact op uw systemen.Het hulpprogramma bevat alleen basisfuncties die uw apparaat beschermen tegen ransomware, adware, malware en toegang tot schadelijke websites.Het is snel, nauwkeurig en eenvoudig te installeren en te gebruiken.
Niet te vergeten, de meest complete versie bevat ook een VPN om uw online activiteiten privé te houden en toegang te krijgen, nog meer, tot spelinhoud die misschien niet beschikbaar is in uw land.
Steam instellen om als beheerder te werken
- Als je een snelkoppeling voor Steam op je bureaublad hebt, klik er dan met de rechtermuisknop op en selecteer de optie "Eigenschappen".
- Als je geen snelkoppeling op het bureaublad van het programma hebt, klik dan met de rechtermuisknop op het Steam EXE bestand in zijn map en selecteer Eigenschappen.
Het standaard mappad voor Steam is : C: -> Programma's -> Steam (x86). - Selecteer het tabblad Compatibiliteit.
- Selecteer hier "Dit programma als Administrator uitvoeren".
- Klik op de optie Toepassen, en klik dan op OK.
Windows Defender Firewall uitschakelen
- Typ firewall in het zoekvak op het beginscherm om de Windows Defender firewall te vinden.
- Klik erop en open het Control Panel applet venster.
- Klik op Windows Defender Firewall in- of uitschakelen aan de linkerkant van de toepassing.
- Selecteer vervolgens Windows Defender Firewall uitschakelen onder Instellingen aanpassen.
- Klik op OK om af te sluiten.
- Start daarna Steam opnieuw op.
De Steam service instellen om automatisch te starten
- Druk op de toetscombinatie Windows + R, waarmee het commando Uitvoeren wordt geopend.
- Typ services.MSC in het veld Open en klik op OK.
- Dubbelklik op Steam Client Service om het venster met service-eigenschappen te openen.
- Klik op Stop als de service actief is.
- Selecteer Automatisch in het vervolgkeuzemenu Opstarttype.
- Klik op de knop Start.
- Selecteer de optie Toepassen om uw wijzigingen op te slaan.
- Klik dan op OK om af te sluiten.
Gebruik van de opdrachtregel
- Klik eerst met de rechtermuisknop op je Steam snelkoppeling en selecteer Bestandslocatie openen.
- Noteer vervolgens het volledige pad naar je Steam map in File Explorer.U kunt het ook naar het klembord kopiëren door op Ctrl + C te drukken.
- Open het venster "Uitvoeren" door op Windows + R te drukken.
- Typ cmd en druk op Ctrl + Shift + Enter.
- Voer dan het volledige Steam pad in en dan /repair op de commando prompt.
- Bijvoorbeeld, afhankelijk van de locatie van het bestand, zou het commando voor het standaard Steam-pad er als volgt uitzien:
- Na het invoeren van het reparatie commando, druk op de Return toets.
Hier zijn enkele van de meest bevestigde oplossingen voor Steam service fouten.Steam als administrator draaien lost het probleem vaak op.Sommige gebruikers zullen de fout echter met andere oplossingen moeten oplossen.
Vaak gestelde vragen
Hoe repareer ik de Steam service?
- Verlaat Steam.
- Klik op Start -> Uitvoeren (Windows-toets + R).
- Voer het volgende commando in: "C: Program Files (x86)SteaminSteamService.exe"/repareer.
- Start Steam en controleer het probleem opnieuw.
Wat is een Steam service fout?
Een Steam service error is een foutmelding die verschijnt wanneer je Steam voor het eerst laadt.Als de Steam service niet de benodigde rechten heeft om te draaien, zal de Steam client een Steam service foutmelding geven.Hierdoor kun je Steam niet meer gebruiken totdat het probleem is opgelost.
Hoe zorg ik ervoor dat Steam niet opent op Windows 10?
- Herstart de Steam client.
- Start uw computer opnieuw op.
- Start Steam als een beheerder.
- Schakel externe apparaten uit.
- Windows bijwerken.
- Update uw datum en tijd instellingen.
- Start uw router opnieuw op.
Hoe repareer ik een Steam client die niet werkt?
Klik in het eigenschappenscherm van het spel op het tabblad Local Files en klik dan op Check Game File Integrity.Controleer de integriteit van de spelbestanden.Wacht tot het proces is voltooid en herstart dan de Steam client.Open het spel en kijk of het probleem is opgelost.

