Hoe 0xc00d36b4 Kan niet spelen-fout in Groove Music Player te repareren
Bijgewerkt Januari 2023: Krijg geen foutmeldingen meer en vertraag je systeem met onze optimalisatietool. Haal het nu op - > deze link
- Download en installeer de reparatietool hier.
- Laat het uw computer scannen.
- De tool zal dan repareer je computer.
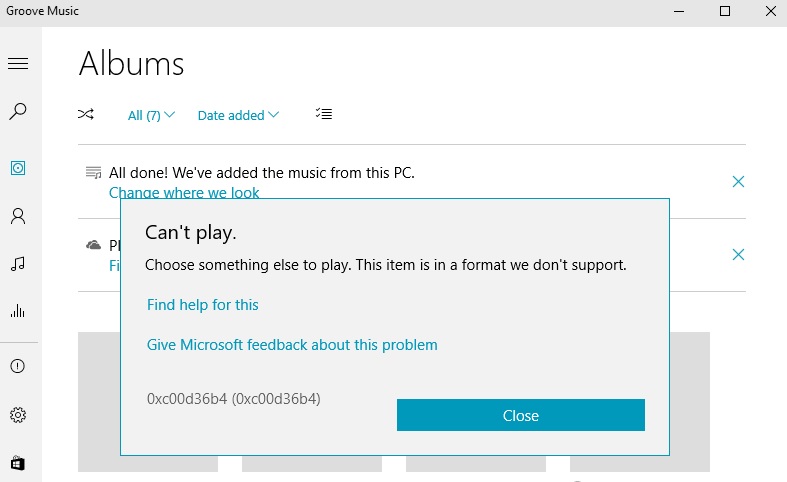
Groove Music Player is een geweldig alternatief voor de native Windows Media Player in Windows. Groove Music Player maakt het gemakkelijk om je liedjes te ordenen met verschillende filters en ze af te spelen met een moderne en charmante interface. We zijn echter onlangs een andere fout tegengekomen bij het afspelen van muziek vanuit de app. Elke keer dat we probeerden een nummer af te spelen, kregen we een afwijzing met deze fout.
Wat was het probleem met de Groove Music Player-app, waarom kon deze niet worden afgespeeld? Er is een eenvoudige oplossing die hieronder wordt beschreven om deze fout voor de Groove Music Player-app te verhelpen.
Wat veroorzaakt de 0xc00d36b4 "Can't Play"-fout in de Groove-muziekspelertoepassing?
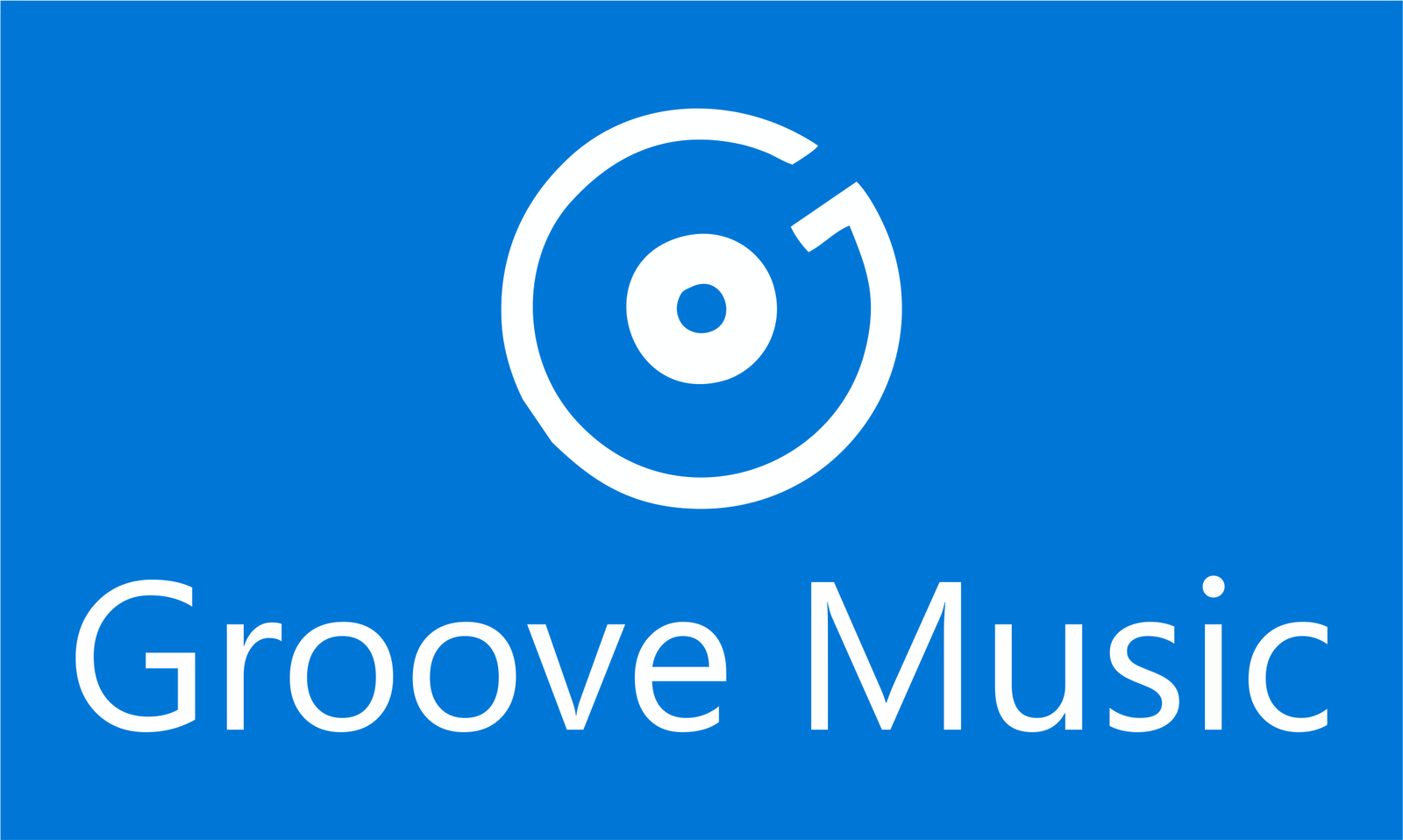
Belangrijke opmerkingen:
U kunt nu pc-problemen voorkomen door dit hulpmiddel te gebruiken, zoals bescherming tegen bestandsverlies en malware. Bovendien is het een geweldige manier om uw computer te optimaliseren voor maximale prestaties. Het programma herstelt veelvoorkomende fouten die kunnen optreden op Windows-systemen met gemak - geen noodzaak voor uren van troubleshooting wanneer u de perfecte oplossing binnen handbereik hebt:
- Stap 1: Downloaden PC Reparatie & Optimalisatie Tool (Windows 11, 10, 8, 7, XP, Vista - Microsoft Gold Certified).
- Stap 2: Klik op "Start Scan" om problemen in het Windows register op te sporen die PC problemen zouden kunnen veroorzaken.
- Stap 3: Klik op "Repair All" om alle problemen op te lossen.
Codec lock: Van een bepaalde verzameling codecs van derden is bekend dat ze problemen hebben met de Groove-muziekspeler. Als u Nero Codecs op uw computer hebt geïnstalleerd, kunt u het probleem volledig oplossen door het programma te openen vanuit het menu Toepassingen en attributen.
Multimediadocument niet ondersteund: Groove Music Player werkt alleen met een beperkt aantal documentindelingen. Het ondersteunt de meest voorkomende documentformaten, maar is mogelijk niet ontworpen voor andere formaten die niet algemeen beschikbaar zijn. Als een document niet wordt ondersteund door Groove Music Player, moet u een offline of online converter gebruiken om het bestand te converteren, of een toepassing van derden gebruiken die bestandsindelingen ondersteunt.
Beschadigd audioformaat: een andere reële mogelijkheid die deze foutmelding kan veroorzaken, is een beschadigd audioformaat dat vrijkomt na een onjuiste herstart of het afsluiten van het platform. Ongeacht of dit scenario van toepassing is of niet, u kunt het probleem oplossen door de audio-instellingen op het apparaat dat u gebruikt te openen en de standaardindeling te wijzigen in een andere samplefrequentie en bitdiepte.
Windows Media Player werkt niet: Dit probleem kan worden veroorzaakt door een blokkering van het hoofdonderdeel dat de Groove-muziekspeler bestuurt (Windows Media Player). Of dit scenario nu van toepassing is of niet, u kunt het probleem oplossen door naar de Windows Feature Monitor te gaan en de afdrukfuncties te controleren voordat u uw computer afsluit en opnieuw opstart.
Hoe de 0xc00d36b4 "Kan niet afspelen"-fout in de Groove-muziekspeler oplossen?
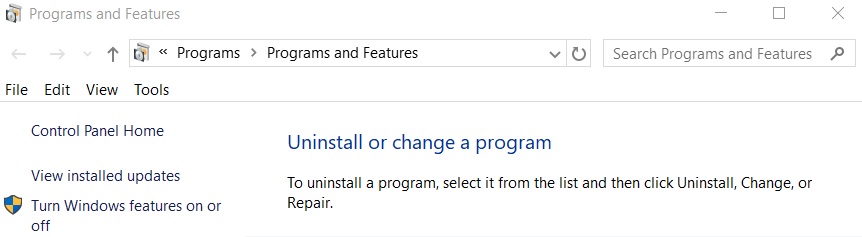
Nero-codecs verwijderen
- Druk op de Windows+R-toetsen om het dialoogvenster "Uitvoeren" te openen.
- Typ vervolgens "appwiz.cpl" en druk op Enter om het menu Programma's en bestanden te openen.
- Scroll in het menu Programma's en bestanden door de lijst met geïnstalleerde toepassingen en zoek het Nero-codecpakket waarvan u vermoedt dat het een conflict veroorzaakt met de Groove Music-toepassing.
- Wanneer u het codec-pakket vindt dat u wilt verwijderen, klikt u er met de rechtermuisknop op en selecteert u Installatie ongedaan maken in het pop-upmenu dat verschijnt.
- Volg de instructies op het scherm om het verwijderen van het codec-pakket met problemen te voltooien.
- Zodra het proces is voltooid, start u uw computer opnieuw op en controleert u of het probleem de volgende keer dat uw systeem opstart is verholpen.
Windows Media Player opnieuw activeren
- Druk op de Windows+R-toets om het dialoogvenster "Uitvoeren" te openen.
- Typ vervolgens "appwiz.cpl" en druk op Enter om het venster Programma's en bestanden te openen.
- Klik in het menu Programma's en onderdelen op de hyperlink Windows-onderdelen in-of uitschakelen aan de linkerkant van het venster.
- Wacht tot het scherm Windows-functies volledig is geladen.
- Scroll vervolgens omlaag naar de onderkant van de lijst met Windows-functies en vouw het vervolgkeuzemenu Multimedia-functies uit.
- Verwijder vervolgens het vinkje bij Windows Media Player en klik op OK om uw wijzigingen op te slaan.
- Nadat u geprobeerd heeft Windows Media Player uit te schakelen, wordt u gevraagd om te bevestigen.
- Start vervolgens uw computer opnieuw op en wacht tot de volgende opstartvolgorde is voltooid.
- Volg voor de volgende opstartvolgorde stap 1 en 2 opnieuw om terug te keren naar het scherm met Windows-functies.
- Selecteer deze keer het selectievakje voor Windows Media Player en klik op OK om het weer in te schakelen.
- Start uw computer opnieuw op en controleer of het probleem is opgelost door te proberen het mediabestand te openen met de Groove Music-app.
Wijzig het standaard audioformaat
- Klik met de rechtermuisknop op het audiopictogram in de taakbalk.
- Selecteer vervolgens Audio-instellingen openen in het pop-upmenu dat zojuist is geopend.
- Ga in Audio-instellingen naar de rechterkant van het scherm, sblader omlaag naar het submenu Verwante instellingen en klik op Audioconfiguratiescherm.
- Met het menu Klassiek geluid geopend, selecteert u het tabblad Afspelen en klikt u met de rechtermuisknop op het actieve audioapparaat dat u momenteel gebruikt.
- Selecteer Eigenschappen in het pop-upmenu dat verschijnt.
- Selecteer in het eigenschappenscherm van het audioapparaat het tabblad Geavanceerd.
- Ga vervolgens naar het gedeelte Standaardindeling en stel de standaardindeling in op een andere waarde dan deze momenteel heeft.
- Tik op Toepassen om de wijzigingen op te slaan en probeer het mediabestand opnieuw af te spelen met de Groove Music-app.
Veelgestelde vragen
Hoe kan ik foutcode 0xc00d36b4 oplossen?
- Controleer of het bestandsformaat wordt ondersteund.
- Schakel de kopieerbeveiliging uit in de mediaspeler.
- Schakel Windows Media Player weer in.
- Installeer de ontbrekende codecs.
- Onjuist geconfigureerde afspeelinstellingen.
- Verplaats de muziekbestanden.
- Gebruik VLC Media Player.
Wat betekent de 0xc00d36b4-fout?
Foutcode 0xc00d36b4 treedt op wanneer Windows 10-gebruikers bepaalde bestanden proberen af te spelen met de ingebouwde muziekspeler van Groove. Als het bestand dat deze fout veroorzaakte bedoeld is afgespeeld als onderdeel van de afspeellijst, slaat de app deze automatisch over en begint het volgende bestand af te spelen.
Video kan niet worden afgespeeld 0xc00d36b4?
De meest getroffen videospelers zijn Windows Media Player, Xbox en Groove, maar andere toepassingen kunnen dit probleem ook hebben. De 0xc00d36b4-fout is een formaatprobleem. Het komt voor wanneer uw mediaspeler de nieuwe extensies voor muziekbestanden niet ondersteunt.
Hoe los ik de Media Player-fout op?
- Klik op de Start-knop en typ Systeemherstel.
- Selecteer Een herstelpunt maken en selecteer vervolgens Systeemherstel onder Systeemeigenschappen.
- Volg de instructies om een herstelpunt te selecteren net voor de updatecyclus die het probleem lijkt te veroorzaken.

