Hoe 7-Zip sneller te maken
Bijgewerkt Januari 2023: Krijg geen foutmeldingen meer en vertraag je systeem met onze optimalisatietool. Haal het nu op - > deze link
- Download en installeer de reparatietool hier.
- Laat het uw computer scannen.
- De tool zal dan repareer je computer.
Een tijdje geleden vroeg een lezer ons om een manier voor te stellen om 7-Zip-software te versnellen. De lezer wilde weten of er een manier is om bestanden sneller te comprimeren met de populaire 7-Zip-software.
Zoals we allemaal weten, is 7-Zip een van de beste hulpprogramma's voor bestandscompressie die er zijn. Hoewel niet alle gebruikers de eenvoudige interface waarderen, is het zeker een van de fantastische hulpmiddelen voor bestandscompressie die beschikbaar zijn voor Windows. Met standaardinstellingen biedt 7-Zip een goede compressieverhouding en snelheid in vergelijking met zijn concurrenten.
Kies het snelste compressieniveau voor 7-Zip
De gemakkelijkste manier om de 7-Zip te versnellen, is door het compressieniveau Snel of Snel te selecteren. Dit kan worden geselecteerd tijdens het aanmaken van een archief. De huidige versie van 7-Zip biedt in totaal zes compressieniveaus: Store, Fastest, Fast, Normal, Maximum en Ultra. Met standaardinstellingen gebruikt 7-Zip het normale compressieniveau dat een balans biedt tussen compressieverhouding en snelheid.
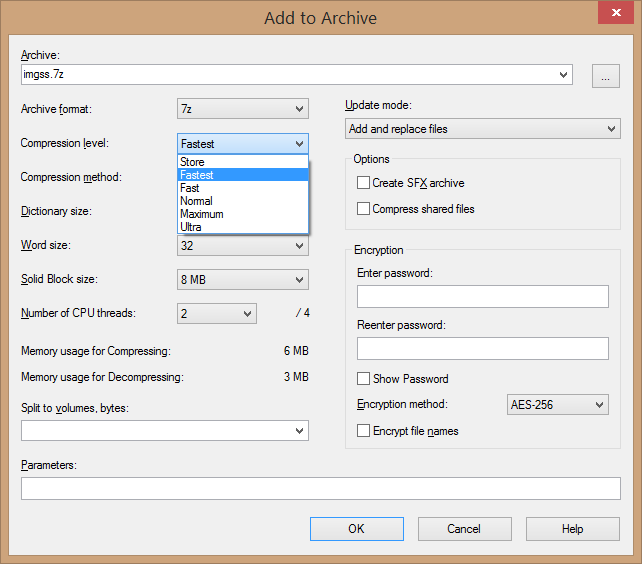
Belangrijke opmerkingen:
U kunt nu pc-problemen voorkomen door dit hulpmiddel te gebruiken, zoals bescherming tegen bestandsverlies en malware. Bovendien is het een geweldige manier om uw computer te optimaliseren voor maximale prestaties. Het programma herstelt veelvoorkomende fouten die kunnen optreden op Windows-systemen met gemak - geen noodzaak voor uren van troubleshooting wanneer u de perfecte oplossing binnen handbereik hebt:
- Stap 1: Downloaden PC Reparatie & Optimalisatie Tool (Windows 11, 10, 8, 7, XP, Vista - Microsoft Gold Certified).
- Stap 2: Klik op "Start Scan" om problemen in het Windows register op te sporen die PC problemen zouden kunnen veroorzaken.
- Stap 3: Klik op "Repair All" om alle problemen op te lossen.
Hoewel het selecteren van het snelste compressieniveau de compressiesnelheid zeker zal verhogen, biedt het een relatief lage compressieverhouding. Dat wil zeggen, het gecomprimeerde bestand zal niet veel kleiner zijn in vergelijking met het originele bestand. Evenzo biedt het Ultra-compressieniveau de beste compressieverhouding, maar is het traag.
Dat gezegd hebbende, kunt u het snelste compressieniveau gebruiken tijdens het comprimeren van bestandsformaten die al zijn gecomprimeerd, aangezien het eindresultaat met zowel het snelste als het normale compressieniveau min of meer hetzelfde zal zijn. Formaten zoals JPG- en PNG-bestanden zijn al gecomprimeerd en het opnieuw comprimeren ervan geeft mogelijk niet het gewenste resultaat.
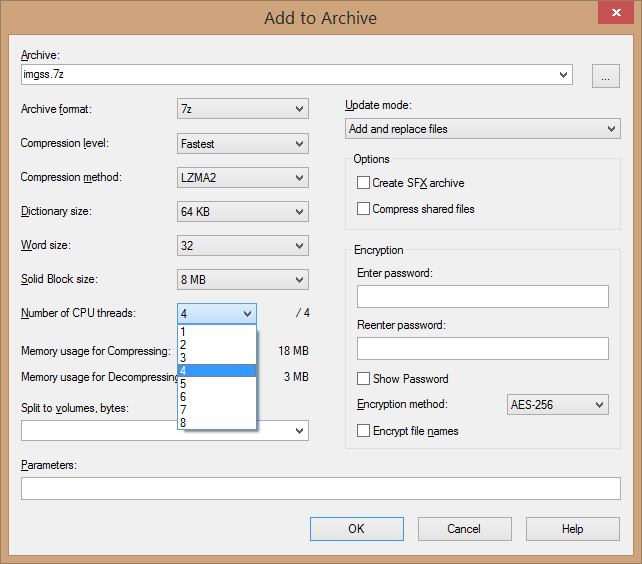
Veel gebruikers raden de LZMA2-compressiemethode of -algoritme aan voor een betere compressieverhouding en -snelheid, vooral wanneer ze worden uitgevoerd op new age-pc's met multi-coreprocessors. Dit komt doordat de standaard LZMA niet meer dan twee threads ondersteunt. Aan de andere kant ondersteunt LZMA2 maximaal 8 threads. Als alle beschikbare threads zijn geselecteerd, wordt de opgegeven compressietaak gedeeld door alle beschikbare cores voor snellere compressie.

