Hoe asmtxhci.sys BSOD-fout in Windows 10 op te lossen [Stappen]
Bijgewerkt Januari 2023: Krijg geen foutmeldingen meer en vertraag je systeem met onze optimalisatietool. Haal het nu op - > deze link
- Download en installeer de reparatietool hier.
- Laat het uw computer scannen.
- De tool zal dan repareer je computer.
Wat is 'asmtxhci.sys BSOD-fout' in Windows 10?
In dit artikel gaan we het hebben over Hoe de asmtxhci.sys BSOD-fout in Windows 10 op te lossen?. U wordt begeleid met eenvoudige stappen/methoden om het probleem op te lossen. Laten we de discussie beginnen.
'asmtxhci.sys BSOD': Het is een veelvoorkomend Windows-probleem dat is gecategoriseerd als Blue Screen of Death (BSOD) -fout. Deze fout treedt meestal op wanneer u uw computer start/herstart, of terwijl u op een Windows-computer werkt. Deze BSDO-fout is verschenen met de melding 'Uw pc heeft een probleem ondervonden en moet opnieuw worden opgestart. We verzamelen alleen wat foutinformatie en we zullen voor u opnieuw opstarten' samen met de Windows Stop Code SYSTEM_SERVICE_EXCEPTION-fout. Laten we eens kijken naar de foutmelding.
'Uw pc heeft een probleem ondervonden en moet opnieuw worden opgestart. We verzamelen alleen wat foutinformatie en dan starten we opnieuw voor je op. (1% compleet)
Als u meer wilt weten, kunt u later online zoeken naar deze fout: SYSTEM_SERVICE_EXCEPTION (asmtxhci.sys)�\x9D
Belangrijke opmerkingen:
U kunt nu pc-problemen voorkomen door dit hulpmiddel te gebruiken, zoals bescherming tegen bestandsverlies en malware. Bovendien is het een geweldige manier om uw computer te optimaliseren voor maximale prestaties. Het programma herstelt veelvoorkomende fouten die kunnen optreden op Windows-systemen met gemak - geen noodzaak voor uren van troubleshooting wanneer u de perfecte oplossing binnen handbereik hebt:
- Stap 1: Downloaden PC Reparatie & Optimalisatie Tool (Windows 11, 10, 8, 7, XP, Vista - Microsoft Gold Certified).
- Stap 2: Klik op "Start Scan" om problemen in het Windows register op te sporen die PC problemen zouden kunnen veroorzaken.
- Stap 3: Klik op "Repair All" om alle problemen op te lossen.
Als u het niet weet, is asmtxhci.sys het stuurprogramma van ASMedia's controller USB 3x XHCI Controller, die verantwoordelijk is voor de USB 3x-poorten van het systeem en apparaten die ermee verband houden. USB 3x is de nieuwste poortstandaard die wordt gebruikt voor bestandsoverdracht en heeft aanzienlijke verbeteringen ondergaan ten opzichte van versie 2.0. Deze nieuwe technologie brengt echter ook meer problemen met zich mee, waaronder de Windows Stop Code SYSTEM_SERVICE_EXCEPTION asmtxhci.sys BSOD-fout.
Er kunnen verschillende redenen zijn voor het probleem, waaronder beschadiging van systeembestanden of register, beschadiging van de systeemkopie van de harde schijf, malware of virusinfecties op de computer, problemen met verouderde/beschadigde apparaatstuurprogramma's en andere redenen. Een mogelijke manier om het probleem op te lossen, is door het Windows-besturingssysteem en Windows-apparaatstuurprogramma's bij te werken naar de nieuwste en compatibele stuurprogrammaversie en te controleren of het werkt. Laten we voor de oplossing gaan.
Hoe de asmtxhci.sys BSOD-fout in Windows 10 op te lossen?
Methode 1: Fix 'asmtxhci.sys BSOD-fout' met 'PC Repair Tool'
'PC Repair Tool' is een gemakkelijke en snelle manier om BSOD-fouten, DLL-fouten, EXE-fouten, problemen met programma's/applicaties, malware of virussen, systeembestanden of registerproblemen en andere systeemproblemen te vinden en op te lossen met slechts een paar klikken.
PC-reparatietool downloaden
Methode 2: Windows-apparaatstuurprogramma's bijwerken
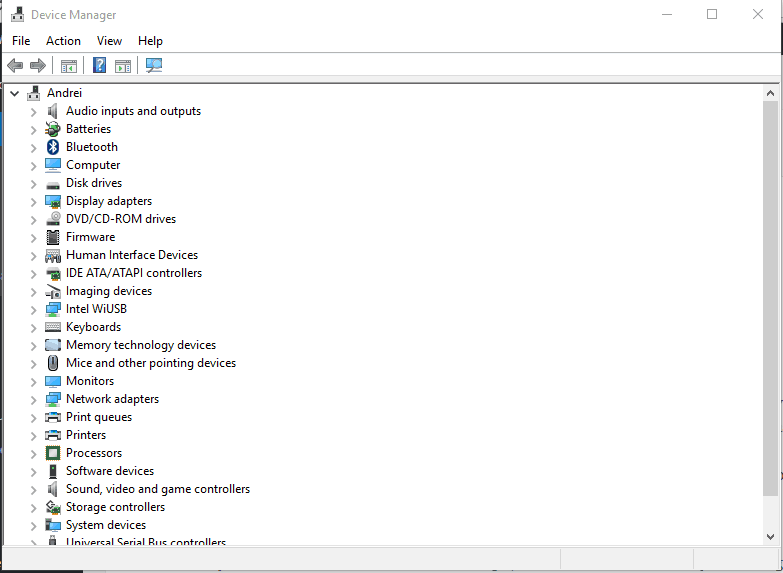
Het bijwerken van apparaatstuurprogramma's op een Windows-pc kan het probleem oplossen.
Stap 1: Open 'Apparaatbeheer' in Windows-pc via het Windows-zoekvak en zoek naar het apparaatstuurprogramma dat de fout veroorzaakt
Stap 2: Klik met de rechtermuisknop op het apparaatstuurprogramma dat u wilt bijwerken, selecteer 'Stuurprogramma bijwerken' en volg de instructies op het scherm om het updateproces te voltooien.
Stap 3: Herhaal dezelfde stap om alle andere benodigde stuurprogramma's bij te werken. Na de update start u uw computer opnieuw op en controleert u of het probleem is opgelost.
Apparaatstuurprogramma's downloaden of opnieuw installeren op Windows-pc [automatisch]
U kunt ook proberen alle Windows-stuurprogramma's bij te werken met behulp van Automatic Driver Update Tool. U kunt deze tool verkrijgen via onderstaande knop/link.
Download het hulpprogramma voor automatische stuurprogramma-update
Methode 3: Terugdraaien naar vorige stuurprogramma's
Stap 1: Open 'Apparaatbeheer' in Windows-pc en vouw het gedeelte 'Universal Serial Bus-controllers' uit
Stap 2: Klik met de rechtermuisknop op 'ASMedia USB 3.0 eXtensible Host Controller' en selecteer 'Eigenschappen'
Stap 3: Klik op het tabblad 'Stuurprogramma' en klik op de optie 'Stuurprogramma terugdraaien' en volg de instructies op het scherm om het terugdraaien te voltooien. Als u klaar bent, start u uw computer opnieuw op en controleert u of het probleem is opgelost.
Conclusie
Ik weet zeker dat dit artikel je heeft geholpen Hoe de asmtxhci.sys BSOD-fout in Windows 10 op te lossen? met verschillende eenvoudige stappen/methoden. U kunt onze instructies lezen en volgen om dit te doen. Dat is alles. Voor eventuele suggesties of vragen kunt u schrijven in het opmerkingenveld hieronder.

