Hoe audioservices te repareren die niet reageren op Windows 10
Bijgewerkt Januari 2023: Krijg geen foutmeldingen meer en vertraag je systeem met onze optimalisatietool. Haal het nu op - > deze link
- Download en installeer de reparatietool hier.
- Laat het uw computer scannen.
- De tool zal dan repareer je computer.
Heeft u ooit problemen ondervonden met de audioservices die niet reageren op Windows 10?Zo ja, dan bent u op de juiste plaats, aangezien veel Windows 10-gebruikers dezelfde foutmelding kunnen krijgen terwijl ze problemen hebben met de geluidsapparaten.Het geeft in feite aan dat uw aangesloten geluidsapparaat niet correct reageert op de Windows-systeemopdrachten.
Welnu, dit is een van de meest voorkomende Windows OS-problemen die iedereen een of meerdere keren in zijn leven kan ervaren.Nu kunt u zich afvragen in welke scenario's deze specifieke foutmelding verschijnt?Het is vermeldenswaard dat de audioservices die niet reageren, meestal verschijnen als gevolg van de Windows-systeemupdate of na het upgraden van de Windows OS-build.Maar u hoeft zich er geen zorgen over te maken, want we hebben hieronder een aantal stappen voor probleemoplossing genoemd om dit probleem snel op te lossen.
Hoe audioservices te repareren die niet reageren op Windows 10
Meestal wordt het probleem opgelost door de computer en de audioapparaten volledig opnieuw op te starten.Als dit proces u echter niet helpt, moet u een aantal andere methoden volgen.Dus, zonder nog meer tijd te verspillen, laten we er op ingaan.
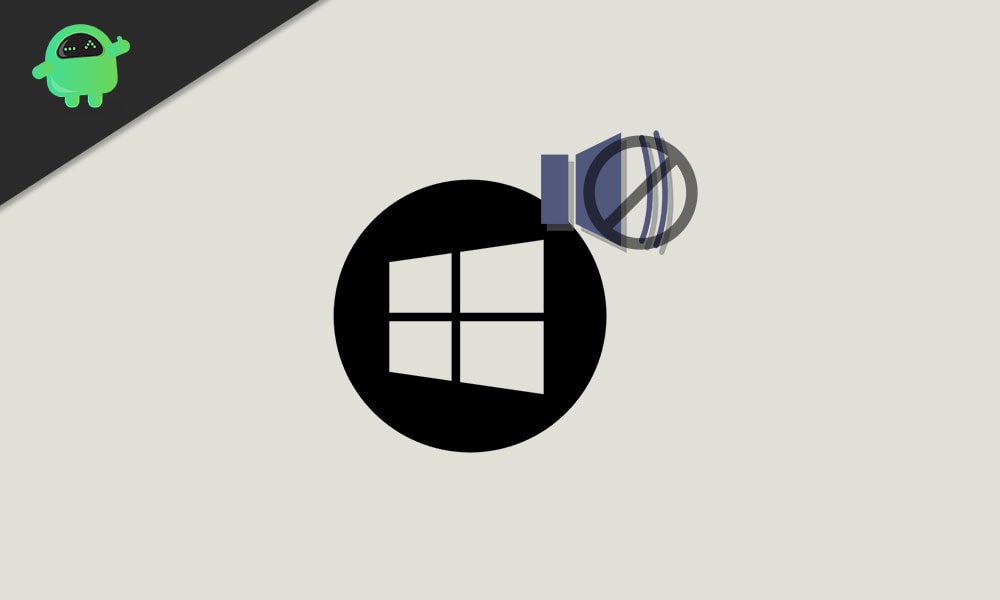
Belangrijke opmerkingen:
U kunt nu pc-problemen voorkomen door dit hulpmiddel te gebruiken, zoals bescherming tegen bestandsverlies en malware. Bovendien is het een geweldige manier om uw computer te optimaliseren voor maximale prestaties. Het programma herstelt veelvoorkomende fouten die kunnen optreden op Windows-systemen met gemak - geen noodzaak voor uren van troubleshooting wanneer u de perfecte oplossing binnen handbereik hebt:
- Stap 1: Downloaden PC Reparatie & Optimalisatie Tool (Windows 11, 10, 8, 7, XP, Vista - Microsoft Gold Certified).
- Stap 2: Klik op "Start Scan" om problemen in het Windows register op te sporen die PC problemen zouden kunnen veroorzaken.
- Stap 3: Klik op "Repair All" om alle problemen op te lossen.
1.Audioservices opnieuw opstarten
- Druk op de sneltoets Windows + R en om het dialoogvenster Uitvoeren te openen.
- Typ nu services.msc en druk op Enter om de optie Services te openen.
- Scroll naar beneden en zoek naar de Windows Audio-services.
- Klik er met de rechtermuisknop op en klik op Opnieuw opstarten.
- Klik vervolgens nogmaals met de rechtermuisknop en klik op Eigenschappen.
- Kies het opstarttype Automatisch.
- Klik op Toepassen en OK om de wijzigingen op te slaan.
- Ga terug naar de vorige pagina en zoek naar Windows Audio Endpoint Builder-services.
- Klik er opnieuw met de rechtermuisknop op en selecteer Opnieuw opstarten. (Indien niet gestart, klik op Start)
- Klik er opnieuw met de rechtermuisknop op en selecteer Automatisch voor het Opstarttype > Toepassen > OK.
- Start ten slotte uw computer opnieuw op om onmiddellijke wijzigingen door te voeren.
2.Geluidsservices controleren
- Druk op de sneltoets Windows + R en om het dialoogvenster Uitvoeren te openen.
- Typ nu services.msc en druk op Enter om de optie Services te openen.
- Zoek een voor een naar alle drie onderstaande audioservices en zorg ervoor dat u ze opstart, als ze nog niet actief zijn:
RPC Endpoint MapperRemote Procedure Call (RPC)DCOM Server Process Launcher
- Zorg er ook voor dat u het opstarttype instelt op Automatisch > Klik op Toepassen en OK.
- Start uw pc opnieuw op en controleer opnieuw op het probleem.
3.Voer lokale en netwerkserviceopdracht uit
- Druk op de sneltoets Windows + R en om het dialoogvenster Uitvoeren te openen.
- Typ nu cmd en druk op Enter om de opdrachtprompt te openen.
- Voeg lokale service toe door de onderstaande opdracht te typen en op Enter te drukken:
net localgroup Administrators /add localservice
- Voeg vervolgens ook de netwerkservice toe door de onderstaande opdracht in te voeren en op Enter te drukken:
net localgroup Administrators /add networkservice
- Als u klaar bent, start u uw computer opnieuw op om te controleren of het probleem met de audioservices die niet reageren op Windows 10 is opgelost of niet.
4.Geluidsstuurprogramma's opnieuw installeren
- Druk op de sneltoets Windows + I om het menu Windows-instellingen te openen.
- Klik nu op Systeem > Scroll naar beneden in het linkerdeelvenster en klik op Info.
- Klik vervolgens op Systeeminfo aan de rechterkant van de pagina.
- Vervolgens moet u in het linkerdeelvenster op Geavanceerde systeeminstellingen klikken.
- Klik op het tabblad Hardware > Klik op Installatie-instellingen apparaat.
- Klik vervolgens op Nee (Uw apparaat werkt mogelijk niet zoals verwacht) > Klik op Wijzigingen opslaan.
- Start je computer opnieuw op.
Als deze methode het probleem echter niet oplost, ga dan terug naar de installatie-instellingen van het apparaat, selecteer Ja en vervolgens Wijzigingen opslaan. (Belangrijk)
- Klik nu op Start> Type Apparaatbeheer en klik erop in het zoekresultaat.
- Klik op de Geluids-, video- en gamecontrollers om de lijst uit te vouwen.
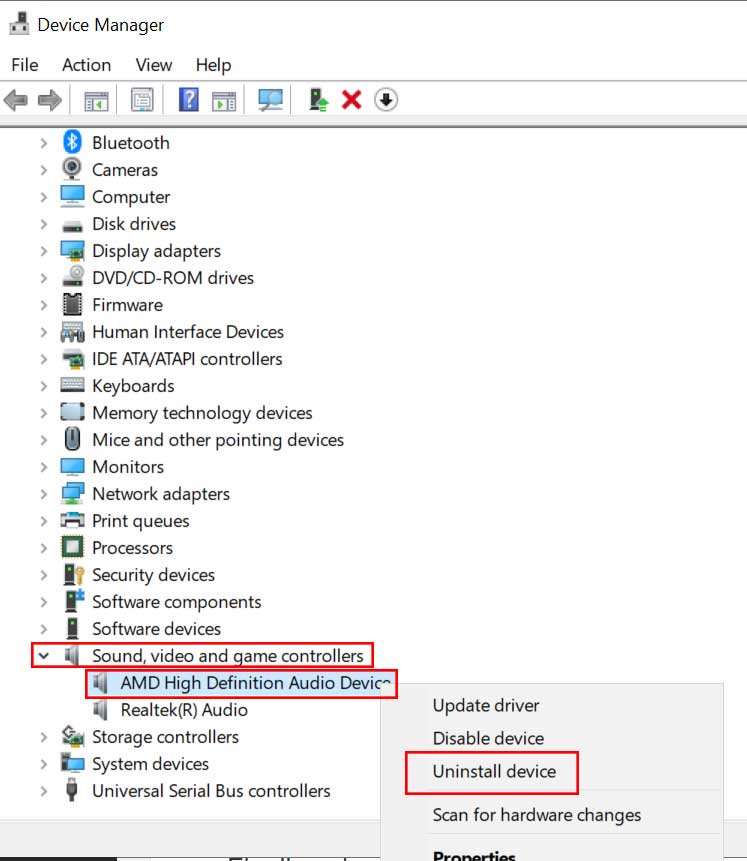
- Klik met de rechtermuisknop op het geluidsapparaat en kies Apparaat verwijderen.
- Schakel het selectievakje stuurprogramma verwijderen in en ga verder.
- Eenmaal verwijderd, klikt u met de rechtermuisknop op de lege ruimte in Apparaatbeheer en klikt u op Scannen op hardwarewijzigingen.
- Uw systeem zal automatisch de aangesloten audiohardware op uw computer detecteren en het zal ook automatisch het standaard audiostuurprogramma downloaden en installeren.
- Start ten slotte uw pc opnieuw op om wijzigingen toe te passen.
Deze methode zou in de meeste gevallen het probleem met audioservices die niet reageren op Windows 10 moeten oplossen.
5.Realtek High Definition Audio-apparaat installeren
- Druk op de sneltoets Windows + X om het snelstartmenu te openen.
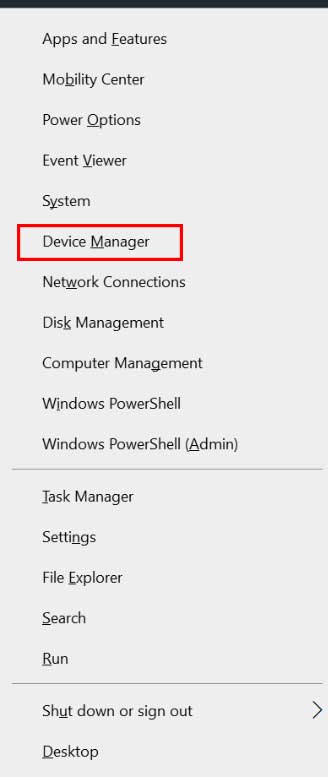
- Klik op Apparaatbeheer > Klik op Geluids-, video- en gamecontrollers om de lijst uit te vouwen.
- Klik met de rechtermuisknop op het geluidsapparaat en kies de optie Stuurprogramma bijwerken.
- Selecteer vervolgens Op mijn computer naar stuurprogramma's zoeken.
- Selecteer Laat me kiezen uit een lijst met beschikbare stuurprogramma's op mijn computer.
- Schakel nu de optie Compatibele hardware weergeven uit.
- Scroll vervolgens naar beneden en zoek naar High Definition Audio Device Version: xx.x.xxxxx.xxx > Klik erop om te selecteren.
- Kies Volgende > Volg de instructies op het scherm om het proces te voltooien.
- Start ten slotte uw computer opnieuw op om het probleem te controleren.
Als deze methode echter niet voor u werkt, probeer dan de nieuwste officiële audiodriver te downloaden en te installeren van de website van de fabrikant.
6.Een systeemherstelpunt gebruiken
- Klik op Start > Typ Restore en klik op de optie Een herstelpunt maken in het zoekresultaat.
- Klik nu op het tabblad Systeembeveiliging > Klik vervolgens op Systeemherstel.
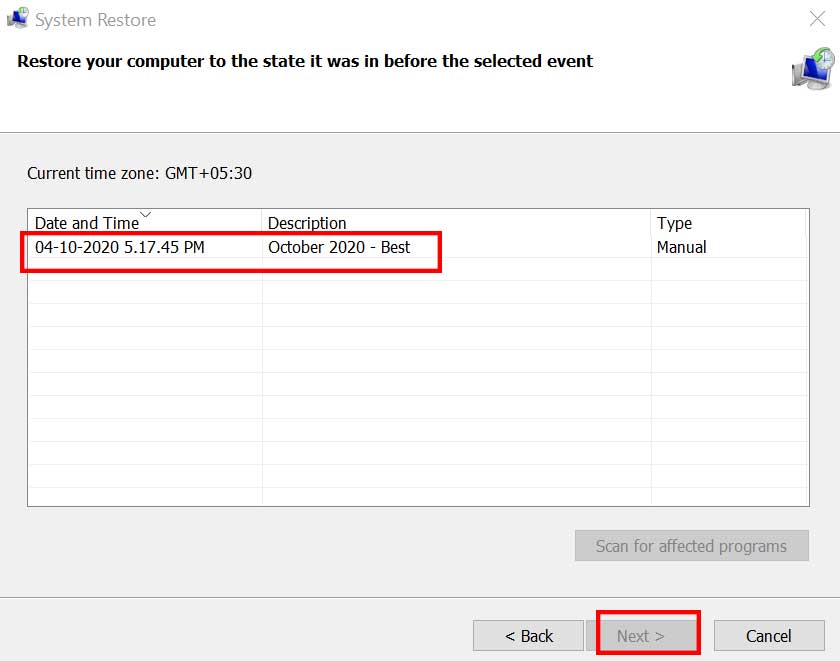
- Klik op Volgende > Selecteer het systeemherstelpunt dat u eerder hebt gemaakt. (Kies de beste)
- Klik op Ja om de actie te bevestigen.
- Wacht enkele ogenblikken om het proces te voltooien.
- Als u klaar bent, start u het systeem opnieuw op en controleert u opnieuw op het probleem Audioservices reageert niet op Windows 10.
Dat is het, jongens.We gaan ervan uit dat u deze gids voor het oplossen van problemen erg nuttig vond.Vraag het gerust in het commentaargedeelte hieronder.

