Hoe automatisch in te loggen in Windows 10
Bijgewerkt Januari 2023: Krijg geen foutmeldingen meer en vertraag je systeem met onze optimalisatietool. Haal het nu op - > deze link
- Download en installeer de reparatietool hier.
- Laat het uw computer scannen.
- De tool zal dan repareer je computer.
Wilt u snel opstarten vanaf uw Windows 10-bureaublad door het inlogscherm over te slaan? Wilt u voorkomen dat u uw accountwachtwoord moet typen telkens wanneer u uw pc aanzet? U kunt Windows 10 configureren om automatisch op te starten naar het bureaublad zonder dat u het accountwachtwoord hoeft in te voeren.
Het belangrijkste voordeel van het configureren van Windows 10 om automatisch in te loggen, is dat u het wachtwoord niet hoeft te onthouden, wat ook betekent dat u een paar seconden bespaart tijdens het opstarten. Dit betekent op zijn beurt dat Windows 10 een paar seconden sneller opstart naar het bureaublad.
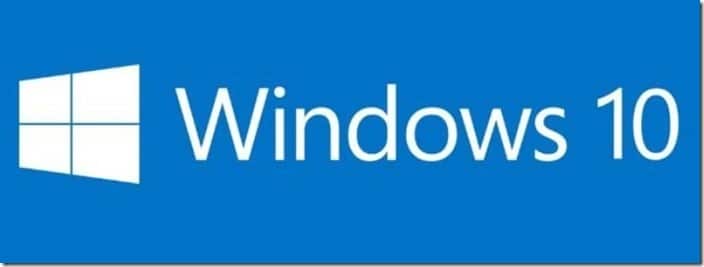
De procedure voor het instellen van een automatische inlogfunctie in Windows 10 lijkt sterk op die in Windows 7 en Windows 8.
Belangrijke opmerkingen:
U kunt nu pc-problemen voorkomen door dit hulpmiddel te gebruiken, zoals bescherming tegen bestandsverlies en malware. Bovendien is het een geweldige manier om uw computer te optimaliseren voor maximale prestaties. Het programma herstelt veelvoorkomende fouten die kunnen optreden op Windows-systemen met gemak - geen noodzaak voor uren van troubleshooting wanneer u de perfecte oplossing binnen handbereik hebt:
- Stap 1: Downloaden PC Reparatie & Optimalisatie Tool (Windows 11, 10, 8, 7, XP, Vista - Microsoft Gold Certified).
- Stap 2: Klik op "Start Scan" om problemen in het Windows register op te sporen die PC problemen zouden kunnen veroorzaken.
- Stap 3: Klik op "Repair All" om alle problemen op te lossen.
Deze methode is van toepassing op zowel een lokale gebruikersaccount als een Microsoft-account. Met andere woorden, of u nu een Microsoft-account of een lokale gebruikersaccount gebruikt, u kunt deze handleiding gebruiken om automatisch inloggen in te schakelen.
WAARSCHUWING : schakel automatisch inloggen alleen in als u de enige gebruiker van uw computer bent. Als u uw computer vaak met anderen deelt, kunnen anderen in uw account kijken zonder het wachtwoord te kennen.
U kunt een van de onderstaande methoden volgen om automatisch inloggen in Windows 10 in te schakelen.
BELANGRIJK: automatisch of automatisch inloggen werkt mogelijk niet als Windows Hello-pincode en Windows Hello-vingerafdruk of een van deze zijn ingeschakeld. Navigeer naar Instellingen \u0026 gt; Accounts \u0026 gt; Pagina met aanmeldingsopties en verwijder deze twee aanmeldingsopties.
Evenzo, als u niet wilt dat Windows 10 om een wachtwoord vraagt na het ontwaken uit de slaapstand, selecteert u op dezelfde pagina de optie Nooit in de vervolgkeuzelijst in het gedeelte Aanmelden vereist.
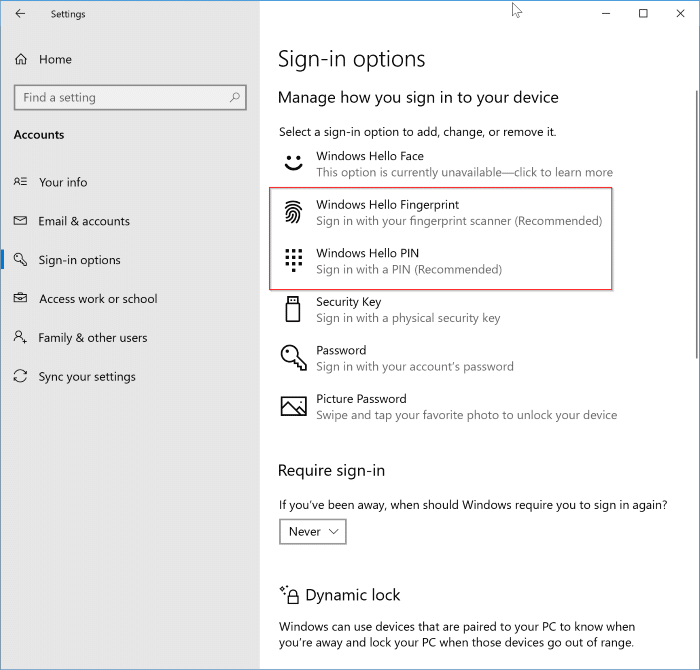
Methode 1 van 3
Automatisch inloggen zonder wachtwoord
OPMERKING: volg deze instructies alleen nadat u de Windows Hello-pincode en de Windows Hello-vingerafdruk hebt uitgeschakeld in Instellingen \u0026 gt; Accounts \u0026 gt; Aanmeldingsopties.
Dit is de gemakkelijkste manier om automatisch in te loggen op Windows 10 zonder het wachtwoord in te voeren.
Stap 1: de eerste stap is om het opdrachtvenster Uitvoeren te openen door tegelijkertijd op het Windows-logo en de R-toetsen (Windows + R) te drukken. Typ Netplwiz in het dialoogvenster Uitvoeren en druk vervolgens op de Enter-toets.
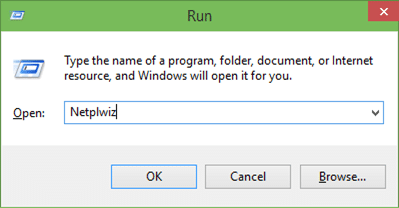
Stap 2: in het resulterende dialoogvenster Gebruikersaccounts selecteert u eerst uw gebruikersaccount en schakelt u vervolgens de optie met het label Gebruikers moeten een gebruikersnaam en wachtwoord in om gebruik deze computer . Klik op de knop Toepassen om het vak Automatisch aanmelden te zien.
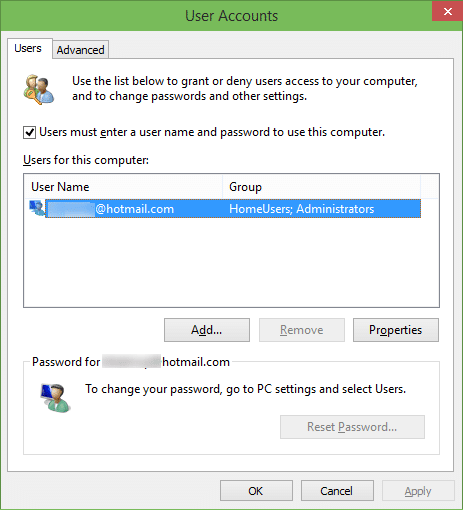
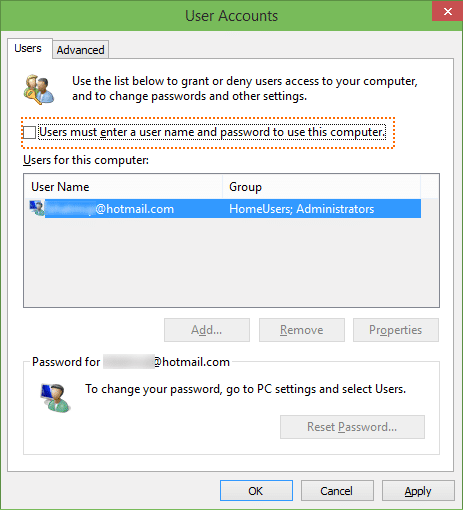
Stap 3: typ in het dialoogvenster Automatisch inloggen uw wachtwoord en voer het wachtwoord vervolgens opnieuw in om hetzelfde te bevestigen.
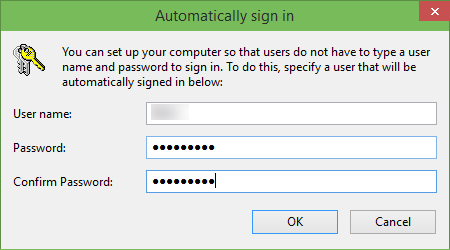
Klik ten slotte op de OK -knop.
Methode 2 van 3
Schakel automatisch inloggen met Register in
Als u om wat voor reden dan ook Windows 10 niet kunt configureren om automatisch in te loggen door de bovenstaande methode te volgen, gebruik dan deze methode.
Stap 1: open Register-editor . Typ hiervoor Regedit in het zoekvak van het menu Start of het commando Uitvoeren en druk vervolgens op Enter. Klik op de knop Ja wanneer u het vak UAC (User Account Control) ziet.
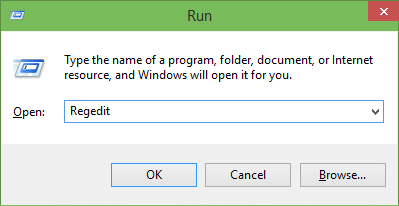
Stap 2: Navigeer in de Register-editor naar de volgende sleutel:
HKEY_LOCAL_MACHINE \\ SOFTWARE \\ Microsoft \\ Windows NT \\ CurrentVersion \\ Winlogon
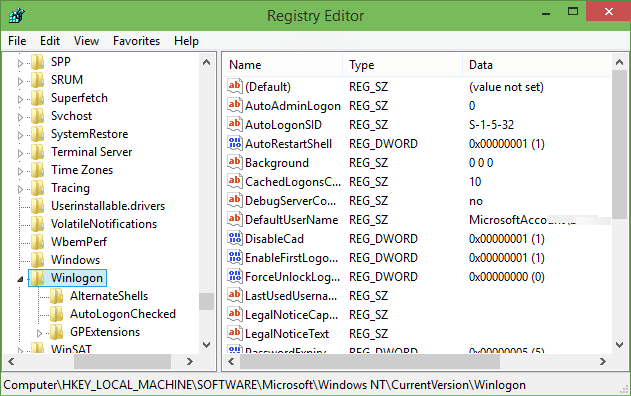
Stap 3: aan de rechterkant, zoek naar het item met de naam DefaultUserName , dubbelklik erop en zorg ervoor dat uw Microsoft-account of lokale gebruikersaccountnaam wordt weergegeven onder het vak Waardegegevens .
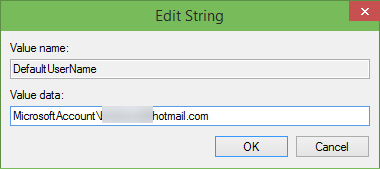
Stap 4: Zoek vervolgens weer aan de rechterkant naar het item met de naam DefaultPassword . Als het item niet bestaat, maak er dan een aan door met de rechtermuisknop op de lege ruimte te klikken, op Nieuw te klikken en vervolgens op Stringwaarde te klikken. Hernoem het naar DefaultPassword en voer uw wachtwoord in het vak Waardegegevens in. Klik op de knop OK .
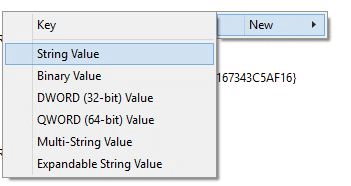
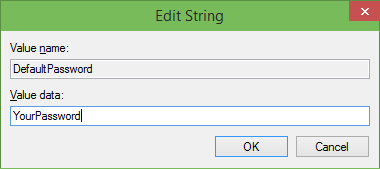
Stap 5: Ten slotte moet u automatisch aanmelden inschakelen. Om dit te doen, zoekt u aan de rechterkant (nogmaals) naar het item met het label AutoAdminLogon en wijzigt u de waarde van 0 (nul) in 1 (één).
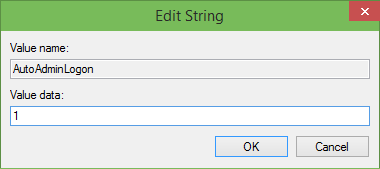
Dat is het! Start uw pc opnieuw op om te zien dat uw Windows 10 automatisch inlogt op uw account zonder u te vragen het wachtwoord in te voeren. Veel succes!
Methode 3 van 3
Gebruik Autologon om automatisch in te loggen in Windows 10
Er is een gratis hulpprogramma beschikbaar waarmee u het inlogproces in Windows 10 kunt automatiseren. Autologon is een gratis tool van Microsoft die is ontworpen om u te helpen het vergrendelings- en inlogscherm in Windows 10 over te slaan. Downloaden en lezen hoe u dit kunt gebruiken tool, raadpleeg onze handleiding voor het overslaan van het vergrendelingsscherm en het inlogscherm.
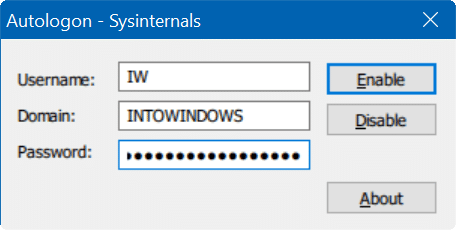
Autologon downloaden
Zonder twijfel is de tweede methode niet zo eenvoudig als de eerste. Veel plezier met Windows 10!

