Hoe Bestandenkiezer UI Host reageert niet in Windows PC te herstellen
Bijgewerkt Januari 2023: Krijg geen foutmeldingen meer en vertraag je systeem met onze optimalisatietool. Haal het nu op - > deze link
- Download en installeer de reparatietool hier.
- Laat het uw computer scannen.
- De tool zal dan repareer je computer.
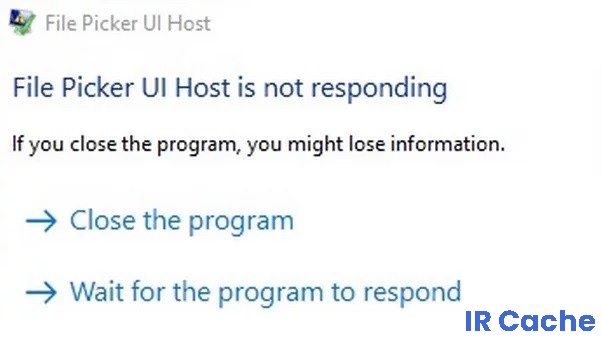
We zullen een veelvoorkomend probleem bespreken dat zich voordoet wanneer u de app Mail gebruikt. Wanneer u probeert een bestand bij een e-mail te voegen, wordt soms het venster met de bestandskiezer geopend, maar het bevriest en kan alleen worden gesloten door de app zelf te sluiten.
We weten hoe vervelend dit kan zijn. Daarom hebben wij oplossingen ontwikkeld waarmee u dit probleem in een paar eenvoudige stappen kunt oplossen.
Wat veroorzaakt "File Picker UI Host reageert niet"?
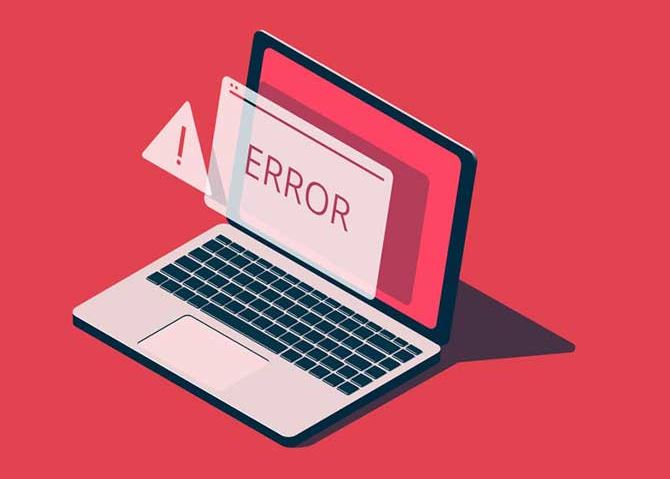
Belangrijke opmerkingen:
U kunt nu pc-problemen voorkomen door dit hulpmiddel te gebruiken, zoals bescherming tegen bestandsverlies en malware. Bovendien is het een geweldige manier om uw computer te optimaliseren voor maximale prestaties. Het programma herstelt veelvoorkomende fouten die kunnen optreden op Windows-systemen met gemak - geen noodzaak voor uren van troubleshooting wanneer u de perfecte oplossing binnen handbereik hebt:
- Stap 1: Downloaden PC Reparatie & Optimalisatie Tool (Windows 11, 10, 8, 7, XP, Vista - Microsoft Gold Certified).
- Stap 2: Klik op "Start Scan" om problemen in het Windows register op te sporen die PC problemen zouden kunnen veroorzaken.
- Stap 3: Klik op "Repair All" om alle problemen op te lossen.
In de meeste gevallen doet dit probleem zich voor wanneer problematische toepassingen verouderd zijn. Dit kan ertoe leiden dat problematische apps niet langer compatibel zijn met het besturingssysteem. Installeer de laatste Windows update en update uw programma's en applicaties naar de laatste versies en het probleem kan opgelost zijn.
Hoe los ik het probleem op met de 'File Picker UI Host reageert niet'?

Een SFC-scan uitvoeren
- Klik op de Windows knop en typ cmd in de zoekbalk.
- Klik dan met de rechtermuisknop op cmd.exe en selecteer Uitvoeren als beheerder.
- Een knipperende cursor zal op de commando prompt verschijnen, type: SFC /scannow, en druk op Enter.
- De System File Checker wordt gestart en controleert de integriteit van de systeembestanden.
Windows en toepassingen bijwerken
- Klik op de knop Venster en typ Venster bijwerken, klik dan op Controleren op updates.
- Er wordt een nieuw venster geopend. Klik op Controleren op updates.
- Download de update, installeer hem, en herstart uw systeem.
Wijzig uw systeeminstellingen
- Klik op Windows en typ Geavanceerde systeeminstellingen.
- Zoek onder het tabblad "Nieuwe instellingen" naar "Geavanceerde systeeminstellingen weergeven".
- Ga in het nieuwe venster naar "Geavanceerd" en klik op de instelling onder "Prestaties".
- Open dan Geavanceerde systeeminstellingen.
- Selecteer nu de optie Beste prestaties en klik op het tabblad Geavanceerd.
- Selecteer vervolgens de knop Programma's in de sectie Configureren voor de beste prestaties en klik op de knop Bewerken in de sectie Virtueel geheugen.
- Schakel nu de optie Automatisch wisselbestandgrootte beheren voor alle schijven in en pas de wijzigingen toe.
- Klik dan op de knop Toepassen en herstart uw computer om er zeker van te zijn dat het probleem met de bestandskiezer is opgelost.

