Hoe Black Screen of Death in Windows 11 te repareren
Bijgewerkt Januari 2023: Krijg geen foutmeldingen meer en vertraag je systeem met onze optimalisatietool. Haal het nu op - > deze link
- Download en installeer de reparatietool hier.
- Laat het uw computer scannen.
- De tool zal dan repareer je computer.
Blue Screen of Death (BSOD) is een ernstig probleem en Windows PC laat de machine crashen om hardwareschade te voorkomen.Gebruikers moeten het niet lichtvaardig opvatten en zich concentreren op het identificeren van het probleem en het zo snel mogelijk oplossen ervan.BSOD veroorzaakt door software- en hardwarestoringen, kom niet met conclusies.Ik heb verschillende redenen genoemd waarom Blue Screen of Death voorkomt in Windows 11.
Wat zijn de redenen voor het Blue Screen of Death in Windows?
Mijn speelautomaat heeft dagelijks last van meerdere BSOD's, en dat komt door de nieuwste software.Windows 11 is een nieuwe editie en heeft veel bugs, glitches en tekortkomingen, waardoor het minimaal een jaar duurt om een stabiel besturingssysteem te noemen.Ik krijg het woord naar buiten omdat de onstabiele software de machine kan laten crashen.Laat me je een paar redenen geven waarom de Windows-machine meerdere keren per dag crasht.
- Nieuwe software (bugs)
- Verouderde stuurprogramma's
- Kapotte/defecte apparaten (voorbeeld: mechanische harde schijven)
- Beschadigd Windows-bestandssysteem
- Defect geheugen of RAM-module
- Oververhitting van componenten (voorbeeld: CPU, GPU, moederbord, enz.)
- Laatste Windows-updates
- Virus en malware
- Gepirateerde software
- Windows installeren op niet-ondersteunde hardware
Dit zijn enkele factoren die bijdragen tot Blue Screen of Death in Windows 11 en eerdere versies.Ik zal u enkele oplossingen voorstellen die de hoofdverdachte identificeren en u helpen het probleem op te lossen.
Virussen en bedreigingen
Alleen al in 2020 zijn 100 miljoen malware-items gemaakt voor Windows 10.Ik heb de gegevens van 2021 niet eens bekendgemaakt en het zal je nog meer schokken.U moet maatregelen nemen om te voorkomen dat de software wordt geïnfecteerd met malware, adware, spyware, virussen en andere bedreigingen.
Belangrijke opmerkingen:
U kunt nu pc-problemen voorkomen door dit hulpmiddel te gebruiken, zoals bescherming tegen bestandsverlies en malware. Bovendien is het een geweldige manier om uw computer te optimaliseren voor maximale prestaties. Het programma herstelt veelvoorkomende fouten die kunnen optreden op Windows-systemen met gemak - geen noodzaak voor uren van troubleshooting wanneer u de perfecte oplossing binnen handbereik hebt:
- Stap 1: Downloaden PC Reparatie & Optimalisatie Tool (Windows 11, 10, 8, 7, XP, Vista - Microsoft Gold Certified).
- Stap 2: Klik op "Start Scan" om problemen in het Windows register op te sporen die PC problemen zouden kunnen veroorzaken.
- Stap 3: Klik op "Repair All" om alle problemen op te lossen.
Lees ook
Virus- en bedreigingsbeveiliging werkt niet op Windows 11
Oplossing: USB gedetecteerd maar niet toegankelijk probleem in Windows 11, 10
Oplossing: Windows 11 Touchpad-bewegingen ontbreken
Probleem met willekeurig afsluiten van Windows 11 oplossen
Oplossing: Miracast werkt niet op Windows 11 en 10
Hoe de externe harde schijf I / O-apparaatfout in Windows 11/10 te repareren
Hoe op te lossen als 4K-video's niet worden afgespeeld op Windows 11
Oplossing: Windows 11-taakbalk wordt niet op volledig scherm verborgen
Hoe de scanner op te lossen werkt niet Probleem op Windows 11
Een van mijn naaste collega's is afhankelijk van Windows Security/Defender om de computer te beschermen tegen bedreigingen.Er is echter vastgesteld dat het Windows-beveiligingssysteem inconsistent is en malware in de software laat komen.
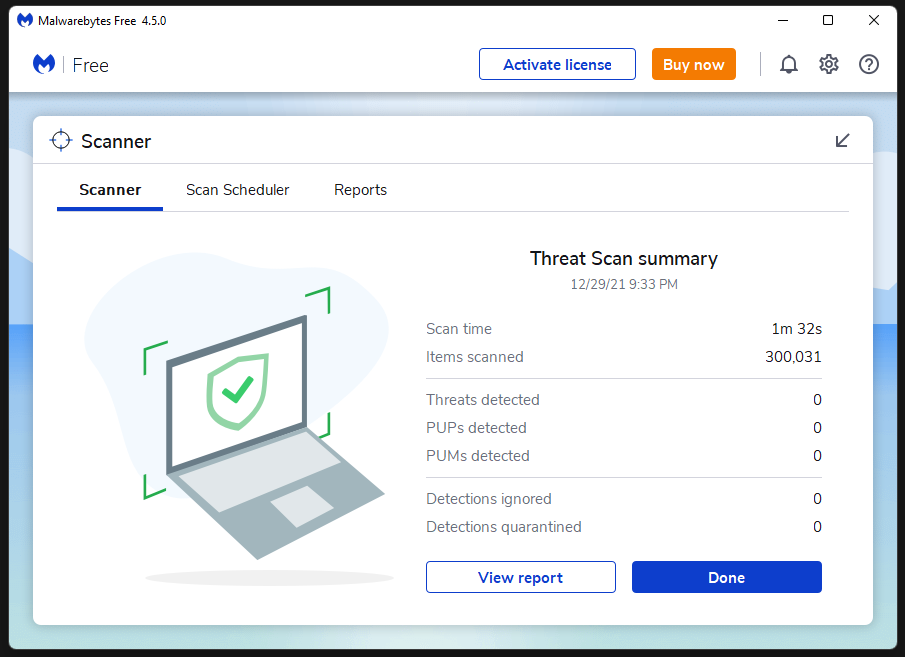
U zou een eersteklas oplossing moeten krijgen om de computer te beschermen tegen allerlei soorten bedreigingen.Het is niet eenvoudig om de bedreigingen af te weren met een verhouding van 100%, maar de betaalde beveiligingsoplossing houdt de bedreigingen op 99,9%.
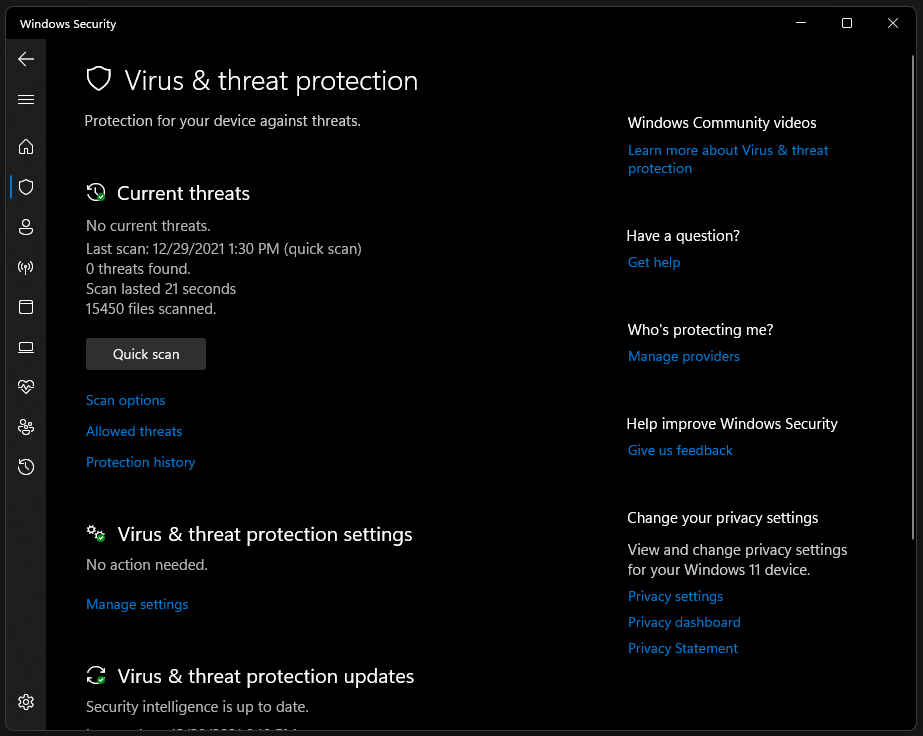
Voer een volledige computerscan uit en u moet het beveiligingsprogramma uren de tijd geven om elk bestand in de machine te doorlopen.
U kunt Windows-beveiliging gebruiken en een volledige computerscan uitvoeren.
We worden niet gesponsord door Malwarebytes of partners en ik gebruik de gratis oplossing om de machine tot op zekere hoogte te beschermen.
Lees ook
Hoe Display Cache te verwijderen in Windows 11
Hoe op te lossen als de helderheidsschuifregelaar ontbreekt op Windows 11 en 10
Systeembestandsscanner uitvoeren
Beschadigde Windows-systeembestanden komen vaak voor en ik heb het besturingssysteem in de loop der jaren opnieuw geïnstalleerd om het probleem op te lossen.U kunt erachter komen of het besturingssysteem systeembestanden heeft beschadigd en vervolgens actie ondernemen op basis van de resultaten.
1.Druk op Windows-toets en S en open CMD als beheerder.
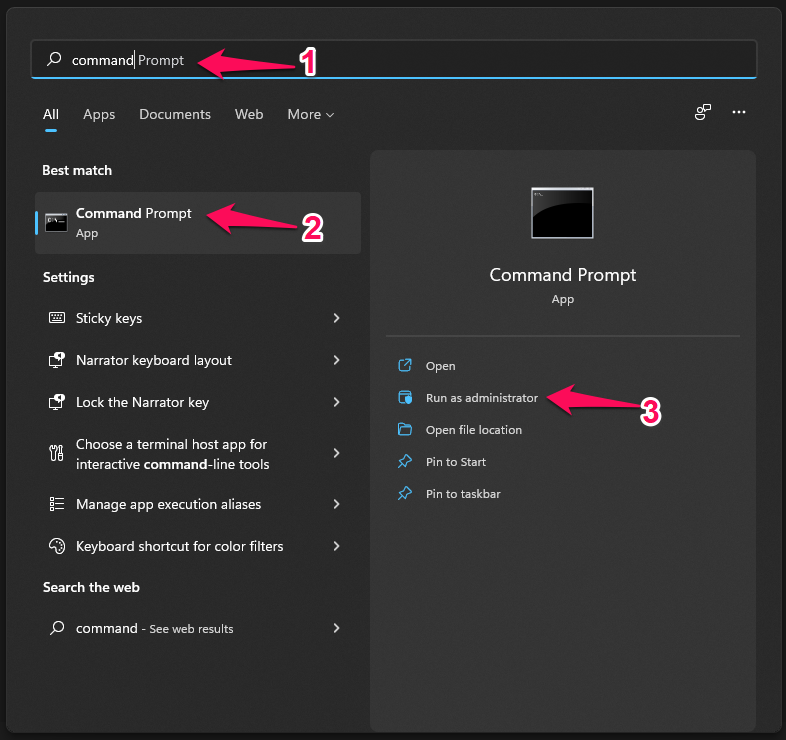
2.Typ 'sfc /scannow' en druk vervolgens op de Enter-toets.
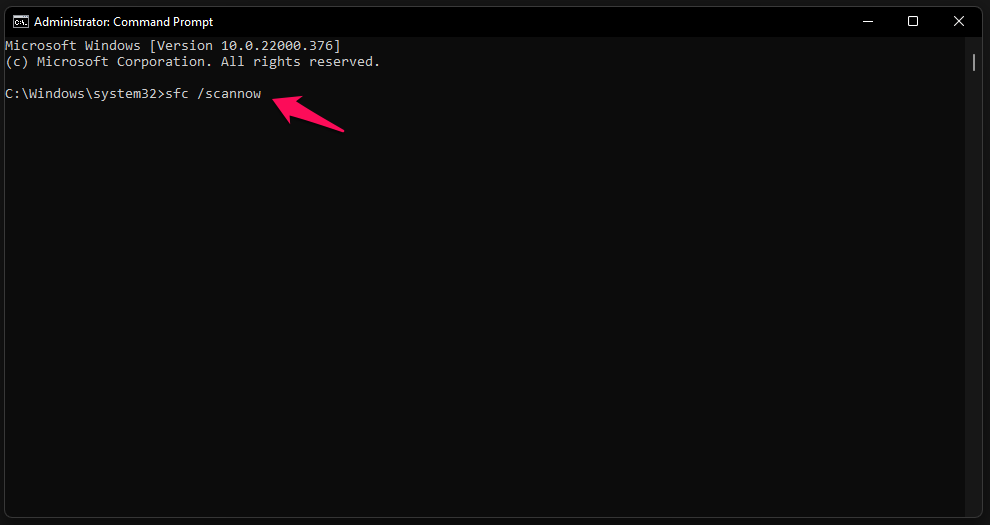
3.De ingebouwde tool begint de systeembestanden te scannen.
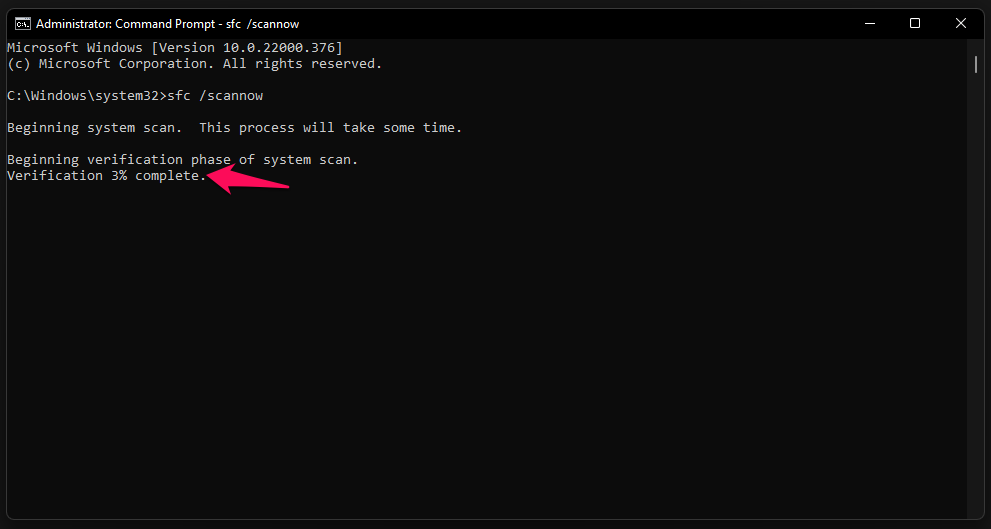
Het scanproces kost minder dan tien minuten op een SSD en het duurt langer op de mechanische harde schijf (5200rpm).
4.De resultaten staan op het scherm en mijn Windows-kopie bevat geen beschadigde bestanden.
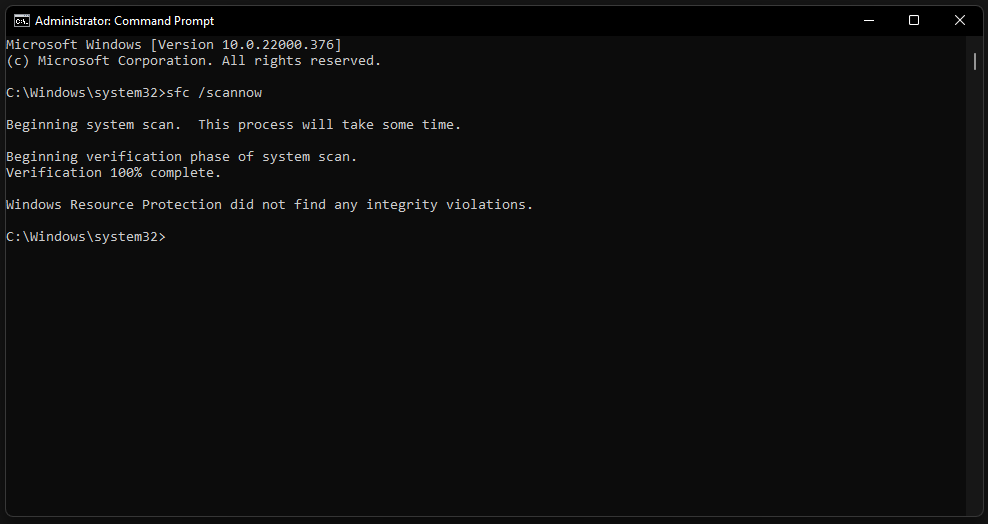
U moet het besturingssysteem opnieuw installeren als de resultaten zijn: 'Windows Resource Protection heeft corrupte bestanden gevonden, maar kon sommige ervan niet herstellen'.
Ga naar Veilige modus en voer de scan uit als de resultaten 'Windows Resource Protection kan de gevraagde bewerking niet uitvoeren' zijn.
U moet de machine opnieuw opstarten en de scan opnieuw uitvoeren als het resultaat is: 'Windows Resource Protection heeft corrupte bestanden gevonden en met succes gerepareerd'.
Ik heb in het verleden met het bovenstaande probleem te maken gehad en de resultaten bleven hetzelfde, hoe vaak ik de opdracht ook uitvoerde.Ik moest het besturingssysteem opnieuw installeren om het probleem op te lossen, en ik raad de lezers aan hetzelfde te doen.
Scan schijf op fouten
Oudere mechanische schijven waren de bottleneck voor de CPU, GPU en het moederbord.Ik geef de voorkeur aan een harde schijf als opslaguitbreidingsoplossing omdat de prijzen van de SSD zijn gestegen.Je kunt een HDD van 1 TB krijgen voor $ 40, terwijl een SSD van 1 TB op de markt ongeveer $ 120 kost.
Het neemt echter niet weg dat langzamere harde schijven bewegende delen hebben, die later problemen opleveren.Ik zal u laten zien hoe u opslagstations scant op een Windows-machine.
1.Open Deze pc en selecteer het door Windows geïnstalleerde station.
2.Klik met de rechtermuisknop om meer opties te bekijken en selecteer de optie 'Eigenschappen'.
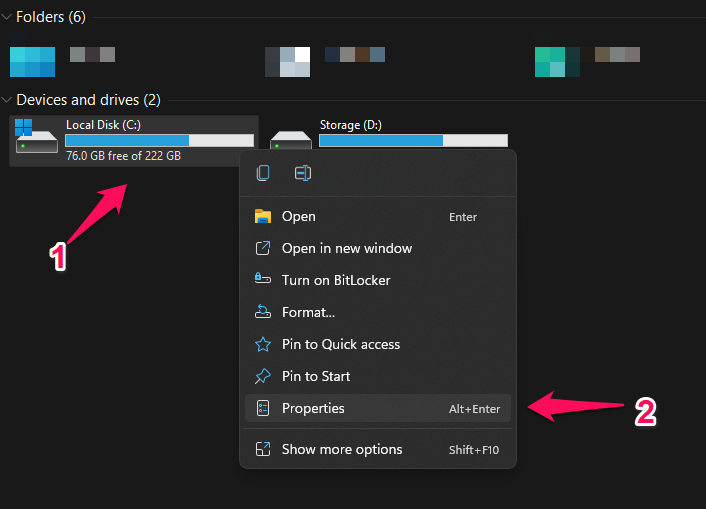
3.Klik op 'Extra' in het bovenste menu.
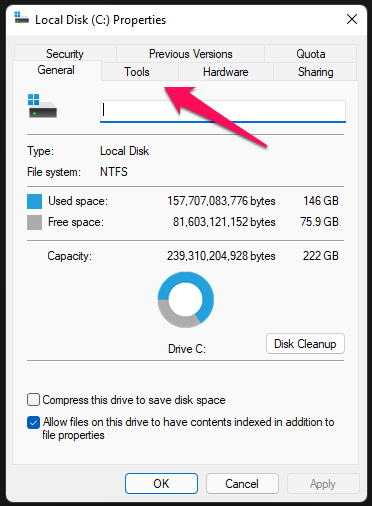
4.Klik op de optie 'Controleren' onder 'Foutcontrole'.
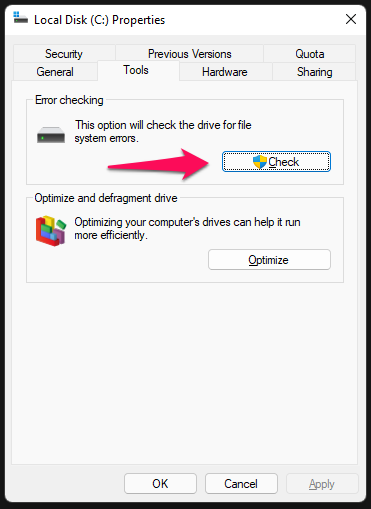
5.Klik op de optie 'Scan Drive'.
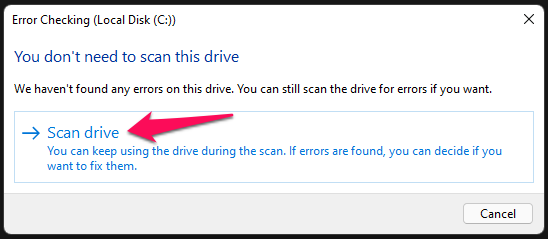
6.Laat de tool scannen op fouten en het duurt een paar minuten om te voltooien.
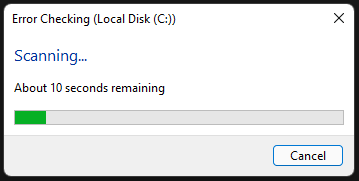
7.Mijn schijf heeft geen problemen, en klik op 'Sluiten' om het proces te beëindigen.
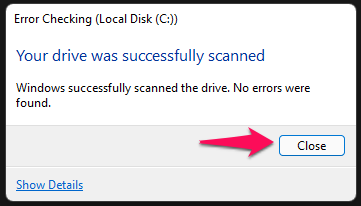
Voer dezelfde taak uit op de andere partities en de mechanische schijf.U moet dezelfde zelfstudie uitvoeren op aangesloten schijven, en het geeft u een idee van de gezondheid van opslagstations.Luister naar het geluid van de harde schijf en als deze een krakend geluid maakt, zijn de schijfkoppen defect.Neem contact op met het dichtstbijzijnde servicecentrum van het merk en vraag hen om het te vervangen voordat het de schijf permanent beschadigt.
Geheugenmodules scannen
RAM is een kerncomponent in de computers en uw machine crasht als de geheugenmodule niet werkt of defect is.Het is niet eenvoudig om de defecte geheugenstick te identificeren, maar ik zal u een manier laten zien om het scanproces te automatiseren om het resultaat van de componentgezondheid te vinden.
Opmerking: het hele proces duurt 45 minuten om te voltooien op een moderne computer en langer op oudere machines.Ja, ik heb de test op mijn desktop gedaan en zo heb ik de duur vastgelegd.Uw pc zal opnieuw opstarten en meerdere tests uitvoeren op de module, dus zorg ervoor dat u het achtergrondwerk opslaat.
1.Open de zoekbalk en open vervolgens ook 'Windows Memory Diagnostic'.
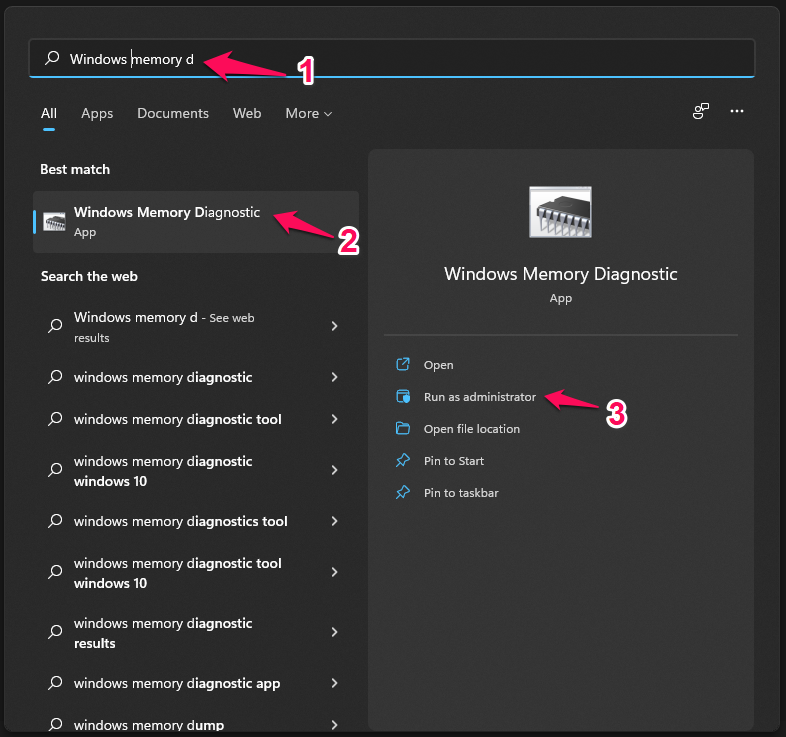
2.Klik op de optie 'Nu opnieuw opstarten en controleren op problemen'.
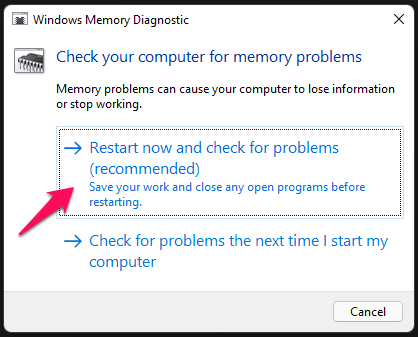
3.De eerste test begint en u moet geduldig wachten.
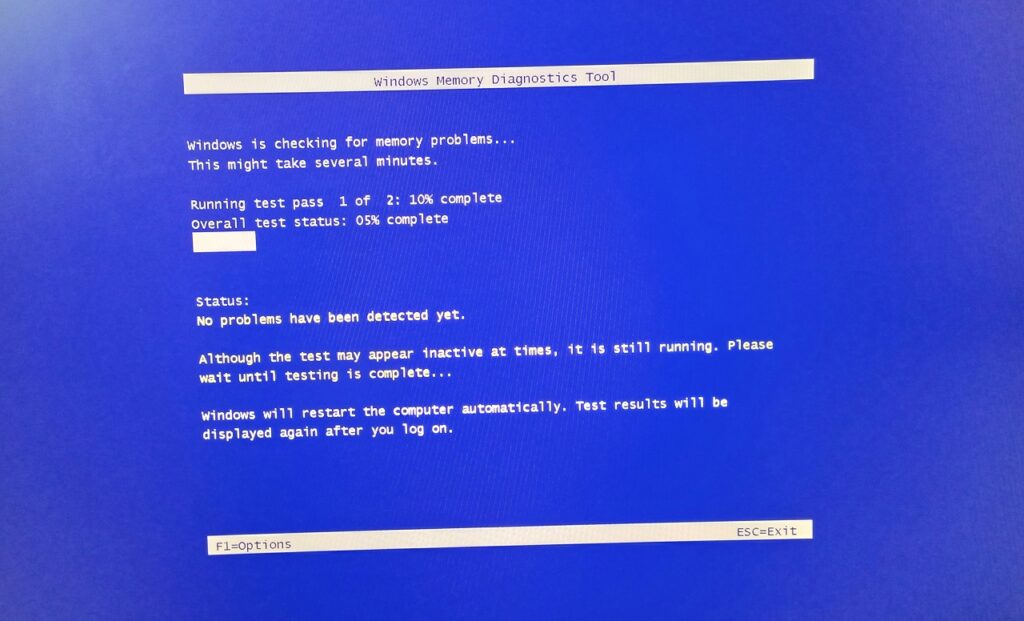
Er zijn twee tests uitgevoerd tijdens de scanperiode van 45 minuten.
4.De geheugenmodules hebben de tweede test probleemloos doorlopen.
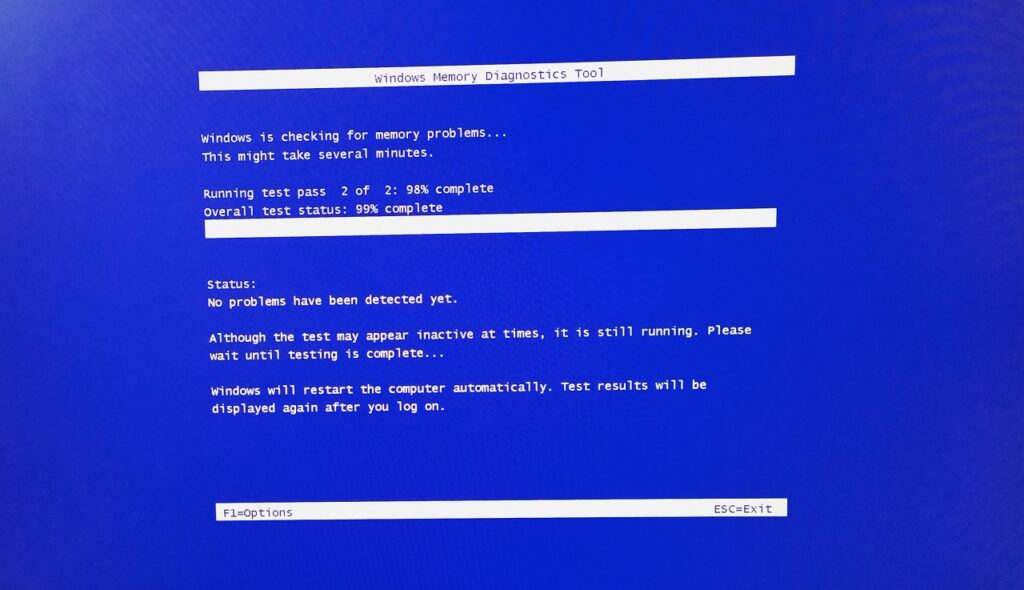
5.Windows Memory Diagnostic kon geen enkel probleem vinden.
Uw pc wordt opnieuw opgestart wanneer het scanproces is voltooid en geeft informatie in het 'Meldingscentrum'.Mijn excuses voor het niet vastleggen van het resultaat aan het einde, en het zal verschijnen in het meldingscentrum.
Recent toegevoegde componenten verwijderen
Veel desktop- en laptopbezitters sluiten meerdere apparaten aan en upgraden de componenten.Ik heb in het verleden laptopopslagschijven geüpgraded.Ik heb meerdere componenten op het Windows-bureaublad geüpgraded, zoals opslagstation, GPU, RAM en meer.

U moet recent toegevoegde componenten van de machine verwijderen en nagaan of het probleem aanhoudt.Verwijder het geüpgradede opslagstation en als u Windows op de nieuwe SSD hebt geïnstalleerd, probeer dan Linux uit te voeren in plaats van op het USB-station.Tegenwoordig worden gamingmuizen geleverd met speciale programma's om ze te besturen, en je moet de randapparatuur verwijderen om verdere verdachten te elimineren.
Onlangs bijgewerkte stuurprogramma's verwijderen
Op dit moment crasht mijn Windows 11-spelcomputer vanwege ongewenste stuurprogramma-updates.Sta mij toe u te laten zien hoe u de stuurprogramma's van Windows Update kunt verwijderen.
1.Druk op Windows-toets en ik om de app 'Instellingen' weer te geven.
2.Klik op 'Windows Update' om meer te bekijken.
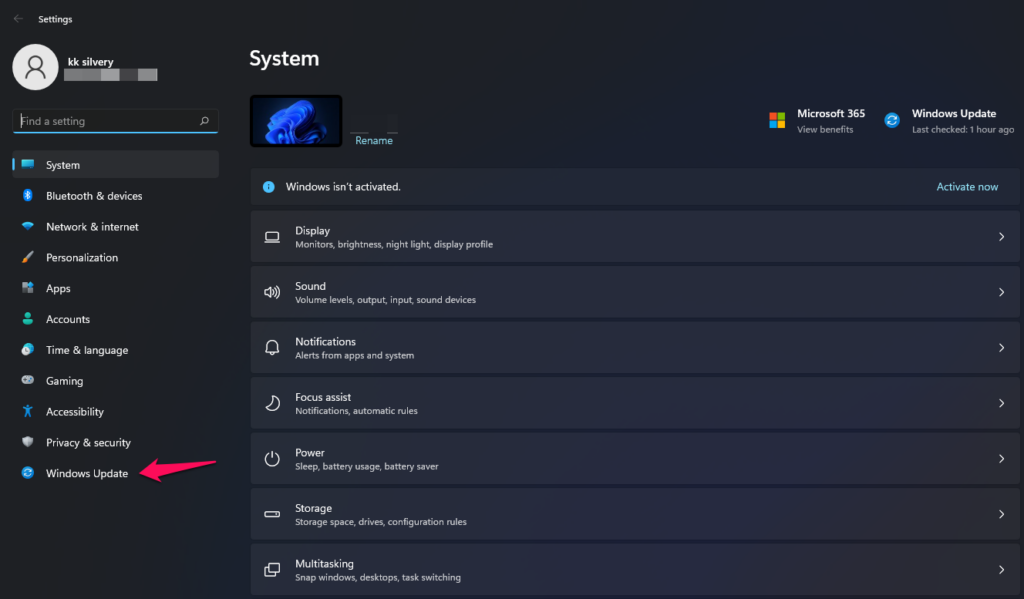
3.Klik op de optie 'Geschiedenis bijwerken'.
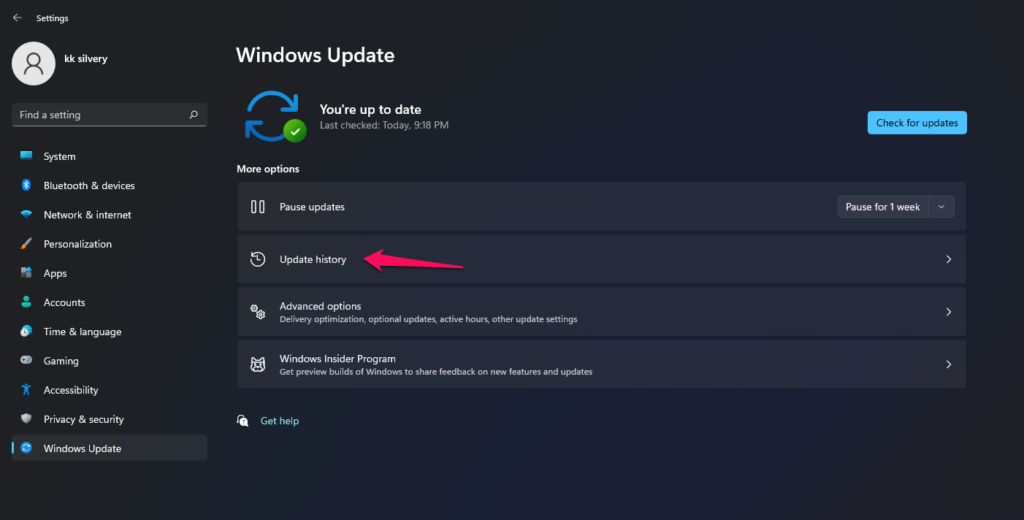
4.Klik op 'Driver Updates' in de sectie.
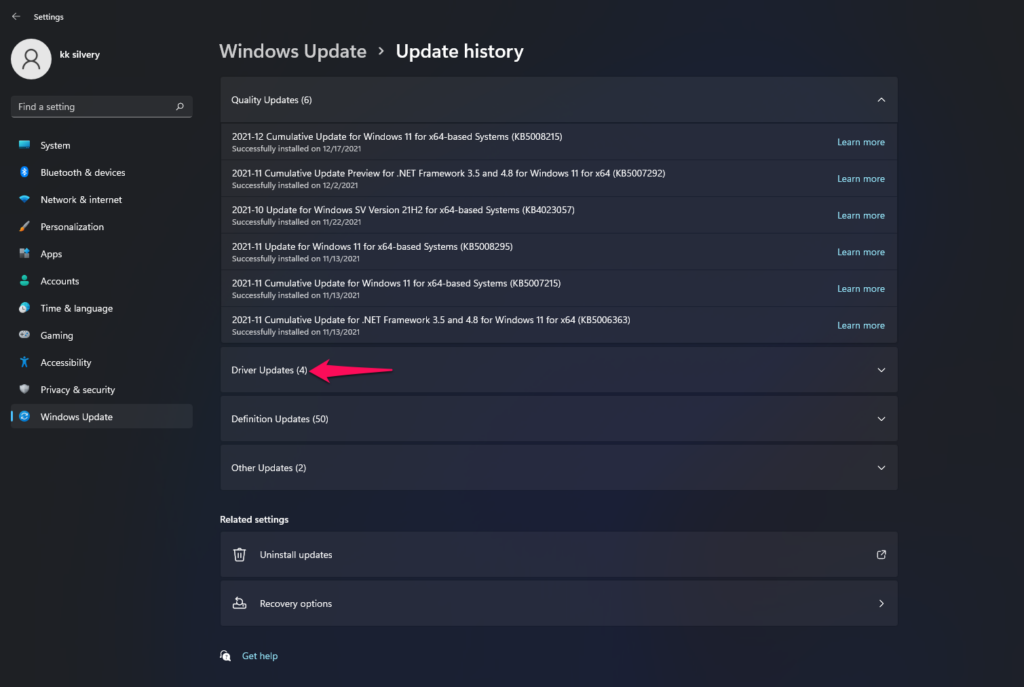
5.De lijst met stuurprogramma's is hier beschikbaar, en noteer de naam en versie.
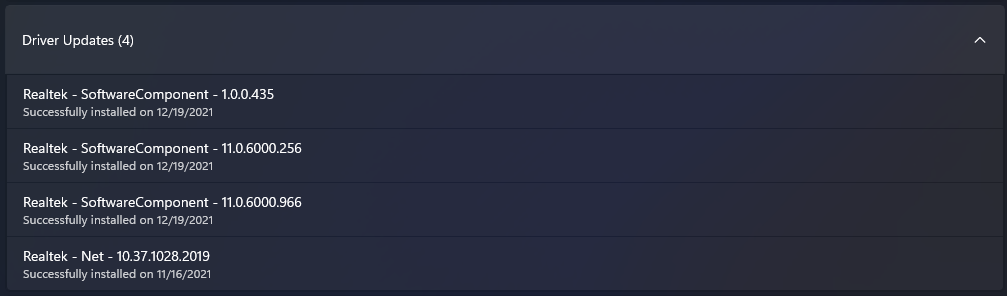
6.Open 'Apparaatbeheer' en vind het apparaat hier.
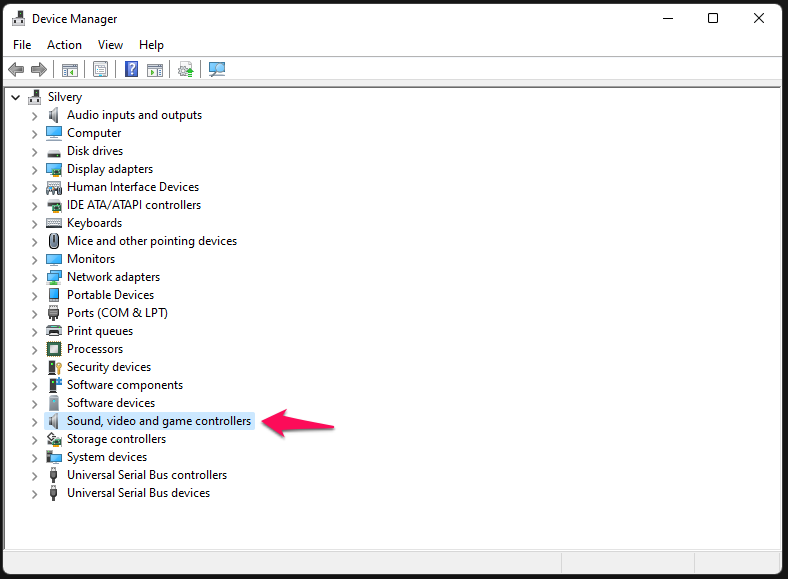
Ik heb 'Geluid, video en gamecontroller' geselecteerd omdat het audioapparaat is vervaardigd door een Realtek-leverancier.
7.Selecteer het audioapparaat en kies 'Eigenschappen' uit de opties.
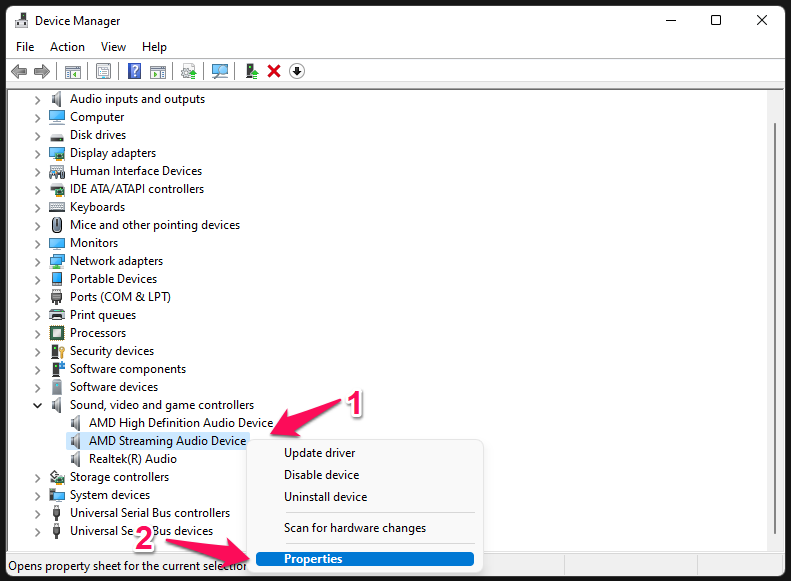
8.Klik op de 'Driver' in het bovenste menu.
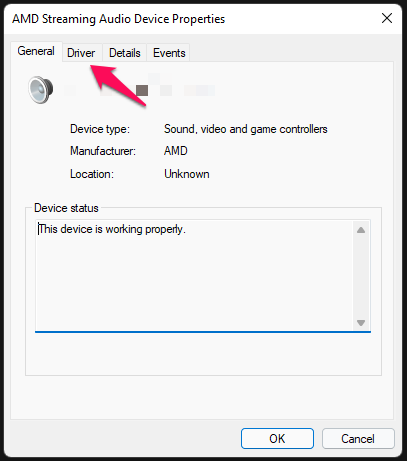
9.De bijgewerkte stuurprogramma's komen overeen.
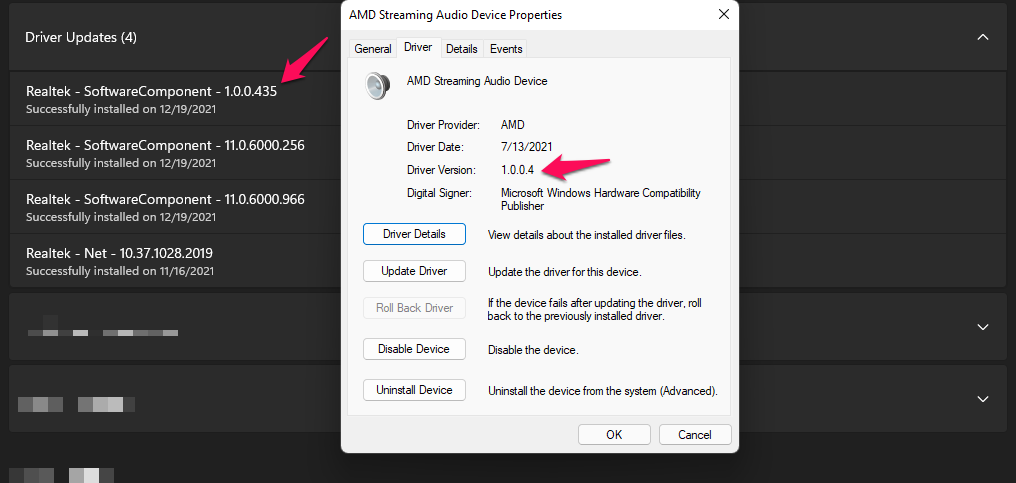
Natuurlijk zou ik het niet verwijderen omdat het deel uitmaakt van de AMD Radeon-software.Ik wilde je laten zien hoe je de nieuwste stuurprogramma's kunt vinden die zijn bijgewerkt via de 'Windows Update'-service.
Trouwens, ik zou een eerdere versie van AMD Radeon Software of GPU-stuurprogramma's opnieuw installeren.
U moet echter de tijd nemen om uit te zoeken welk stuurprogramma is bijgewerkt en het vervolgens dienovereenkomstig te verwijderen.
Updates voor kwaliteit en functies van Windows verwijderen
Er is geen manier om de kwaliteitsupdates en functie-updates op de Windows 11/10-machine te verwijderen.Maar ik zal je de officiële methode laten zien om de updates en functie-updates in de 11e en 10e edities te verwijderen.
1.Start Windows-pc opnieuw op terwijl u de "Shift"-toets ingedrukt houdt.
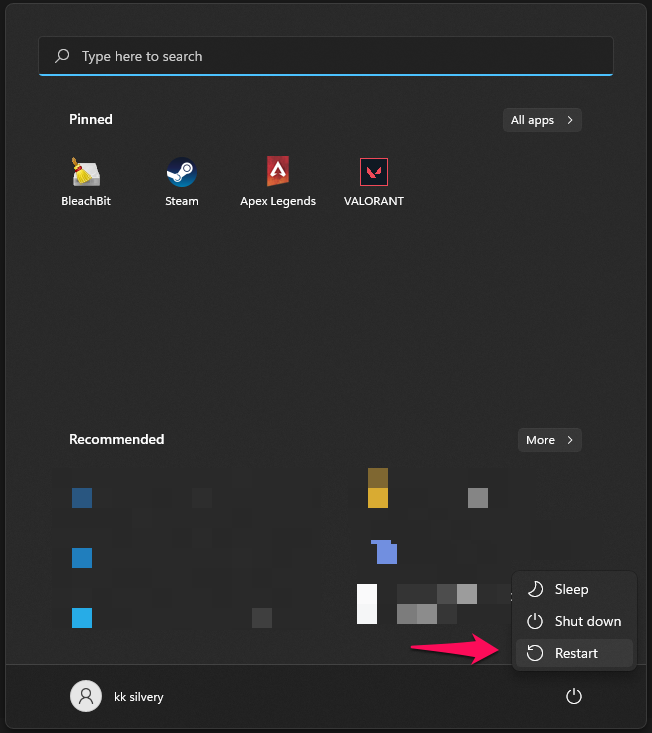
2.Klik op "Problemen oplossen" in de herstelopties.
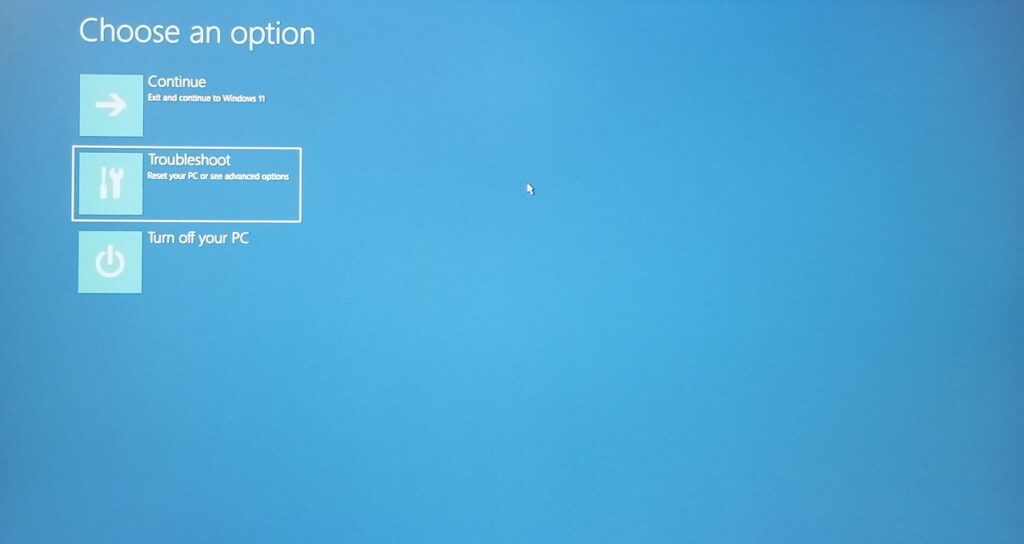
3.Klik op "Geavanceerde opties" om door te gaan.
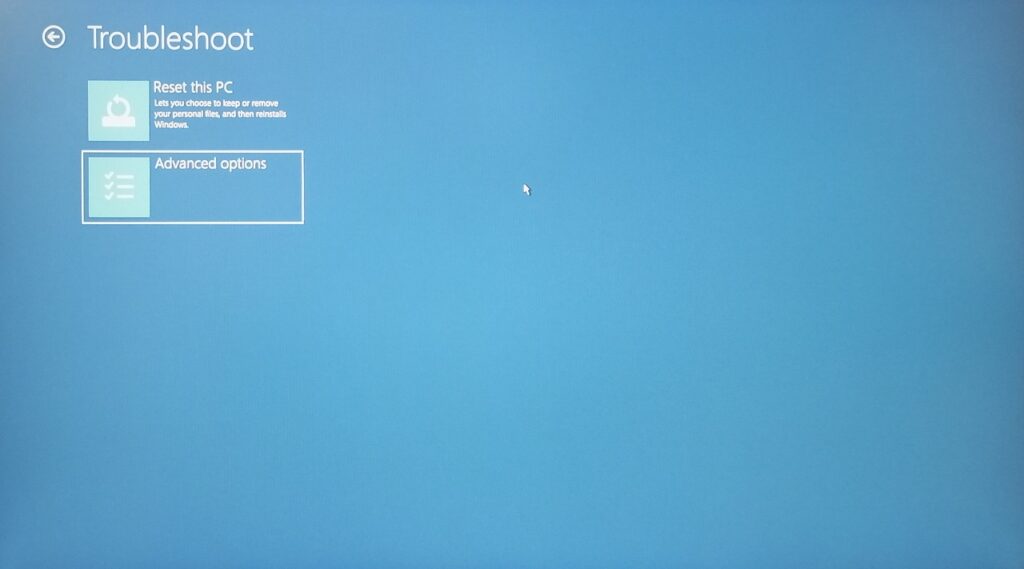
4.Kies "Updates verwijderen" om meer opties te bekijken.
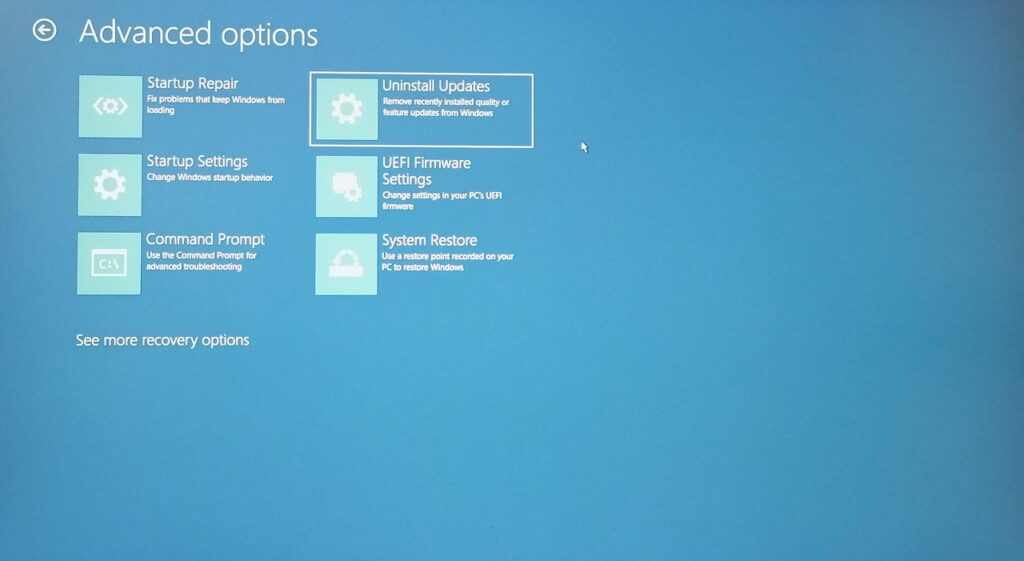
5.Selecteer de optie "De laatste kwaliteitsupdate verwijderen".
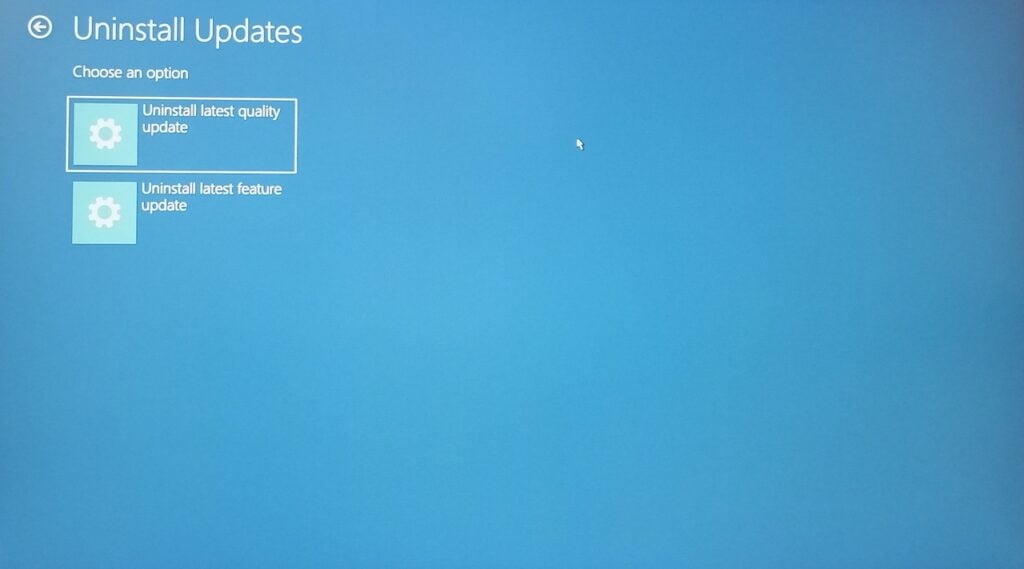
6.Klik op de knop "Functie-update verwijderen" en voltooi het verwijderen ervan.
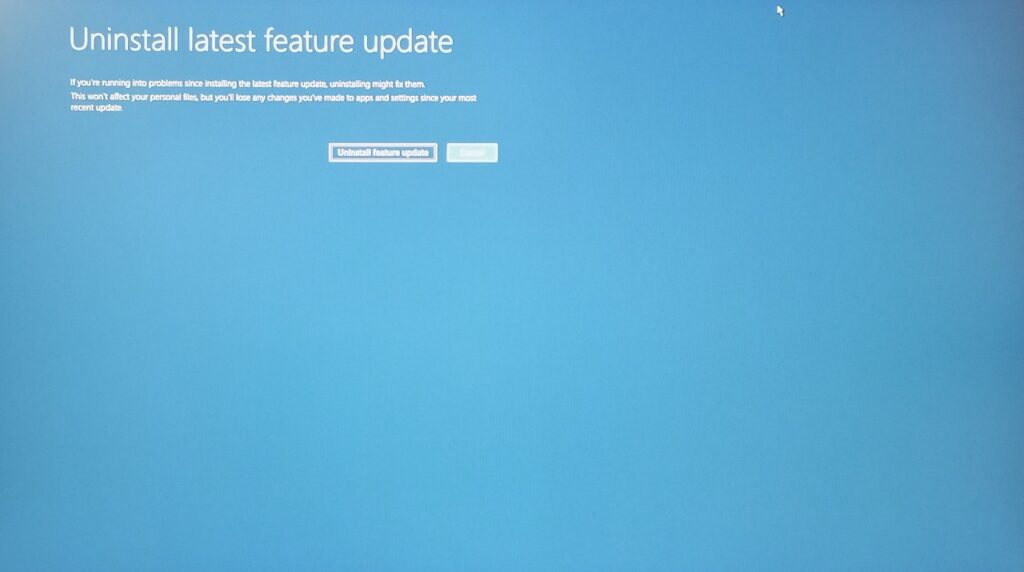
Ga terug en kies de tweede optie.
7.Selecteer de knop "Functie-update verwijderen".
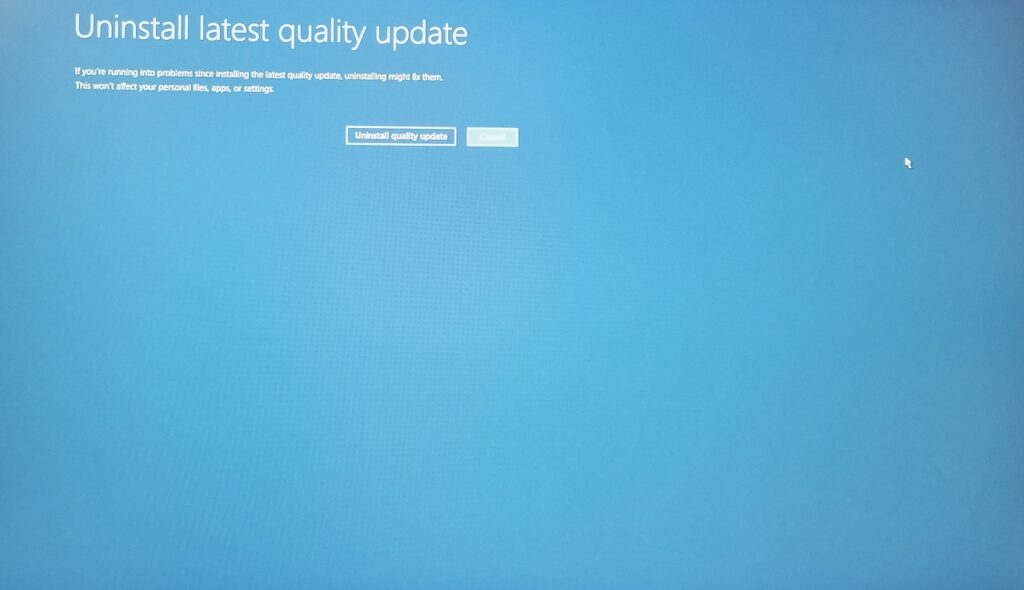
Dit is hoe u Windows-kernupdates van het systeem kunt verwijderen.
Systeem herstellen naar eerder punt
Start uw Windows-pc niet normaal op?U kunt het besturingssysteem herstellen naar een eerder punt en ik zal u laten zien hoe u dit doet in de herstelmodus.
Uw pc komt terecht in de herstelopties als de software niet normaal opstart.
1.Start Windows-pc opnieuw op terwijl u de "Shift"-toets ingedrukt houdt.
2.Klik op "Problemen oplossen" in de herstelopties.
3.Klik op "Geavanceerde opties" om door te gaan.
4.Selecteer de optie "Systeemherstel".
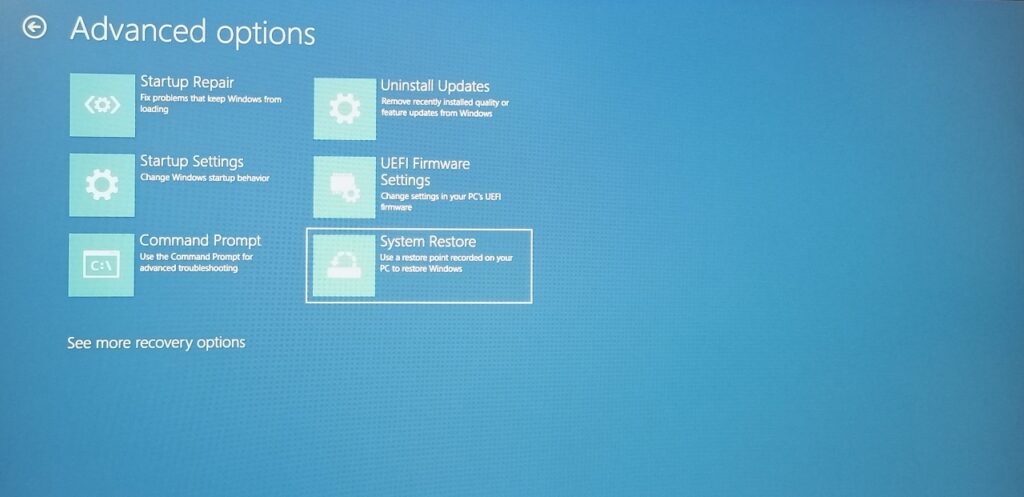
5.Klik op "Volgende" om herstelpunten te bekijken.
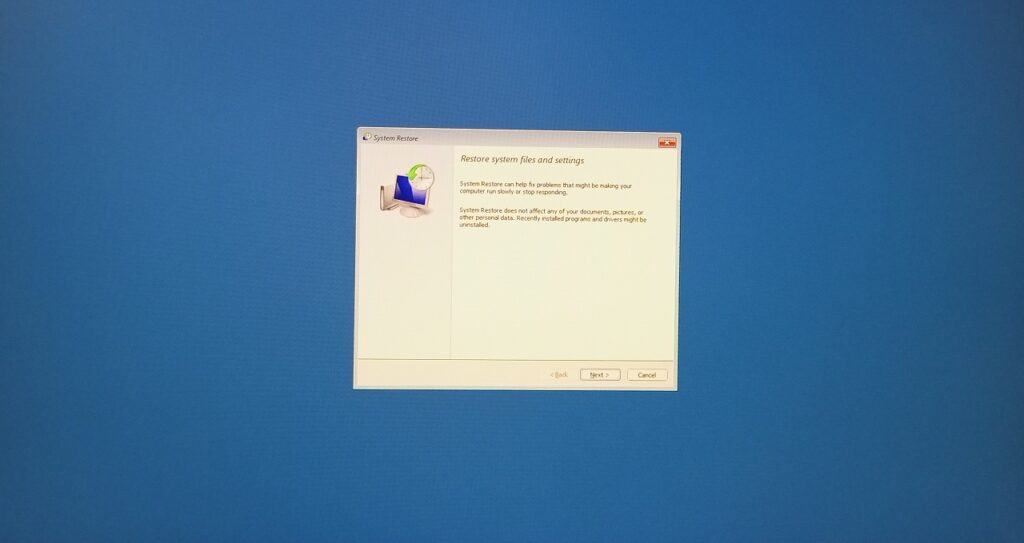
6.Selecteer een herstelpunt dat geen problemen had.
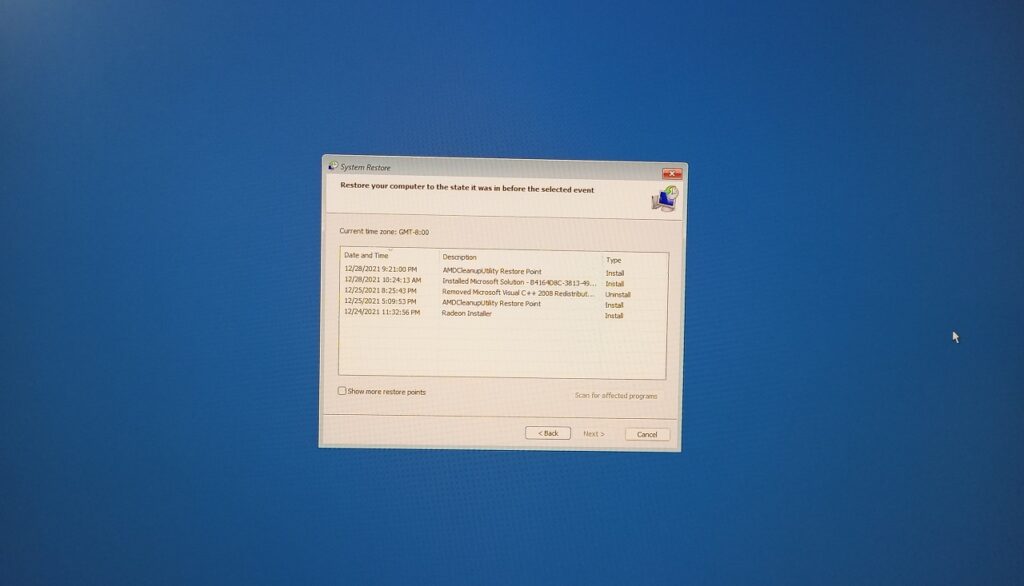
Opmerking: neem de tijd om de herstelpunten te bekijken.
Selecteer het herstelpunt en klik op "Volgende" om verder te gaan.
7.Klik op "Voltooien".
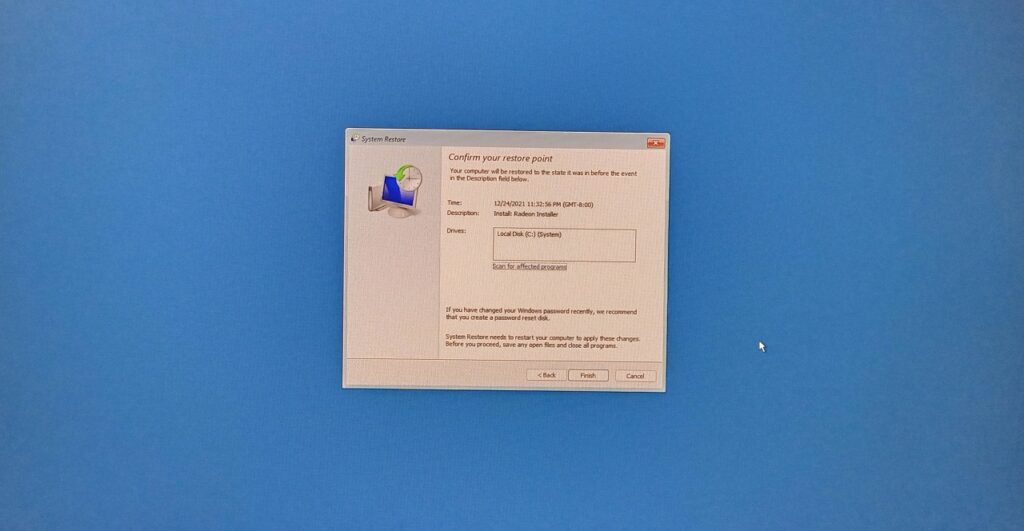
De software wordt opnieuw opgestart en het systeem wordt hersteld naar een eerder punt.Ga zitten en wacht geduldig tot het hele herstelproces soepel is voltooid.
Gepirateerde software
Verwijder illegale Windows, programma's en tools van de machine.
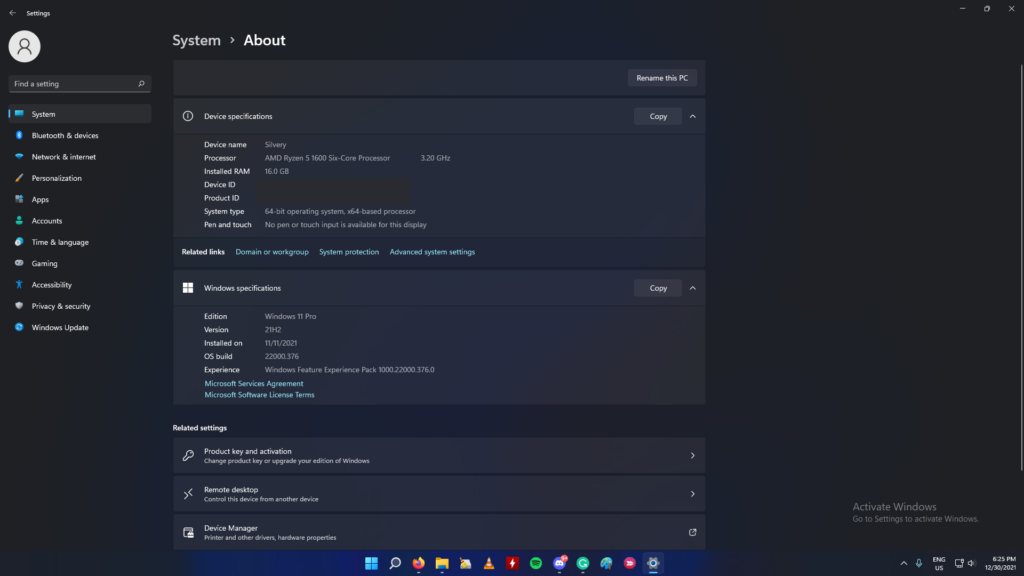
Ze bevatten een vorm van bedreiging en ik kan je er geen exacte informatie over geven.Maar ik heb geleerd dat er niet zoiets bestaat als illegale software die vrij is van bedreigingen.Gepirateerde programma's zijn de primaire bron voor de privacy-indringers om malware op de opslagstations te verspreiden.
Bottom Line
Blue Screen of Death is een serieus probleem op Windows 11-machines, en Microsoft moet ongeveer een jaar lang meerdere patches vrijgeven om verschillende problemen op te lossen.Je kunt teruggaan naar Windows 10, dat tot 2025 wordt ondersteund, dus ik zie geen reden waarom je bij de onstabiele 11e editie moet blijven.Maak een afspraak met het servicecentrum en probeer de problemen op hardwareniveau niet op te lossen.Laat ons weten hoe je BSOD in Windows hebt opgelost in het commentaargedeelte hieronder.

