Hoe Boot Camp-services in Windows 10 te verwijderen
Bijgewerkt Januari 2023: Krijg geen foutmeldingen meer en vertraag je systeem met onze optimalisatietool. Haal het nu op - > deze link
- Download en installeer de reparatietool hier.
- Laat het uw computer scannen.
- De tool zal dan repareer je computer.
Boot Camp installeren in Windows 10 op een Mac-computer is eenvoudig. Maar als u Boot Camp- of Boot Camp-services wilt verwijderen, is het proces een beetje omslachtig.
Als u naar het Configuratiescherm navigeert, ziet u Boot Camp Services-item, maar het probleem is dat het geen verwijderingsoptie biedt. Wanneer u Boot Camp Services-item selecteert of er met de rechtermuisknop op klikt, krijgt u de optie Verwijderen niet. Dezelfde ergernis gaat ook door in de instellingen.
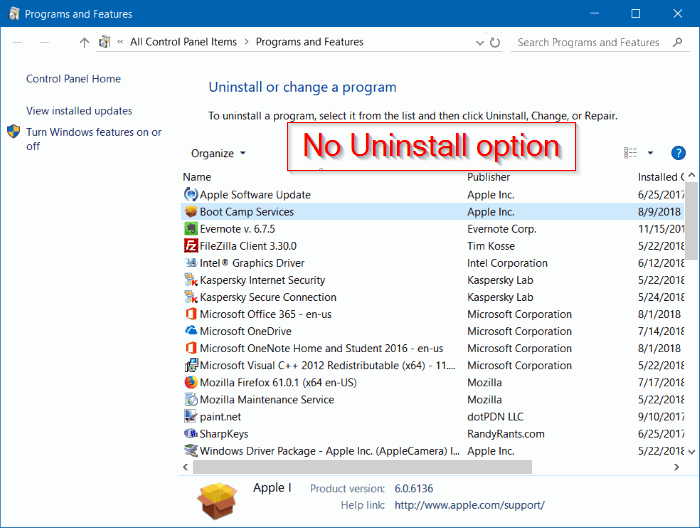
Dus, hoe verwijder je Boot Camp Services uit je Windows 10-installatie? Welnu, er zijn twee eenvoudige manieren om Boot Camp Services en stuurprogramma's van Windows 10 te verwijderen en te verwijderen.
Belangrijke opmerkingen:
U kunt nu pc-problemen voorkomen door dit hulpmiddel te gebruiken, zoals bescherming tegen bestandsverlies en malware. Bovendien is het een geweldige manier om uw computer te optimaliseren voor maximale prestaties. Het programma herstelt veelvoorkomende fouten die kunnen optreden op Windows-systemen met gemak - geen noodzaak voor uren van troubleshooting wanneer u de perfecte oplossing binnen handbereik hebt:
- Stap 1: Downloaden PC Reparatie & Optimalisatie Tool (Windows 11, 10, 8, 7, XP, Vista - Microsoft Gold Certified).
- Stap 2: Klik op "Start Scan" om problemen in het Windows register op te sporen die PC problemen zouden kunnen veroorzaken.
- Stap 3: Klik op "Repair All" om alle problemen op te lossen.
Houd er rekening mee dat Boot Camp-stuurprogramma's essentieel zijn voor een soepele werking van toetsenbord, trackpad, webcam en andere apparaten op uw Mac terwijl u het Windows 10-besturingssysteem gebruikt. Als u Boot Camp Services verwijdert, werken deze apparaten mogelijk niet correct.
Methode 1 van 2
Verwijder Boot Camp-services uit Windows 10 met behulp van de configuratie
Ga voor deze methode als je stuurprogramma's en een setup-bestand van Boot Camp hebt. Als dit niet het geval is, gaat u verder met methode 2 van deze handleiding (scroll naar beneden om te zien).
OPMERKING: dit is de officiële manier om Boot Camp Services uit Windows 10 te verwijderen. Dus als je geen Boot Camp-installatiebestand hebt, raden we je aan het te downloaden en vervolgens de onderstaande instructies te volgen .
Stap 1: Open de map met Boot Camp-stuurprogramma's en het installatiebestand en ga naar de volgende map:
WindowsSupport\\BootCamp\\Drivers\\Apple
Stap 2: Zoek in de map Apple het bestand BootCamp.msi en klik er met de rechtermuisknop op en klik vervolgens op de optie Verwijderen .
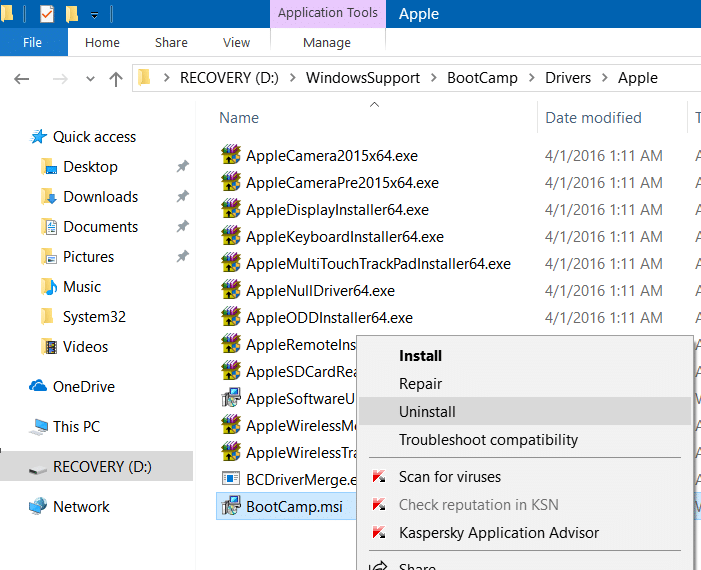
Stap 3: klik op de knop Ja wanneer u de volgende bevestigingsvraag krijgt.
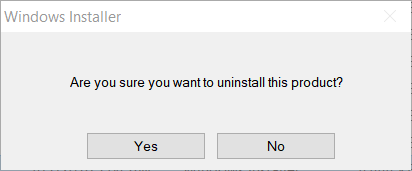
Als u de prompt Gebruikersaccountbeheer krijgt, klikt u op de knop Ja .
Boot Camp Services wordt binnen een minuut of twee uit uw Windows 10-installatie verwijderd.
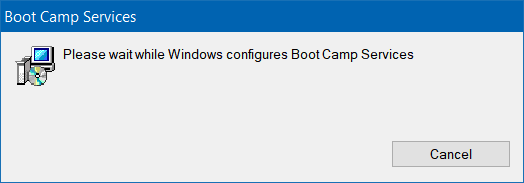
U hoeft de computer niet opnieuw te installeren.
U kunt nu een nieuw exemplaar van Boot Camp installeren (als dat de reden is waarom u Boot Camp hebt verwijderd) of Windows 10 blijven gebruiken zonder hulp van Boot Camp-stuurprogramma's.
Methode 2 van 2
Boot Camp verwijderen met Microsoft Program install \u0026 amp; Verwijderen
Microsoft biedt een hulpprogramma met de naam Probleemoplosser voor programma-installatie en -verwijdering om het verwijderen van programma's te forceren die u niet kunt verwijderen via het Configuratiescherm of Instellingen. Hier leest u hoe u deze tool kunt gebruiken om Boot Camp Services uit Windows 10 te verwijderen.
Stap 1: download het hulpprogramma voor het installeren en verwijderen van programma's vanaf hier en voer hetzelfde uit. Klik op de knop Volgende .
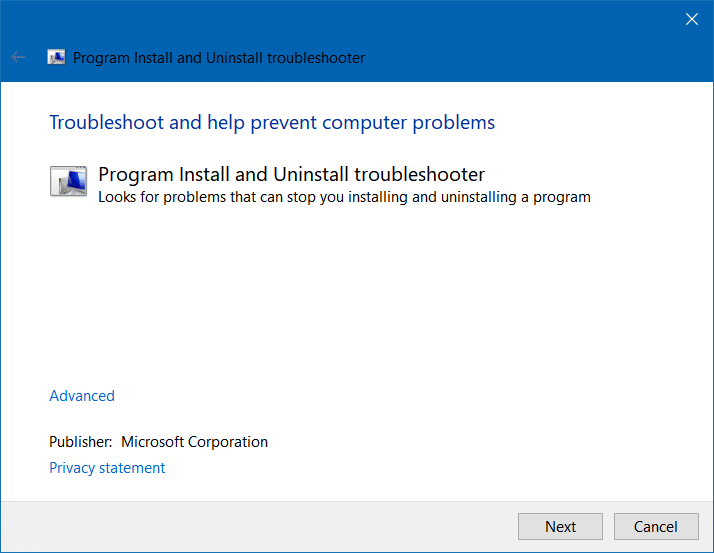
Stap 2: Vervolgens krijgt u het scherm “ Heeft u een probleem met het installeren of verwijderen van een programma? ”. Klik op de optie Verwijderen .
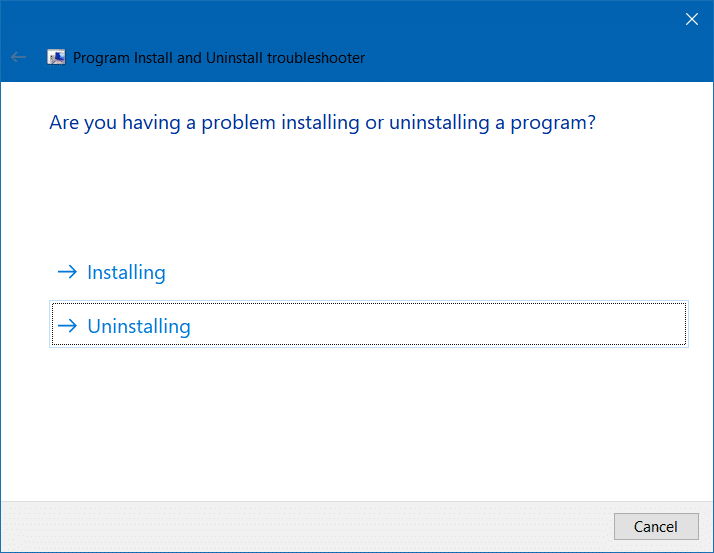
Stap 3: u ziet nu een lijst met alle programma's die op uw pc zijn geïnstalleerd. Boot Camp-services zou bovenaan de lijst moeten verschijnen. Selecteer het item Boot Camp-services en klik vervolgens op de knop Volgende .
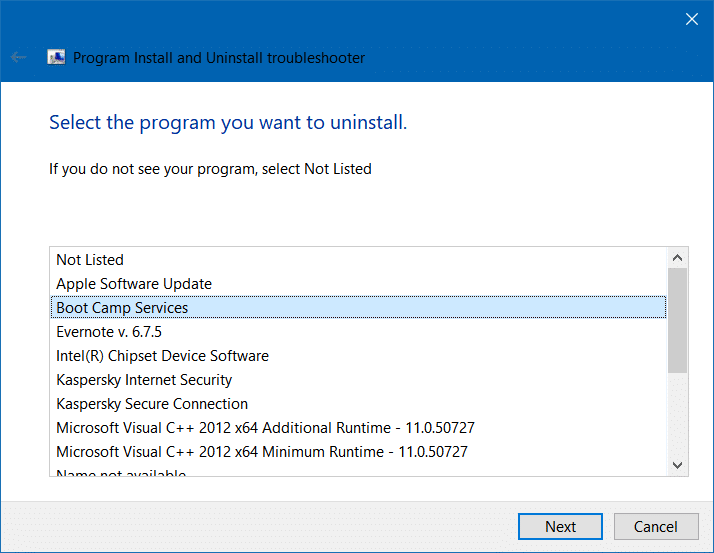
Stap 4: klik op Ja, probeer de installatie ongedaan te maken . Het kan enkele minuten duren voordat de tool Boot Camp-services heeft verwijderd.
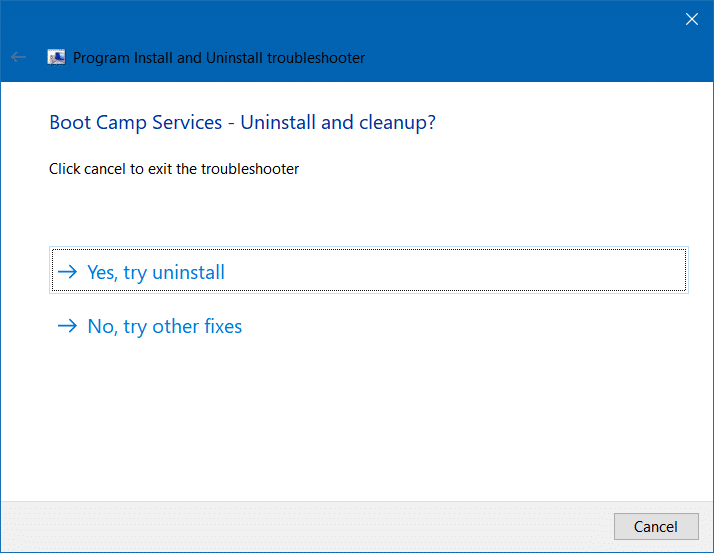
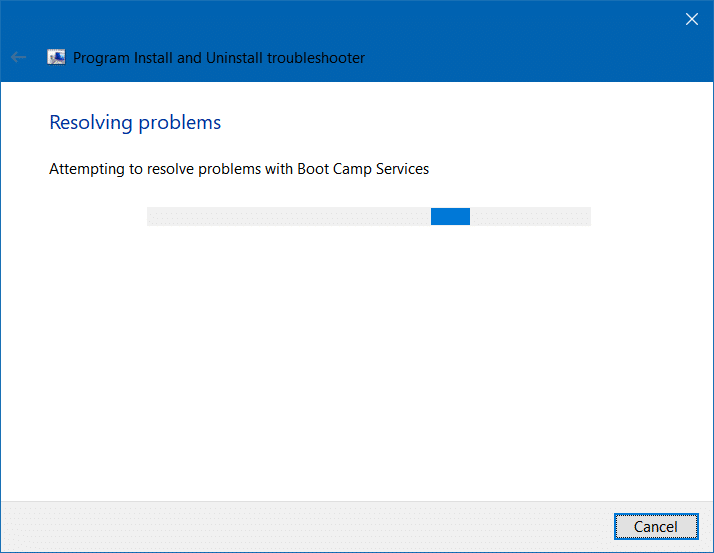
Als u klaar bent, ziet u het volgende scherm met het bericht ' Fixed '. U kunt de probleemoplosser nu sluiten.
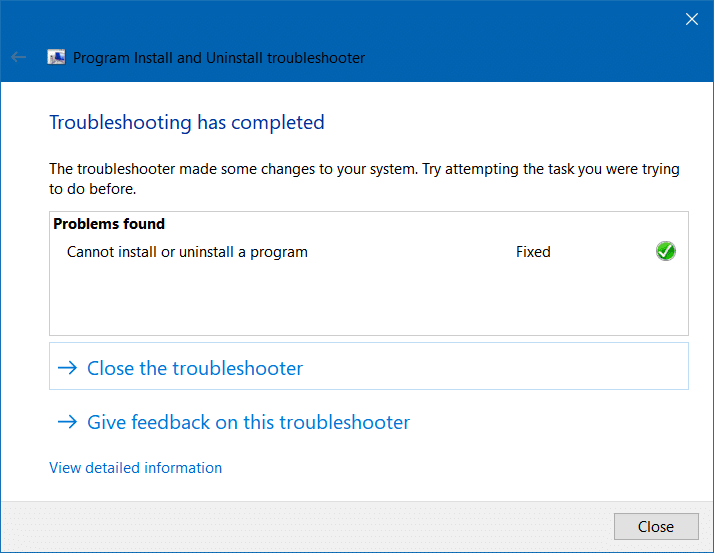
Stap 5: herstart uw pc en verwijder nu de Boot Camp-services.
Op sommige pc's kan het Boot Camp-pictogram in het systeemvak blijven verschijnen, zelfs nadat de Boot Camp-services met deze methode zijn verwijderd. U kunt dat negeren en het voor de lade verbergen.

