Hoe Bootmgr te repareren ontbreekt in Windows 10
Bijgewerkt Januari 2023: Krijg geen foutmeldingen meer en vertraag je systeem met onze optimalisatietool. Haal het nu op - > deze link
- Download en installeer de reparatietool hier.
- Laat het uw computer scannen.
- De tool zal dan repareer je computer.
Wanneer u een Windows-apparaat inschakelt, begint een hele reeks processen met verschillende codes in het systeem te lopen.Een essentiële processor die Windows opstart, is het Bootmgr-proces.Maar er zijn gevallen geweest waarin gebruikers werden begroet met de foutmelding 'Bootmgr ontbreekt' wanneer ze het apparaat voor het eerst aanzetten.Bootmgr is eigenlijk Boot Manager die verantwoordelijk is voor het opstarten van Windows op uw computer.Maar als het blijkt te ontbreken, kan het systeem geen vensters laden en ziet u een bericht hieronder met de tekst Druk op Ctrl+Alt+Del om opnieuw op te starten.
Zelfs als u uw computer opnieuw opstart, krijgt u steeds dezelfde foutmelding te zien.Deze fout treedt op wanneer de bootmgr ontbreekt vanwege een onjuiste opstartbare schijf, een beschadigde MBR, een verouderd BIOS, enz.Omdat het niet mogelijk is om de specifieke reden in een bepaald systeem aan te wijzen, zullen we de mogelijke oplossingen voor alle gerelateerde oorzaken bekijken.Een van de onderstaande oplossingen zal uw probleem zeker oplossen.Dus zonder verder oponthoud, laten we erop ingaan.
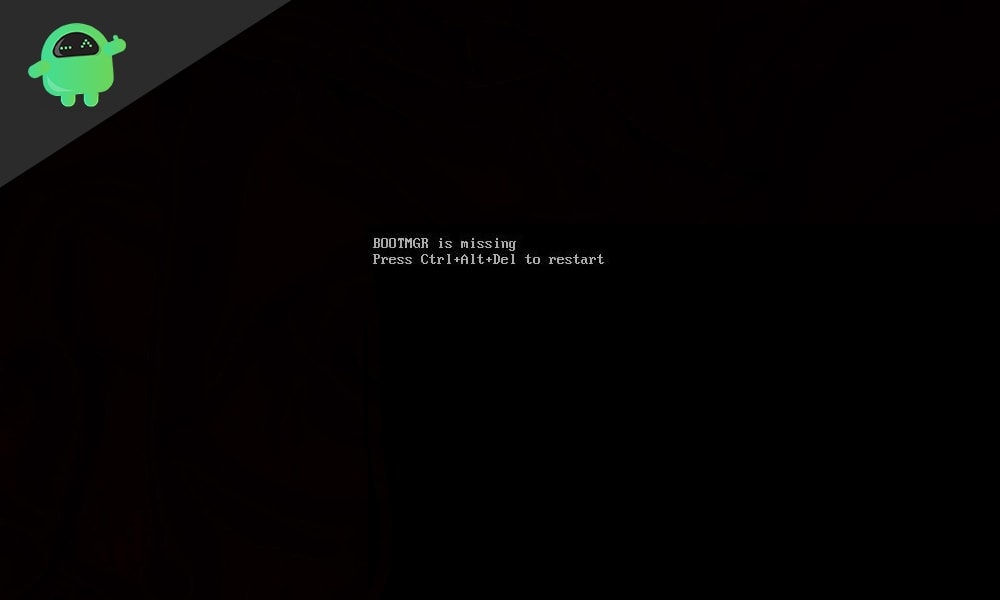
Hoe te repareren Bootmgr ontbreekt in Windows 10?
De hier genoemde oplossingen hebben de Bootmgr-ontbrekende fout voor veel Windows-gebruikers opgelost.Aangezien het probleem meestal te maken heeft met corruptie van systeembestanden, zal het oplossen van deze fout enige moeite kosten.
Belangrijke opmerkingen:
U kunt nu pc-problemen voorkomen door dit hulpmiddel te gebruiken, zoals bescherming tegen bestandsverlies en malware. Bovendien is het een geweldige manier om uw computer te optimaliseren voor maximale prestaties. Het programma herstelt veelvoorkomende fouten die kunnen optreden op Windows-systemen met gemak - geen noodzaak voor uren van troubleshooting wanneer u de perfecte oplossing binnen handbereik hebt:
- Stap 1: Downloaden PC Reparatie & Optimalisatie Tool (Windows 11, 10, 8, 7, XP, Vista - Microsoft Gold Certified).
- Stap 2: Klik op "Start Scan" om problemen in het Windows register op te sporen die PC problemen zouden kunnen veroorzaken.
- Stap 3: Klik op "Repair All" om alle problemen op te lossen.
Start je computer opnieuw op:
Als u deze fout voor de eerste keer ziet, is er een kleine kans dat het een kleine storing is en dat het systeem om de een of andere reden problemen ondervindt bij het laden van Windows.In dat geval zou een volledige herstart van het systeem dit moeten kunnen oplossen.
Om uw pc opnieuw op te starten, houdt u de aan/uit-knop ingedrukt totdat u ziet dat de computer wordt uitgeschakeld.In sommige systemen moet de gebruiker de stroom mogelijk langer dan 30 seconden vasthouden.Zodra het systeem is uitgeschakeld, drukt u nogmaals op de aan/uit-knop om het in te schakelen.
Als het opnieuw opstarten van de pc je geen goed doet en je ziet nog steeds dat de Bootmgr-foutmelding ontbreekt, probeer dan de volgende oplossing die hieronder wordt vermeld.
Controleer op opstartbare media:
Als er externe apparaten op de computer zijn aangesloten, kan de computer deze externe apparaten als opstartbare apparaten aannemen en proberen het besturingssysteem vanaf deze externe apparaten te laden.In dat geval zult u zeker een foutmelding zien omdat de computer moet opstarten vanaf de harde schijf, niet vanaf een extern apparaat.Koppel dus alle externe apparaten zoals USB-drives, cd's, dvd's, Blu-ray-schijven, enz. los van de computer en probeer uw pc opnieuw op te starten.
Als u ziet dat de Bootmgr-fout ontbreekt, zelfs als er geen externe apparaten op de computer zijn aangesloten, probeert u de volgende oplossing die hieronder wordt vermeld.
Sorteer de opstartvolgorde in het BIOS:
Als uw opstartvolgorde zo is ingesteld dat de pc niet opstart vanaf de primaire harde schijf waar de Windows-bestanden zijn opgeslagen, maar vanaf een ander opslagapparaat, ziet u de foutmelding.Laten we dus eens kijken hoe u de opstartvolgorde kunt regelen zodat Windows op uw pc kan worden geladen.
- Schakel uw pc uit met de aan/uit-knop.
- Zet hem dan weer aan.Terwijl de computer aan staat, ziet u een klein bericht op uw scherm waarin u wordt gevraagd op een bepaalde knop op uw toetsenbord te drukken om naar de BIOS-modus te gaan.Verschillende pc-fabrikanten gebruiken verschillende sleutels als sleutel om het BIOS-menu te openen.Voer een Google-zoekopdracht uit op wat de sleutel is voor uw specifieke apparaat om de BIOS-modus te openen.Vergeet niet om op die knop te blijven drukken zodra de pc opstart, want er is een kleine kans om dit te doen.
- Als u zich in de BIOS-modus bevindt, gebruikt u de navigatiepijltoetsen om naar het tabblad Opstarten te gaan.
- Gebruik de pijltjestoetsen opnieuw, ga naar Boot Option #1 en druk op Enter.
- Selecteer hier uw primaire harde schijf waarop Windows is geïnstalleerd en druk vervolgens op Enter.
- Ga nu met de pijltjestoetsen naar het tabblad Beveiliging en kies Veilig opstarten.
- Ga in de veilige opstartoptie naar Secure Boot Control, druk op Enter en stel deze in op Disabled.
- Ga ten slotte naar het tabblad Opslaan en afsluiten aan de rechterkant en selecteer Wijzigingen opslaan en afsluiten.
Nu zal de pc proberen op te starten met de primaire harde schijf.Als je nog steeds het foutbericht Bootmgr ontbreekt, probeer dan de volgende oplossing die hieronder wordt vermeld.
Probeer de opstartreparatie:
Opstartherstel is een ingebouwd Windows-hulpprogramma dat toegankelijk is via een opstartbare USB- of cd-drive van Windows.Dat wil zeggen, u moet een opstartbaar apparaat hebben met alle installatiebestanden van Windows 10.
- Plaats de opstartbare cd of het USB-apparaat in de computer.
- Wijzig de opstartvolgorde zoals aangegeven in de bovenstaande stap.In plaats van de primaire harde schijf als opstartbaar apparaat te kiezen, kiest u het opstartbare USB- of cd-apparaat als de eerste opstartoptie.
- Zodra de computer opstart met het opstartbare apparaat, ziet u het eerste scherm dat u ziet tijdens het installeren van Windows op een computer.
- Kies hier de taal van installatie, tijd en valuta en het toetsenbord of de invoermethode.
- Klik vervolgens op de optie Uw computer herstellen in de linkerbenedenhoek van dit venster.
- Er verschijnt een venster met geavanceerde opties.Kies hier het oplossen van problemen en selecteer vervolgens Opstartherstel.
- Selecteer Windows 10.
- Uw pc zal nu proberen het opstarten te herstellen.Laat dit proces voltooien.
Als u een opstartbare cd gebruikt, kan dit proces enige tijd duren.Aan de andere kant, als u een opstartbare USB gebruikt, wordt het opstartreparatieproces eerder voltooid.Nadat de opstartreparatie is voltooid en u nog steeds ziet dat Bootmgr een foutbericht mist, probeert u de volgende oplossing die hieronder wordt vermeld.
Controleer alle data- en stroomkabels:
Soms kunnen sommige oude kabels de reden zijn dat Bootmgr een foutmelding mist.Kabels verslechteren na verloop van tijd en als u oude kabels gebruikt, moet u ze vervangen door nieuwe.Vervang de stroomkabels en ook de kabels die intern tussen uw moederbord en harde schijf zijn aangebracht.
Als het vervangen van de kabels er ook niet voor zorgt dat de Bootmgr-foutmelding op uw pc ontbreekt, ga dan voor de volgende oplossing die hieronder wordt vermeld.
Herbouw de opstartconfiguratiegegevens:
Opstartconfiguratiegegevens zijn essentieel om Windows correct op een computer te laden.Als er iets mis is met deze gegevens op uw computer, ziet u de foutmelding Bootmgr ontbreekt op uw scherm.Om dit op te lossen, kunt u enkele opdrachten uitvoeren in het opdrachtpromptvenster.En om het opdrachtpromptvenster te laden, hebt u opnieuw een opstartbare cd of USB-apparaat nodig met alle installatiebestanden van Windows 10.
- Plaats de opstartbare cd of het USB-apparaat in de computer.
- Stel de opstartvolgorde in met het opstartbare apparaat als de eerste opstartoptie.
- Zodra de computer opstart met het opstartbare apparaat, ziet u het eerste scherm dat u ziet tijdens het installeren van Windows op een computer.
- Kies hier de taal van installatie, tijd en valuta en het toetsenbord of de invoermethode.
- Klik vervolgens op de optie Uw computer herstellen in de linkerbenedenhoek van dit venster.
- Er verschijnt een venster met geavanceerde opties.Kies hier het oplossen van problemen en selecteer vervolgens Opdrachtprompt.
- Voer de volgende opdracht in het cmd-venster in en druk op de Enter-toets.
bootrec /RebuildBcd
- De opdracht zoekt nu naar een Windows-installatie op de computer.Als er een wordt gevonden, voert u 'Ja' in en drukt u nogmaals op de Enter-toets.
- Als de opdracht om de een of andere reden geen Windows-installatie kan vinden, typt u de volgende opdrachten een voor een en drukt u na elk van deze opdrachten op Enter.De C in de opdrachten staat voor de C-schijf waarop Windows normaal is geïnstalleerd.Als uw Windows-bestanden ergens anders zijn geïnstalleerd, stelt u hier die stationsletter in in plaats van C.
Bcdedit /export C:BCD_Backup
ren C:bootbcd bcd.old
Bootrec /rebuildbcd
Zodra de laatste opdracht met succes is uitgevoerd, start u de computer opnieuw op.Voer deze keer de opstartreparatie opnieuw uit zoals de hierboven genoemde stappen.Als u zelfs hierna nog steeds ziet dat de Bootmgr een foutmelding mist, probeer dan de volgende oplossing die hieronder wordt vermeld.
Systeemherstel gebruiken:
Systeemherstel is een manier om uw computer terug te brengen naar een staat waarin de dingen op uw computer anders waren.Als u deze fout onlangs heeft ondervonden, moet u zeker de systeemhersteloptie proberen.Windows maakt automatisch verschillende herstelpunten op de computer aan en als je er maar één hebt, gebruik het dan om je systeem terug te brengen naar wat het was voordat het foutbericht verscheen.Hier heb je opnieuw een opstartbare cd of USB-apparaat nodig met alle installatiebestanden van Windows 10.
- Plaats de opstartbare cd of het USB-apparaat in de computer.
- Stel de opstartvolgorde in met het opstartbare apparaat als de eerste opstartoptie.
- Zodra de computer opstart met het opstartbare apparaat, ziet u het eerste scherm dat u ziet tijdens het installeren van Windows op een computer.
- Kies hier de taal van installatie, tijd en valuta en het toetsenbord of de invoermethode.
- Klik vervolgens op de optie Uw computer herstellen in de linkerbenedenhoek van dit venster.
- Er verschijnt een venster met geavanceerde opties.Kies hier het oplossen van problemen en selecteer vervolgens Systeemherstel.
- Selecteer uw Windows-installatie.Hier is het Windows 10 en u ziet de wizard Systeemherstel op uw scherm.Klik hier op Volgende.
- Kies het meest recente herstelpunt in de lijst met herstelpunten die op uw scherm verschijnen.Klik vervolgens op Volgende.
- Klik ten slotte op Voltooien en Windows begint het systeemherstelproces.
Als u zelfs na het systeemherstel nog steeds het foutbericht Bootmgr ontbreekt, probeert u de volgende oplossing die hieronder wordt vermeld.
Voer een schone Windows-installatie uit:
Als geen van de bovengenoemde oplossingen voor u heeft gewerkt, ga dan voor een schone Windows-installatie.Een schone Windows-installatie betekent dat al uw bestanden op uw systeemschijf worden gewist en dat er nieuwe systeembestanden op uw computer worden geïnstalleerd.U hebt de opstartbare cd of het USB-apparaat nodig met de installatiebestanden van Windows 10.U moet de opstartbare cd of het USB-apparaat opnieuw in de computer plaatsen.Maar deze keer moet u Windows opnieuw installeren in plaats van uw computer te repareren.Voordat u Windows op uw systeemschijf of C-schijf installeert, moet u eraan denken om die hele schijf te formatteren.Ga voor de installatie pas nadat de schijf is schoongeveegd.
Als u nog steeds problemen ondervindt bij het opstarten, zelfs nadat u Windows helemaal opnieuw hebt geïnstalleerd, dan is dit zeker een hardwareprobleem.
Vervang de harde schijf:
De enige mogelijke verklaring voor het niet werken van de schone Windows-installatie is een defecte harde schijf.Harde schijven hebben een beperkte levensduur en als die van jou niet meer goed werkt, kun je Windows niet laden, hoe vaak je Windows ook op die harde schijf installeert.De enige oplossing die u hier hebt, is simpelweg de harde schijf vervangen door een nieuwe en die nieuwe harde schijf gebruiken als uw primaire harde schijf voor de computer.
Dit zijn alle oplossingen om Bootmgr te repareren die ontbreekt in Windows 10.Als je vragen of opmerkingen hebt over dit artikel, reageer dan hieronder en we nemen contact met je op.Bekijk ook onze andere artikelen over iPhone-tips en -trucs, Android-tips en -trucs, pc-tips en -trucs en nog veel meer voor meer nuttige informatie.

