Hoe camerafoutcode te repareren-0x200F4246 (0x80040154) op Windows 10
Bijgewerkt Januari 2023: Krijg geen foutmeldingen meer en vertraag je systeem met onze optimalisatietool. Haal het nu op - > deze link
- Download en installeer de reparatietool hier.
- Laat het uw computer scannen.
- De tool zal dan repareer je computer.
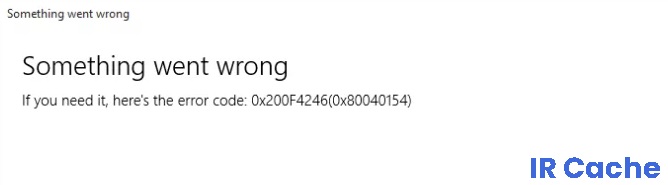
Het webcamstuurprogramma is het programma dat zorgt voor de communicatie tussen de webcam en de computer. Zodra er een probleem is met het camerastuurprogramma in Windows 10, wordt de communicatie onderbroken. Steeds meer mensen praten over webcamfouten, dus het is noodzakelijk om methoden te bieden om Windows 10-camerafouten te herstellen.
Net als veel andere onderdelen van een Windows 10-computer is de cameratoepassing niet perfect. Er zijn een groeiend aantal gebruikers die klagen over problemen en problemen met de Camera-app in Windows 10.
Wat veroorzaakt de foutcode 0x200F4246 (0x80040154)?

Belangrijke opmerkingen:
U kunt nu pc-problemen voorkomen door dit hulpmiddel te gebruiken, zoals bescherming tegen bestandsverlies en malware. Bovendien is het een geweldige manier om uw computer te optimaliseren voor maximale prestaties. Het programma herstelt veelvoorkomende fouten die kunnen optreden op Windows-systemen met gemak - geen noodzaak voor uren van troubleshooting wanneer u de perfecte oplossing binnen handbereik hebt:
- Stap 1: Downloaden PC Reparatie & Optimalisatie Tool (Windows 11, 10, 8, 7, XP, Vista - Microsoft Gold Certified).
- Stap 2: Klik op "Start Scan" om problemen in het Windows register op te sporen die PC problemen zouden kunnen veroorzaken.
- Stap 3: Klik op "Repair All" om alle problemen op te lossen.
Camerarechten: als de foutcode verschijnt en de Camera-app werkt niet, kan het zijn dat apps de Camera-app niet mogen gebruiken.
Windows Update: veel gebruikers melden dat deze camerafout optreedt na installatie van de nieuwste Windows-update. Aan de andere kant melden sommige gebruikers dat Windows Pending Updates, dat wil zeggen niet-geïnstalleerde Windows-updates, dit probleem veroorzaken.
Verouderde cameradriver: dit kan te wijten zijn aan een probleem met de cameradriver, aangezien dit een van de meest voorkomende oorzaken is van fouten in de camera of de toepassingen ervan. Verouderde stuurprogramma's beperken de juiste detectie en het juiste gebruik van de camera omdat ze niet zijn aangepast aan de juiste versie van Windows.
Antivirussoftware: als beveiligingssoftware van derden, zoals antivirusprogramma's, wordt geactiveerd, kunnen ze ervoor zorgen dat Windows of de bijbehorende toepassingen geen toegang krijgen tot het camera-apparaat, wat uiteindelijk het probleem in kwestie veroorzaakt.
Antivirussoftware: p>
Hoe los ik de foutcode 0x200F4246 (0x80040154) op?
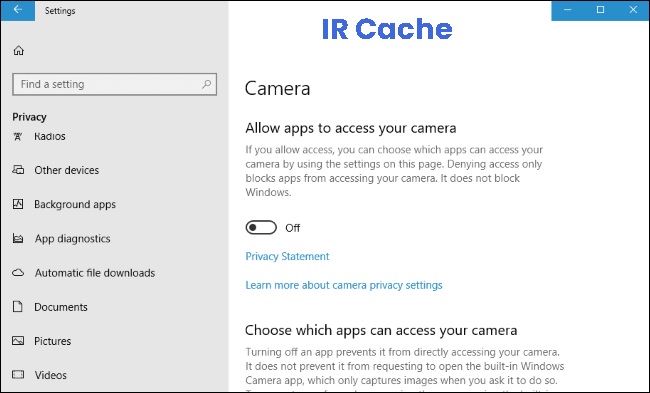
Zorg ervoor dat applicaties toegangsrechten hebben voor uw webcam
- Voer het menu Instellingen uit op uw Windows 10-computer.
- Ga naar het gedeelte Privacy.
- Selecteer onder App-machtigingen Camera.
- Zoek het item Cameratoegang toestaan op dit apparaat.
- Klik op de knop Wijzigen.
- Zorg ervoor dat je cameratoegang voor dit apparaat hebt ingeschakeld.
- Zoeken naar apps voor cameratoegang toestaan.
- Stel de knop in op Ingeschakeld.
- Navigeer naar Selecteer Microsoft Store-apps die toegang hebben tot de camera.
- Zoek de camera en activeer deze.
- Start uw computer opnieuw op.
Voer een SFC-scan uit
- Open een opdrachtprompt.
- Klik met de rechtermuisknop en kies Als administrator uitvoeren.
- Voer het volgende commando in: sfc/scannow.
- Start uw computer opnieuw op na de scan.
Het camerastuurprogramma in Windows bijwerken
- Open het menu Instellingen.
- Selecteer Update en beveiliging.
- Klik op Aanvullende updates bekijken.
- Ga naar het gedeelte Stuurprogramma-update.
- Als er updates beschikbaar zijn, klikt u erop.
- Klik op de knop Downloaden en installeren.
- Start uw computer opnieuw op.
Start de probleemoplosser voor pc-hardware
- Het menu Instellingen weergeven.
- Selecteer Update en beveiliging.
- Klik op Problemen oplossen.
- Selecteer hardware en randapparatuur.
- Start uw computer opnieuw op nadat u de correcties hebt toegepast.
Veelgestelde vragen
Hoe repareer ik mijn camera in Windows 10?
- Controleer op updates. Selecteer Start-> Instellingen-> Windows Update-> Controleren op updates.
- Start uw computer opnieuw op. Als je je apparaat niet opnieuw hebt opgestart nadat de camera niet meer werkte, doe dat dan.
- Gebruik de Camera-app om je camera te controleren. Selecteer Start en vervolgens Camera in Toepassingen.
Hoe los ik de camerafout van mijn computer op?
- Klik in Apparaatbeheer met de rechtermuisknop (of houd ingedrukt) op de camera en selecteer Eigenschappen.
- Selecteer het tabblad Stuurprogramma's, selecteer Stuurprogramma's opnieuw instellen en selecteer Ja.
- Zodra de reset is voltooid, start u de camera opnieuw en probeert u de Camera-app opnieuw te openen.
Hoe reset ik mijn camerastuurprogramma in Windows 10?
- Start openen.
- Zoek "Apparaatbeheer" en klik op het bovenste resultaat om de app te openen.
- Vouw de vertakking "Beeldapparaten, camera" of de "Sound, Video and Game Controllers" tak.
- Klik met de rechtermuisknop op de webcam en selecteer de optie Stuurprogramma verwijderen.

