Hoe CAUD naar Apparaat is, werkt niet in Windows 10
Bijgewerkt Januari 2023: Krijg geen foutmeldingen meer en vertraag je systeem met onze optimalisatietool. Haal het nu op - > deze link
- Download en installeer de reparatietool hier.
- Laat het uw computer scannen.
- De tool zal dan repareer je computer.
Vandaag gaan we het meest essentiële en meest gebruikte element in Windows 10 bespreken. Casting Display op apparaten is een van de hoogtepunten die we het meest gebruiken. Toch stijgen met groeiende hoogtepunten, fouten en insecten bovendien in hun tally. Omdat het als het kan, als u vindt dat dit Cast To Apparaat-functie niet werkt in Windows 10, , dan zal dit bericht u helpen met het vaststellen van het probleem. </P.
Gebruikers gebruiken vaak het gietstukken om filmfoto's te bekijken en shows van hun kleine schermapparaten tot een grotere. Ik weet dat een pc een groter scherm heeft, maar toch niet zo groot voor een hele familie bij elkaar zitten. HDMI's, VGA's en het gebruik van USB-flash-drives aansluiten. Giet eenvoudig uw Windows 10-framework naar een smart-tv of projector en u bent een geweldig idee om te gaan.
Werk naar apparaat dat niet werkt in Windows 10
Er kunnen verschillende redenen zijn waarom uw raamwerk niets kan uitgeven. Deze redenen kunnen een lage systeemconnectiviteit omvatten, apparaat niet te vinden, firmware blunder op het weergeven van het apparaat, enzovoort. In elk geval moeten we verwachten dat alles acceptabel is met de gietapparatuur, maar niet met uw Windows 10-apparaat.
Belangrijke opmerkingen:
U kunt nu pc-problemen voorkomen door dit hulpmiddel te gebruiken, zoals bescherming tegen bestandsverlies en malware. Bovendien is het een geweldige manier om uw computer te optimaliseren voor maximale prestaties. Het programma herstelt veelvoorkomende fouten die kunnen optreden op Windows-systemen met gemak - geen noodzaak voor uren van troubleshooting wanneer u de perfecte oplossing binnen handbereik hebt:
- Stap 1: Downloaden PC Reparatie & Optimalisatie Tool (Windows 11, 10, 8, 7, XP, Vista - Microsoft Gold Certified).
- Stap 2: Klik op "Start Scan" om problemen in het Windows register op te sporen die PC problemen zouden kunnen veroorzaken.
- Stap 3: Klik op "Repair All" om alle problemen op te lossen.
U kunt meer methoden vinden op internet. In elk geval gaan we vandaag de meest essentiële en succesvolle methoden.
1] Schakel Netwerk Discovery
Als u een nerd bent, weet u misschien hoe u weet hoe systemen werken. Windows 10 houdt alle systemen zo privé als vanzelfsprekend. Wees dat zoals het kan, om iets te gooien dat u moet inschakelen Organiseer Discovery, zodat het apparaat zichtbaar is.
- Druk op Win + R-toetsen , het runvenster wordt geopend.
- Type Control en druk op Enter. Het bedieningspaneel wordt geopend.
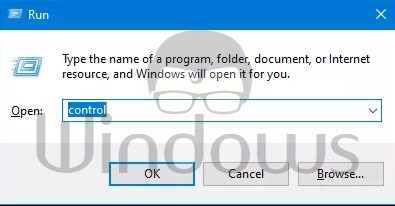
- In Configuratiescherm Zoeken naar Network and Sharing Center en klik erop.
- Op het linkerbord Klik op Geavanceerde delen van geavanceerde delen wijzigen.
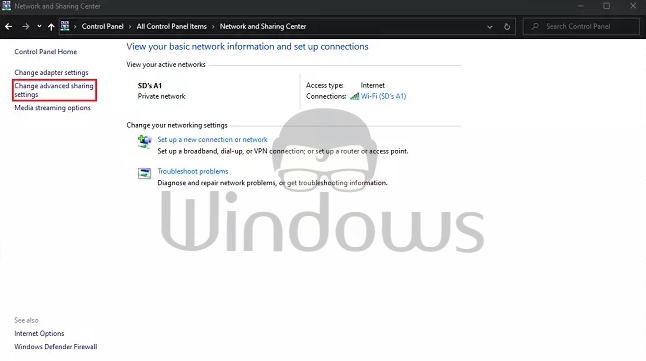
- in het venster Geavanceerd delen van delen, verlengen gast-of openbare alternatieven. In-Network Discovery, klik op Inschakelen Organize Discovery.
- Voer stap 5 uit voor -bestand en printerdeling en klik op Wijzigingen opslaan.
- Nu kunt u opnieuw proberen naar Apparaat.
Als de blunder tot nu toe presenteert, kunt u naar de volgende methode gaan.
2] Update netwerkstuurprogramma's
We observeer vaak dat fouten gebeuren vanwege verouderde of gedorneerde stuurprogramma's. Er kunnen verschillende methoden zijn voor het bijwerken van stuurprogramma's, van het downloaden van bestuurders om fysiek bij te werken. Vandaag zullen we de chauffeurs fysiek bijwerken.
- Druk op Win + X-toetsen . Het Quick Access-menu zal openen.
- Klik op Device Manager.
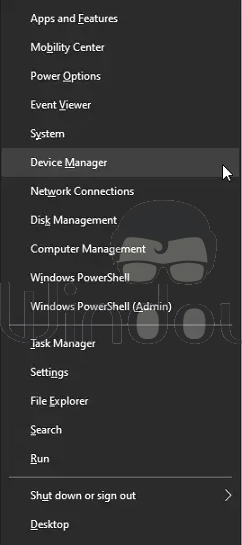
- In Device Manager-venster, zoek naar netwerkconnectoren en klik erop.
- Zoeken naar de externe connector (als u op afstand verbinding maakt), klikt u met de rechtermuisknop op en klik op Update-stuurprogramma.
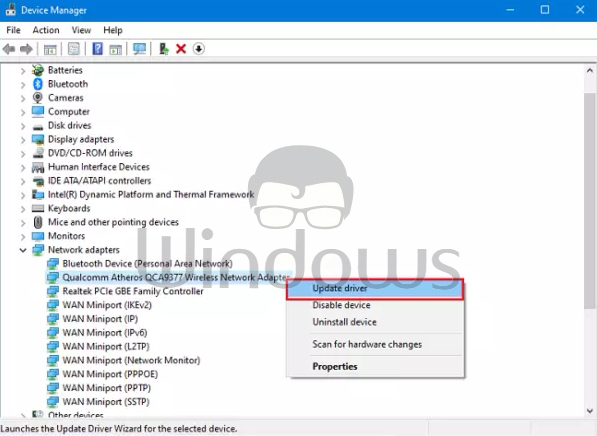
- Klik in het venster Update op Search automatisch voor bijgewerkte stuurprogramma's .
Als de updates toegankelijk zijn, installeert deze ze automatisch. Op het punt wanneer de procedure is voltooid, neem dan opnieuw een steek in het casting van uw apparaat. Als het niet teveel moeite is om ervoor te zorgen dat uw raamwerk is ingesteld op de automatische installatie van updates. Als het niet dan is, zal deze methode een fout instellen.
3] Controleer op streamingopties
Normaal wanneer we iets moeten bereiken, kan het niet doen, is het omdat voldoende machtigingen niet worden gegeven. Om in elk geval op de veiliger kant te staan om ervoor te zorgen dat u de meest recente stuurprogramma's in uw raamwerk hebt geïnstalleerd.
- Druk op Win + R-toetsen , het runvenster wordt geopend.
- Type Control en druk op Enter. Het bedieningspaneel zal openen.
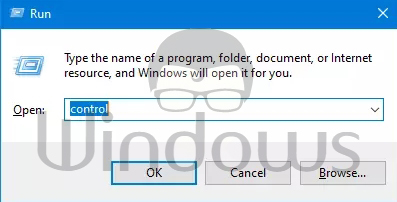
- In Configuratiescherm Zoeken naar Network and Sharing Center en klik erop.
- Klik op het linkerbord op Media Streaming Opties .
- Als de media-streaming is uitgeschakeld, moet u het inschakelen. Klik op Schakel media-streaming in.
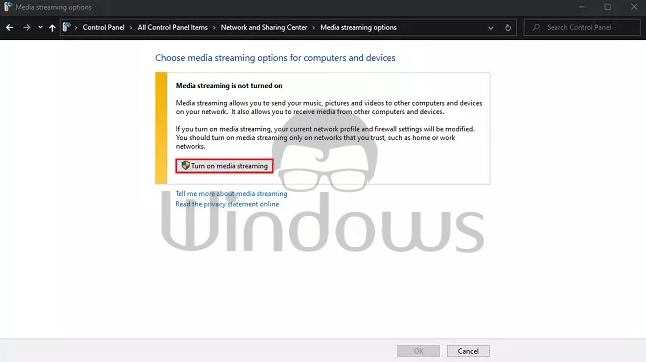
- Zorg ervoor dat uw apparaat zichtbaar is op het nabijgelegen systeem. Sta de media delen op apparaten toe en klik op OK.
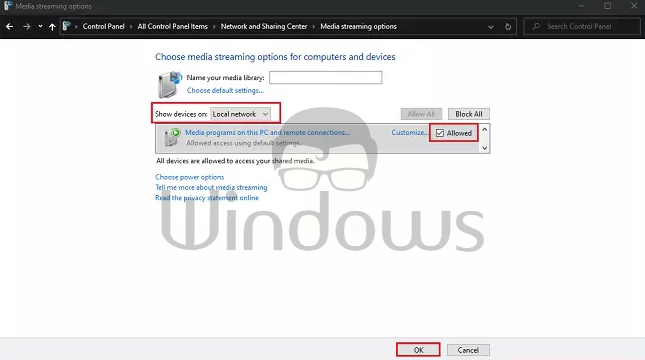
Wanneer deze progressies zijn gemaakt om uw raamwerk opnieuw te starten en bent u een geweldig idee om te gaan.
4] WIJZIGING WACHTEN VOOR DE SAMENSTELLINGSINSTELLINGEN IN WINDOWS DEFENDER FIREWALL
Er zijn tijden dat de verbinding wordt onderbroken door een verdedigende firewall. Het is denkbaar dat de firewall die u gebruikt voor welzijnsobjecten in het midden onderbreekt.
- Druk op Win + R-toetsen . Het Run-venster zal openen.
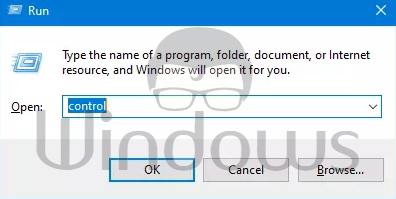
- Type Control en druk op ENTER.
- In Configuratiescherm, Zoeken naar Windows Defender Firewall en klik erop.
- Klik op het linkerbord op Sta een app of functie toe via Windows Defender Firewall . .
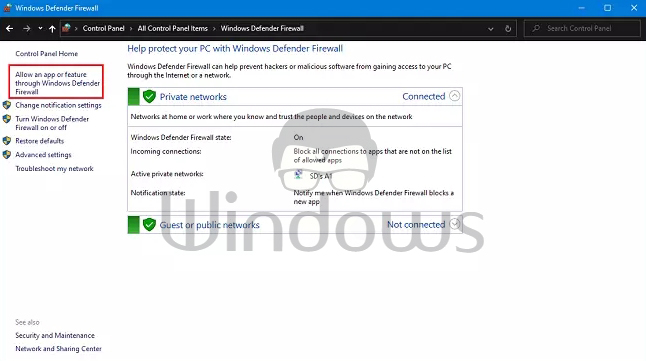
- Quest voor cast naar apparaatfunctionaliteit in de lijst van Toegestane apps en functies .
- Zorg ervoor dat privé en openbaar, beide selectievakjes worden gecontroleerd. Als u niet klikt, klikt u op Instellingen wijzigen en vinkt u beide selectievakjes in.
- Klik op OK en je bent een geweldig idee om te gaan.
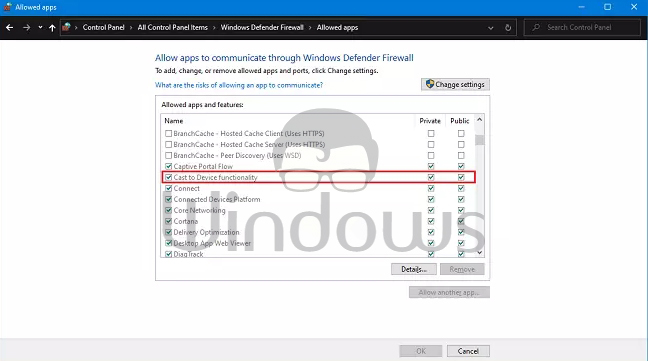
Deze methode zorgt ervoor dat de bruikbaarheid van het apparaat in particulieren net als openbare systemen bevoegd is. Om het duidelijk te zeggen, is het de meest ideale benadering om te controleren op toestemmingsproblemen als een firewall gemachtigd is.
5] Controleer Microsoft LLDP Protocol Driver-instelling
Nu, de finale retraite voor u is om te controleren om de connectorinstellingen te regelen. Als uw systeemconnector-stuurprogramma's worden bijgewerkt en Firewall staat u toe dat u uw apparaat kunt uitzetten, dan is het nu een ideale gelegenheid om de connectorinstellingen te controleren. Hier en daar kunnen de instellingen de wijziging krijgen vanwege verschillende connectiekeuzes die toegankelijk zijn voor uw kader. Het fundamentele doel ervoor gebruikt Wi-Fi net als Ethernet voor verbinding met de systemen.
- Druk op Win + R-toetsen , het runvenster wordt geopend.
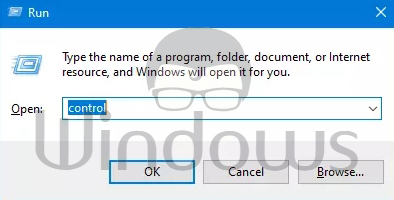
- Type Control en druk op Enter. De bediening paneel wordt geopend.
- In Configuratiescherm Zoeken naar Network and Sharing Center en klik erop.
- op het linkerbord Klik op Adapter-instellingen .
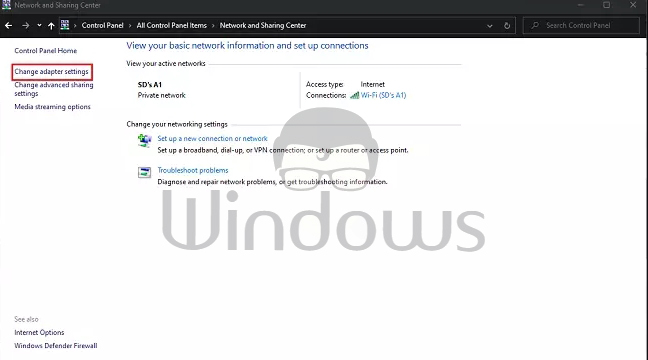
- Klik nu met de rechtermuisknop op de connector waarmee u bent aangesloten en klik op eigenschappen.

- Controleer in de lijst van dingen die door uw verbindingen worden gebruikt, controleer of het Microsoft LLDP-protocolbestuurder is gecontroleerd of niet. Als u niet wilt op het selectievakje en klik op OK.

Start uw raamwerk opnieuw op nadat deze instellingen zijn voltooid. Het zal je zorgen zeker aanpakken. Als een van de methoden verwaarlozen om voor uw bezorgdheid te zorgen, moet u ervoor zorgen dat u de progressies aan het netwerk en het delen van alternatieven retourneert.



