Hoe Chkdsk vastlopen op 0 in Windows 10 oplossen
Bijgewerkt Januari 2023: Krijg geen foutmeldingen meer en vertraag je systeem met onze optimalisatietool. Haal het nu op - > deze link
- Download en installeer de reparatietool hier.
- Laat het uw computer scannen.
- De tool zal dan repareer je computer.
Vastlopen tijdens het scannen en repareren van uw harde schijf is een van de grootste kopzorgen voor Windows 10-computergebruikers.Het gebeurt wanneer CHKDSK's harde schijf scan en reparatie nooit lijken te eindigen, blijven steken op een bepaald percentage, en niet verder gaan.In het algemeen kan Windows 10 vastlopen tijdens het scannen en repareren van de C: of D: schijf.Vaak zal de scan gedeeltelijk voltooid zijn, maar op een bepaald percentage blijven steken.
Schijf scannen en repareren is het proces van het scannen van uw harde schijf in Windows Auto Reparatie (evenals opstarttijd herstel). Als uw computer problemen heeft met opstarten, start de automatische reparatie automatisch en op het computerscherm staat "Automatische reparatie voorbereiden", "PC-diagnose" en dan "C, D-schijf scannen en repareren".Als het proces "Schijf scannen en repareren" vastloopt, wijst dit op problemen met het lezen van de schijf, die kunnen worden veroorzaakt door verbindingsproblemen met de harde schijf of fouten in de harde schijf, zoals slechte sectoren en bestandssysteemfouten.
Wat is de oorzaak van het vastlopen van Chkdsk op 0 in Windows 10

Als Chkdsk faalt tijdens analyse of reparatie, kan het probleem veroorzaakt worden door bestandscorruptie.Windows systeembestanden zijn corrupt, wat het Chkdsk commando kan blokkeren.Er zijn echter andere redenen waarom CHKDSK crasht en niet meer werkt.
Belangrijke opmerkingen:
U kunt nu pc-problemen voorkomen door dit hulpmiddel te gebruiken, zoals bescherming tegen bestandsverlies en malware. Bovendien is het een geweldige manier om uw computer te optimaliseren voor maximale prestaties. Het programma herstelt veelvoorkomende fouten die kunnen optreden op Windows-systemen met gemak - geen noodzaak voor uren van troubleshooting wanneer u de perfecte oplossing binnen handbereik hebt:
- Stap 1: Downloaden PC Reparatie & Optimalisatie Tool (Windows 11, 10, 8, 7, XP, Vista - Microsoft Gold Certified).
- Stap 2: Klik op "Start Scan" om problemen in het Windows register op te sporen die PC problemen zouden kunnen veroorzaken.
- Stap 3: Klik op "Repair All" om alle problemen op te lossen.
Kijk hier voor de meest voorkomende:
- Vanwege tijdelijke bestanden.
- Verouderde of niet-compatibele stuurprogramma's
- Ernstige hardwareproblemen zoals beschadiging of corruptie
- Permanente schade aan de harde schijf
- Of analyse van verschillende segmenten zoals index, verwerkte indexrecords, verwerkte veiligheidsdescriptors.
Hier zijn enkele van de veel voorkomende redenen waarom Windows 10 CHKDSK wordt geblokkeerd.Leer nu hoe lang chkdsk duurt in Windows 10 en hoe u chkdsk vastlopen in Windows 10 kunt verhelpen.
Hoe Chkdsk vastlopen op 0 in Windows 10 te repareren
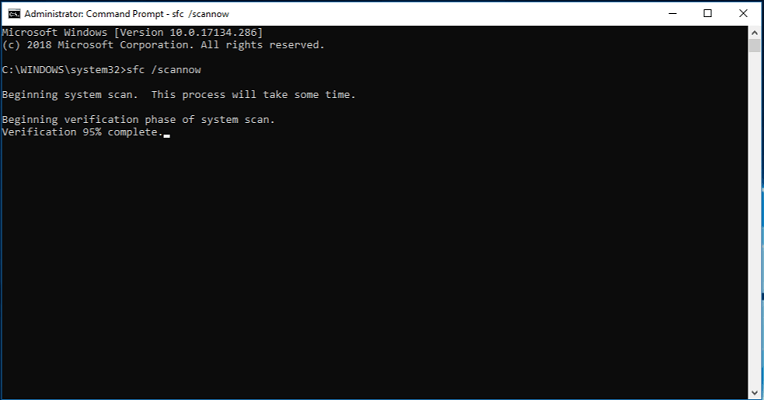
Start het hulpprogramma voor schijfopruiming
- Start uw computer opnieuw op.
- Druk op Esc of Enter om chkdsk te stoppen (als het dat probeert).
- Start het hulpprogramma Schijfopruiming om onnodige bestanden te verwijderen.
- Open geavanceerd CMD, typ SFC / scan now, druk dan op Enter om te beginnen met het controleren van systeembestanden.
- Voer chkdsk uit en sluit het opnieuw af tijdens het opstarten door op Esc of Enter te drukken indien nodig.
- Open CMD als beheerder, typ Dism / Online / Cleanup-Image / Restore Health, druk dan op Enter om de Windows image te herstellen.
- Start Chkdsk opnieuw.
- Deze keer zul je in staat zijn om de analyse te voltooien.
Zorg ervoor dat er een probleem is dat opgelost moet worden
Veel gebruikers hebben gemeld dat het chkdsk scanproces doorgaat ook al is er niets veranderd in het scanproces.Vaak gaat het scannen automatisch door wanneer de gebruiker de computer opnieuw opstart.Houd ook rekening met de grootte van de te scannen schijf.
Het chkdsk-proces wordt gewoonlijk in 5 uur voltooid voor schijven van 1 TB, en als u een schijf van 3 TB scant, wordt de benodigde tijd verdrievoudigd.Zoals eerder vermeld, kan chkdsk analyse enige tijd duren, afhankelijk van de grootte van de geselecteerde partitie.
Dit proces kan soms enkele uren duren, dus wees geduldig.In sommige gevallen is het beter om de scan een nacht te laten staan.Als u een grotere harde schijf gebruikt of meer slechte sectoren hebt, zal het scanproces langer duren, dus wees geduldig.
Start uw systeem schoon op
Verschillende gebruikers hebben gemeld dat ze dit probleem kunnen oplossen door de computer gewoon opnieuw op te starten.Om dit te doen, heeft Windows 10 wat je moet doen:
- Typ "System Configuration" in het zoekvak en kies "System Configuration" uit het menu.
- In het tabblad Services -> vink het vakje Alle Microsoft services verbergen aan -> klik op Alles uitschakelen.
- Op het tabblad Opstarten -> klik op Taakbeheer openen.
- Klik op het tabblad Start van Taakbeheer met de rechtermuisknop op het eerste item in de lijst en kies Uitschakelen in het menu.
- Herhaal dit voor alle items in de lijst.
- Klik op het tabblad Start van het dialoogvenster Systeemconfiguratie op -> OK en selecteer de optie om de computer opnieuw op te starten.
Controleer na het opnieuw opstarten van de computer of het probleem nog steeds bestaat.Zo niet, dan kunt u alle uitgeschakelde toepassingen en diensten hervatten.
Gebruik een herstelschijf
- Een Windows 10 herstelschijf maken
- Plaats de CD/USB en start de computer opnieuw op.
- Start cmd in het hoofdvenster van CD door Shift + F10 ingedrukt te houden.
- Typ in het cmd-venster Regedit om de register-editor te openen.
- Ga naar HKEY_LOCAL_MACHINE -> Bestand -> Hive laden.
- Navigeer naar C:WindowsSystem32Config -> selecteer Systeem.
- Indien om een naam wordt gevraagd, voer dan DiskCheck in -> bevestig door te typen.
- Navigeer naar DiskCheck ControlSet001ControlSession Manager en selecteer BootExecute.
- Verander de autocheck string * /rDosDeviceC: naar autocheck *.
- Ga naar de DiskCheck map -> selecteer Unload Hive -> sluit de register editor af.
- Typ chkdsk c: /r op de opdrachtprompt -> wacht tot het nieuwe proces klaar is.
Schakel mislukte reboots uit
Als chkdsk vastloopt, kunt u dit oplossen door op Ctrl + Alt + Del te drukken om het te stoppen.Daarna moet u mislukte herstarts uitschakelen.Dit is vrij eenvoudig, en u kunt het doen door deze stappen te volgen:
- Zet uw computer uit en weer aan.
- Terwijl uw computer opstart, houdt u de F8-toets ingedrukt.
- Selecteer nu Herstarten bij een fout uitschakelen uit de lijst.
Daarna zou het probleem opgelost moeten zijn en kunt u uw PC weer gebruiken.Merk op dat deze oplossing niet universeel is en mogelijk niet werkt op nieuwere versies van Windows.
Vaak gestelde vragen
Wat gebeurt er als chkdsk geblokkeerd is?
Als chkdsk op uw computer blijft hangen, kan het probleem een corrupt bestand zijn.Uw systeembestanden kunnen corrupt zijn, wat er soms voor kan zorgen dat chkdsk blijft hangen.Om het probleem te verhelpen, moet u uw systeem scannen met een SFC scan.Wanneer de opdrachtregel wordt geopend, typt u sfc / scan now en drukt u op Enter om het uit te voeren.
Hoe krijg ik chkdsk aan de praat in Windows 10?
- Log in op Windows 10.
- Druk op de Windows-toets om het menu Start te openen.
- Selecteer Zoeken.
- Type cmd.
- Klik met de rechtermuisknop op de opdrachtregel in de lijst met zoekresultaten.
- Klik op "Uitvoeren als administrator."
- Log in als beheerder.
- Wanneer u de opdrachtregel uitvoert, typt u het volgende commando: chkdsk C: /f /r /x.
Kan ik chkdsk annuleren terwijl het draait?
U kunt het chkdsk proces niet annuleren als het eenmaal loopt.De veiligste manier is om te wachten tot het klaar is.Als u de computer uitschakelt terwijl hij bezig is met controleren, kan het bestandssysteem beschadigd raken.
Wat moet ik doen als ik een schijfherstelfout krijg in Windows 10?
- Houd eerst de "Shift"-toets ingedrukt en druk op de "Power"-toets totdat u bij het "Aanmelden"-scherm komt en klik op "Herstarten".
- Nadat u opnieuw bent opgestart op het nieuwe scherm, selecteert u Problemen oplossen -> Geavanceerde instellingen -> Opstartinstellingen -> Opnieuw opstarten.

