Hoe corrigeer ik de -fout bij het toepassen van attributen op een bestand--
Bijgewerkt Januari 2023: Krijg geen foutmeldingen meer en vertraag je systeem met onze optimalisatietool. Haal het nu op - > deze link
- Download en installeer de reparatietool hier.
- Laat het uw computer scannen.
- De tool zal dan repareer je computer.
Als er een fout optreedt bij het toepassen van attributen op een bestand, geen paniek, het is niet moeilijk op te lossen.Deze fout kan optreden omdat het bestand of de map niet aan de actieve gebruiker toebehoort, het bestand gecodeerd is, enz.In de tussentijd kunt u dit bericht van Techquack lezen voor uitvoerbare methoden om dit probleem op te lossen.
Wanneer u bepaalde bestanden probeert te openen die lokaal of op een gedeeld domein worden gehost, kunt u de foutmelding "Er is een fout opgetreden tijdens het toepassen van attributen op het bestand" tegenkomen.Welke actie u ook kiest op deze prompt, deze zal worden herhaald de volgende keer dat u probeert het bestand te openen.
Wat is de oorzaak van de foutmelding "Er is een fout opgetreden bij het toewijzen van bestandskenmerken"?Mogelijke oorzaken zijn: het bestand of de map behoort niet toe aan de actieve gebruiker, onvoldoende rechten, een gecodeerd bestand, of een corrupt systeembestand.Volg nu de onderstaande instructies om dit probleem op te lossen.
Wat is de oorzaak van het "Attribuut toepassingsfout in bestand" probleem?

Belangrijke opmerkingen:
U kunt nu pc-problemen voorkomen door dit hulpmiddel te gebruiken, zoals bescherming tegen bestandsverlies en malware. Bovendien is het een geweldige manier om uw computer te optimaliseren voor maximale prestaties. Het programma herstelt veelvoorkomende fouten die kunnen optreden op Windows-systemen met gemak - geen noodzaak voor uren van troubleshooting wanneer u de perfecte oplossing binnen handbereik hebt:
- Stap 1: Downloaden PC Reparatie & Optimalisatie Tool (Windows 11, 10, 8, 7, XP, Vista - Microsoft Gold Certified).
- Stap 2: Klik op "Start Scan" om problemen in het Windows register op te sporen die PC problemen zouden kunnen veroorzaken.
- Stap 3: Klik op "Repair All" om alle problemen op te lossen.
Het bestand of de map behoort niet toe aan de actieve gebruiker:In de meeste gevallen verschijnt deze foutmelding omdat de actieve gebruiker niet gemachtigd is om het bestand te beheren.Dit gebeurt meestal na de migratie naar Windows 10, wanneer de gebruiker oude bestanden wil opslaan.In dit geval kunt u het probleem oplossen door de map toe te wijzen.
Onvoldoende toestemmingen:Het blijkt dat het probleem zich ook kan voordoen in situaties waarin de gebruiker bepaalde attributen moet wijzigen, maar de momenteel geconfigureerde rechten ontoereikend zijn.Als dit scenario van toepassing is, kunt u het probleem gemakkelijk oplossen door het eigenschappenvenster te openen en de machtigingen aan te passen.
Een bestand versleuteld:Als u een bestand als e-mailbijlage hebt ontvangen of van het internet hebt gedownload, ziet u mogelijk een foutmelding omdat het bestand in kwestie gecodeerd is.In dit geval kunt u het probleem oplossen door de eigenaar van het bestand te vragen het encryptiecertificaat te delen, zodat u het bestand kunt openen.
Beschadigde systeembestanden:Een andere waarschijnlijke boosdoener die tot deze fout kan leiden zijn beschadigde bestanden.In dit geval kan het probleem worden opgelost door alle onderdelen van het besturingssysteem te resetten.U kunt een schone installatie uitvoeren of uw persoonlijke gegevens redden door een herstelinstallatie (in situ update) uit te voeren.
Hoe los ik het probleem "Fout bij het toepassen van attributen op een bestand" op?
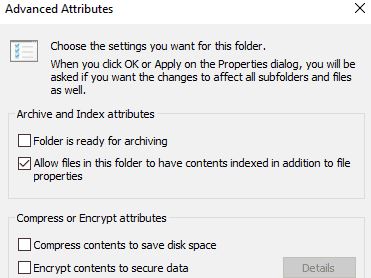
Een bestand of map toewijzen
Meestal verschijnt in Windows 10 het bericht "Fout bij het toepassen van attributen op een bestand" omdat je niet de juiste rechten hebt of omdat het bestand gecodeerd is.Wanneer u Windows 10 hebt bijgewerkt vanaf eerdere versies, zijn bepaalde accountgegevens mogelijk gewijzigd, waardoor u geen toegang of eigendom meer hebt omdat u bepaalde bestanden of mappen niet meer bezit.
Dit probleem kan worden opgelost door de eigendom te herstellen met behulp van de volgende stappen:
- Klik met de rechtermuisknop op de map die u wilt bezitten.
- Selecteer Eigenschappen.
- Klik op het tabblad Beveiliging.
- Klik op de knop Geavanceerd.
- Klik op Bewerken.Wanneer om het beheerderswachtwoord of bevestiging wordt gevraagd, voer dan het wachtwoord in of bevestig het.
- Voer de naam in van de persoon aan wie u de eigendom wilt overdragen.
- Klik op Namen controleren.De naam van de rekening van de persoon aan wie u het goed toewijst, wordt weergegeven.
- Klik op OK.
- Als u wilt dat deze persoon de eigenaar wordt van de bestanden en submappen in deze map, schakelt u het selectievakje Eigenaar vervangen voor submappen en items in.
- Klik op OK.
Zorg ervoor dat je de nodige permissies hebt
Problemen met toegang tot bestanden en mappen, zoals fouten in Windows 10 bij het toepassen van attributen, kunnen te maken hebben met machtigingen die bepalen of u bestanden en mappen kunt openen of wijzigen.
Volg deze stappen om de rechten te controleren:
- Klik met de rechtermuisknop op een bestand of map en selecteer vervolgens Eigenschappen.
- Klik op Beveiliging.
- Onder Groep of Gebruikersnaam, klik op je naam om te zien welke rechten je hebt.
U moet leesrechten hebben om de map te openen.Om de permissies voor een bestand of map te wijzigen, volgt u deze stappen (log in als beheerder om de permissies voor bestanden en mappen te wijzigen):
- Klik met de rechtermuisknop op het bestand of de map en selecteer Eigenschappen.
- Selecteer de optie Beveiliging.
- Onder Groep of Gebruikersnaam, klik op je naam om te zien welke rechten je hebt.
- Klik op Bewerken, klik op uw naam, vink de rechten aan die u wilt, en klik dan op OK.
Controleer of het bestand/de map gecodeerd is
Encryptie beschermt bestanden en mappen tegen ongewenste toegang.U kunt een versleuteld bestand/map niet openen zonder een encryptiecertificaat, maar controleer of het versleuteld is door de volgende stappen te volgen:
- Klik met de rechtermuisknop op het bestand of de map.
- Klik op Eigenschappen.
- Klik op het tabblad Algemeen.
- Klik op Geavanceerd.
- Zorg ervoor dat het vakje "Encrypt content to save data" is aangevinkt.Als dat het geval is, moet u het certificaat verkrijgen dat is gebruikt om het bestand of de map te versleutelen om het te kunnen openen.Als u geen certificaat hebt, vraag er dan een aan de persoon die het bestand of de map heeft gemaakt of versleuteld, of vraag die persoon om het te ontsleutelen.
Een nieuw account aanmaken
Als uw gebruikersprofiel corrupt is, kan Windows u de toegang tot bestanden of mappen ontzeggen.Daarom moet u een nieuw gebruikersprofiel gebruiken door eerst een lokale gebruikersaccount aan te maken, die op zijn beurt een gebruikersprofiel aanmaakt.
Om een lokale gebruikersaccount aan te maken :
- Klik op Start en selecteer Instellingen
- Accounts selecteren
- Klik op "Familie en anderen
- Klik op de knop "Iemand anders aan deze PC toevoegen".
- Vul het formulier in met uw gebruikersnaam en wachtwoord.Uw nieuwe account zal worden aangemaakt.
- Klik op "Wijzig rekening type
- Klik op de vervolgkeuzelijst om de account in te stellen op het lokale gebruikersniveau.
- Start uw computer opnieuw op.
Log in met de account die je net hebt aangemaakt en kijk of het bestand of de map toegankelijk is.Als het probleem niet meer bestaat, kan het betekenen dat uw andere gebruikersprofiel corrupt is.U kunt het volgende proberen als uw gebruikersprofiel corrupt is.
- Op de nieuwe rekening, gebruik de downgrade van de gewone rekening.
- Klik op Toepassen of OK.
- Update uw oude account om terug te keren naar het standaard administratie niveau.
- Spoel en herhaal het proces een paar keer om corruptie te verwijderen.
- Laat uw account geactiveerd als beheerder
Start Microsoft Veiligheidsscanner
Microsoft Safety Scanner is een hulpmiddel voor het vinden en verwijderen van malware op Windows computers.Het scant alleen als je het handmatig uitvoert, dan kun je het 10 dagen gebruiken nadat je het hebt gedownload.
Het vervangt echter niet uw antivirusprogramma.Het verwijdert de malware die het probleem veroorzaakte van uw Windows 10 computer.
Hoe de Microsoft Security Scanner te beheren :
- Download en open het programma
- Selecteer het scantype
- Begin de analyse
- Bekijk de resultaten van de schermscan, die een lijst bevat van alle malware die op uw computer is gevonden.
Om de Microsoft Safety Scanner tool te verwijderen, verwijdert u standaard de msertfile.exe.
Vaak gestelde vragen
Hoe kan ik een fout herstellen door attributen aan een bestand toe te voegen?
- Neem bezit van het dossier of de map.
- Controleer of je de nodige rechten hebt.
- Controleer of het bestand/de map gecodeerd is.
- Maak een nieuwe account aan.
- Start Microsoft Beveiligings Scanner.
- Herstel de bestanden in Windows. oude map.
Wat betekent het om attributen toe te passen?
Een bestandsattribuut (vaak gewoon attribuut of vlag genoemd) is een specifieke voorwaarde waaronder een bestand of map kan bestaan.Bestanden en mappen veranderen niet echt wanneer attributen worden toegepast of verwijderd, zij worden alleen anders begrepen door het besturingssysteem en andere software.
Hoe los ik een beveiligingsfout in een toepassing op?
- Maak een nieuwe account aan.
- Wijzig de beveiligingsinstellingen om de map te openen.
- Wijzig de machtigingen.
- Volledige toegang toestaan.
- Gebruik de UAC instellingen om verschillende permissies te hebben.
Hoe repareer ik een niet-compatibel uitgebreid kenmerk?
Druk op de Windows + R toetsen om een runtime venster te openen.Typ dan "cmd" en druk op Ctrl + Shift + Enter om de uitgebreide opdrachtprompt te openen.Nadat het proces is voltooid, start u de computer opnieuw op en controleert u of de fout "Extended Attributes are inconsistent" bij de volgende keer opstarten is gecorrigeerd.

