Hoe de 0x803FB005 Windows Store-fout te herstellen
Bijgewerkt Januari 2023: Krijg geen foutmeldingen meer en vertraag je systeem met onze optimalisatietool. Haal het nu op - > deze link
- Download en installeer de reparatietool hier.
- Laat het uw computer scannen.
- De tool zal dan repareer je computer.
Wat is de code: 0x803FB005?Hoe foutcode 0x803fb005 te herstellen?Deze Techquack post zal u oplossingen tonen voor de code: 0x803fb005.U kunt ook Techquack bezoeken om andere fouten en tips in verband met Windows te vinden.
Als u fout 0x803FB005 van Windows 10 Store bent tegengekomen terwijl u sommige apps van Microsoft Store installeerde en nu naar oplossingen zoekt, dan kan deze post u helpen om van dit probleem af te komen.Als gevolg van deze fout kunt u sommige noodzakelijke toepassingen niet op uw computer downloaden en installeren.
Deze fout treedt niet op door een specifieke reden, maar kan worden veroorzaakt door vele factoren, zoals beschadigde systeembestanden, defecte Microsoft Store toepassingen, en anderen.Met deze foutcode krijgt u een foutmelding op uw computerscherm:
Er is iets onverwachts gebeurd, code: 0x803FB005.
Belangrijke opmerkingen:
U kunt nu pc-problemen voorkomen door dit hulpmiddel te gebruiken, zoals bescherming tegen bestandsverlies en malware. Bovendien is het een geweldige manier om uw computer te optimaliseren voor maximale prestaties. Het programma herstelt veelvoorkomende fouten die kunnen optreden op Windows-systemen met gemak - geen noodzaak voor uren van troubleshooting wanneer u de perfecte oplossing binnen handbereik hebt:
- Stap 1: Downloaden PC Reparatie & Optimalisatie Tool (Windows 11, 10, 8, 7, XP, Vista - Microsoft Gold Certified).
- Stap 2: Klik op "Start Scan" om problemen in het Windows register op te sporen die PC problemen zouden kunnen veroorzaken.
- Stap 3: Klik op "Repair All" om alle problemen op te lossen.
Wat is de foutcode 0x803fb005?
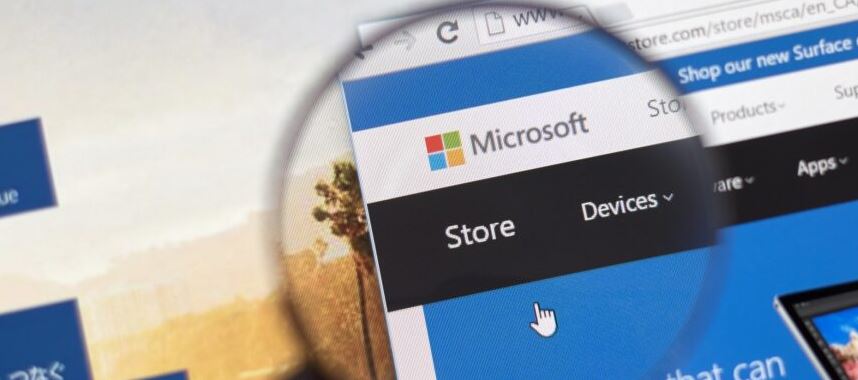
Veel Windows 10-gebruikers melden dat ze foutcode 0x803fb005 tegenkomen wanneer ze proberen een of meer apps uit de Microsoft Store te installeren.En sommigen zeggen dat dit probleem zich willekeurig voordoet, terwijl anderen zeggen dat het zich alleen voordoet met specifieke apps.De foutmelding is te zien in de volgende figuur:
Voordat we naar de oplossingen voor deze Windows Store fout gaan, moet u weten wat de oorzaak van deze code is: 0x803fb005.Wij hebben verschillende berichten geanalyseerd en hieronder enkele van de oorzaken opgesomd.
Wat is de oorzaak van de 0x803FB005 Windows Store-fout?
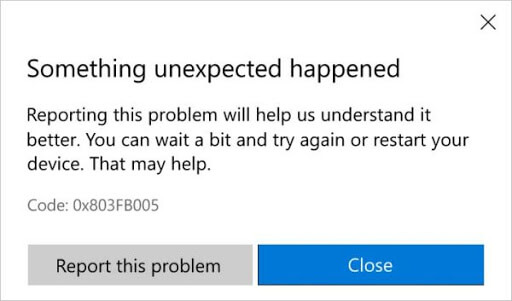
Wij hebben dit specifieke probleem geanalyseerd door tientallen gebruikersrapporten te bekijken en verschillende herstelstrategieën uit te proberen die door de getroffen gebruikers met succes zijn toegepast.
Het blijkt dat dit probleem kan worden veroorzaakt door een aantal verschillende boosdoeners.Hier volgt een korte lijst van scenario's die tot deze specifieke foutcode kunnen leiden:
Geen patch voor het probleem– het blijkt dat dit specifieke probleem al sinds begin 2019 door Microsoft is verholpen.Om van de patch te profiteren en het probleem automatisch op te lossen, moet u ervoor zorgen dat u alle nog uitstaande updates hebt geïnstalleerd en uw besturingssysteem bijwerkt naar de nieuwste versie.
AV-systeemstoringen van derden– Een andere mogelijke oorzaak van dit probleem is een overbeschermd antiviruspakket.Verscheidene getroffen gebruikers meldden dat het probleem ophield nadat ze ofwel de realtime bescherming hadden uitgeschakeld voordat ze de toepassing downloadden, ofwel het beveiligingspakket van derden volledig hadden verwijderd.
Windows Magazijn Storing– Het Windows pakhuis kan ook uitvallen door een lopende storing.In dit specifieke geval zou u het probleem moeten kunnen oplossen door de Windows Store te resetten, hetzij via de terminal of via de GUI.
Schade aan systeembestanden– Bestandsschade kan ook verantwoordelijk zijn voor deze specifieke foutcode.Als dit scenario van toepassing is, kunt u het probleem wellicht oplossen door een reparatie-installatie of een nieuwe installatie uit te voeren.
Als u momenteel problemen hebt om fout 0x803FB005 op te lossen, zijn er een aantal probleemoplossende gidsen in dit artikel om u te helpen het probleem te identificeren en op te lossen.Hieronder vindt u een aantal mogelijke oplossingen die andere gebruikers in een vergelijkbare situatie met succes hebben gebruikt om deze foutmelding te verhelpen.
Wij hebben de methoden ingedeeld naar effectiviteit en moeilijkheidsgraad, zodat u het probleem in de juiste volgorde kunt oplossen.Tenslotte moet u een oplossing vinden die het probleem oplost, ongeacht de oorzaak.
Hier is hoe fout 0x803fb005 op te lossen

Open de probleemoplosser in de Microsoft Store.
- Klik op Start.
- Klik op de knop "Hier invoeren om te zoeken".
- Voer "problemen oplossen" in in het zoekveld.
- Klik op de knop Meer problemen oplossen om het venster te openen dat in de onderstaande schermafbeelding wordt getoond.
- Selecteer Windows Store Apps en klik op Probleemoplossing uitvoeren.
- De probleemoplosser wordt geopend.Selecteer de optie Oplossing toepassen voor alle oplossingen.
- Herstart Windows nadat je de probleemoplosser hebt doorlopen.
De Microsoft Store opnieuw instellen
- Klik op de knop Start.
- Klik in het menu Start op de knop Instellingen.
- Klik op de Apps knop om het Instellingen tabblad te openen in de Snapshot hieronder.
- Selecteer Microsoft Store en klik vervolgens op Geavanceerde instellingen.
- Tik op de Reset knop.
- Klik nogmaals op Reset om te bevestigen.
- Start Windows opnieuw op nadat de Microsoft Store opnieuw is opgestart.
Schakel het antivirusprogramma uit
Het is mogelijk dat fout 0x803fb005 te wijten is aan een antivirusprogramma van een derde partij dat de MS Store blokkeert.In dit geval kan het uitschakelen van het antivirusprogramma het probleem oplossen.
Dit wordt in verschillende programma's op verschillende manieren gedaan, maar de meeste antivirusprogramma's hebben opties in hun taakbalkcontextmenu's die de gebruiker kan selecteren om ze uit te schakelen.
Klik met de rechtermuisknop op het pictogram van het antivirusprogramma in het systeemvak om een pop-upmenu te openen en selecteer de gewenste optie om het uit te schakelen.
Als het deactiveren van het antivirusprogramma de MS Store-fout 0x803fb005 oplost, kunt u het ook verwijderen.Dit kan worden gedaan vanuit de programma's en onderdelen applet of met behulp van het virusverwijderingsprogramma.Windows Defender kan het gat opvullen dat wordt achtergelaten door een niet-geïnstalleerd anti-viruspakket.
Resetten van Windows Updates
1.) Druk op de toetsencombinatie Windows + S.
2.) Typ cmd in het zoekvak.
3.) Klik met de rechtermuisknop op de opdrachtprompt en selecteer Als administrator uitvoeren.
4.) Typ deze commando's vervolgens afzonderlijk in het opdrachtpromptvenster:
Net stop wuauserv
Net stop cryptSvc.
Netwerk stop bits.
Netwerkslot msyserver.
5.) Voer de volgende regel in en klik op Return.
Ren C:WindowsSoftwareDistributie SoftwareDistributie.oud
6.) Typ de volgende regel en druk op Enter.
Ren C:WindowsSystem32catroot2Catroot2.old
7.) Voer deze commando's afzonderlijk in om de diensten opnieuw te starten:
Net start wuauserv
8.) Voer tenslotte dit commando in:
wuauclt.exe /updatenow.
Reset windows 10
- Typ "Reset" in het zoekvak van Windows 10.
- Klik op Reset deze PC om de herstelopties in instellingen te openen.
- Klik op Start om het onderstaande venster te openen.
- Selecteer de optie Mijn bestanden opslaan.
- Selecteer de opties Volgende en Reset om te bevestigen.
Let op:Deze methode mag alleen als laatste redmiddel worden gebruikt.Vergeet ook niet om een back-up te maken van Windows 10 voordat u een reset uitvoert.
Vaak gestelde vragen
Hoe los ik een Windows Store-fout op?
- Gebruik het diagnoseprogramma voor Windows Store-apps.
- Controleer de tijd op je computer.
- Reset de Microsoft Store.
- Wis de winkel cache.
- Reset Windows Update componenten.
- Verander het register voor connectiviteitsfouten.
- Controleer de proxy server instellingen.
- De Microsoft winkel opnieuw registreren.
Hoe kan ik fout 0x80131500 in Microsoft Store oplossen?
- Start het diagnostische programma van de Windows Store.
- Reset de Microsoft Store cache.
- Controleer uw datum en tijd instellingen.
- Wijzig de regio-instellingen op uw computer.
- Verander uw internetverbinding.
- Maak een nieuwe account aan.
- Registreer de Microsoft Store toepassing opnieuw met PowerShell.
Hoe kan ik Windows fout 0x80070015 oplossen?
- Windows Updates.Start het diagnostische programma Windows Update.Handmatig de Windows Update componenten resetten.
- Microsoft Store.Stop PowerISO gerelateerde processen.Microsoft Store-toepassingen opnieuw registreren.Reset de Microsoft Store.
- Windows Defender.Verwijder alle geïnstalleerde antivirusprogramma's van derden.
Waarom is de Microsoft Store zo slecht?
Er zijn verschillende problemen met de Microsoft Store, waarvan de belangrijkste het gebrek aan apps is.Het feit dat zelfs Microsoft niet al zijn apps in de Store zet, helpt niet.Microsoft commando's, bijvoorbeeld, zijn niet aanwezig.Visual Studio Code of Microsoft Office ontbreken ook.

