Hoe de actieve partitie op een niet-opstartbare pc te wijzigen
Bijgewerkt Januari 2023: Krijg geen foutmeldingen meer en vertraag je systeem met onze optimalisatietool. Haal het nu op - > deze link
- Download en installeer de reparatietool hier.
- Laat het uw computer scannen.
- De tool zal dan repareer je computer.
Een paar dagen geleden, toen ik een van mijn externe harde schijven op mijn Windows 10 / 8.1-machine aansluit, werd de USB-drive niet weergegeven in Deze computer of Deze pc. Nadat ik de drive opnieuw had aangesloten, merkte ik dat de drive geen stationsletter had.
Tijdens het toewijzen van een stationsletter aan de externe harde schijf, klikte ik per ongeluk op de volgende optie met de naam Partitie markeren als actief in plaats van op de optie Stationsletter en paden wijzigen te klikken.
Nadat ik me realiseerde dat ik een externe schijf als actief heb ingesteld, besloot ik deze te wijzigen voordat ik de pc aan het eind van de dag uitschakelde, maar op de een of andere manier vergeet ik de schijf met Windows als actief in te stellen en eindigde ik met het besturingssysteem fout niet gevonden de volgende dag toen ik mijn bureaublad aanzette.
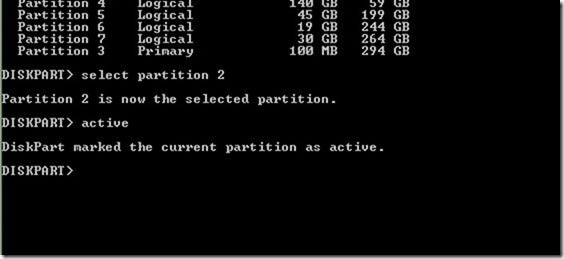
Belangrijke opmerkingen:
U kunt nu pc-problemen voorkomen door dit hulpmiddel te gebruiken, zoals bescherming tegen bestandsverlies en malware. Bovendien is het een geweldige manier om uw computer te optimaliseren voor maximale prestaties. Het programma herstelt veelvoorkomende fouten die kunnen optreden op Windows-systemen met gemak - geen noodzaak voor uren van troubleshooting wanneer u de perfecte oplossing binnen handbereik hebt:
- Stap 1: Downloaden PC Reparatie & Optimalisatie Tool (Windows 11, 10, 8, 7, XP, Vista - Microsoft Gold Certified).
- Stap 2: Klik op "Start Scan" om problemen in het Windows register op te sporen die PC problemen zouden kunnen veroorzaken.
- Stap 3: Klik op "Repair All" om alle problemen op te lossen.
Hoewel ik gemakkelijk de actieve opstartpartitie had kunnen wijzigen met behulp van live-cd's / dvd's en ik niet veel tijd had, besloot ik om mijn gebruiksklare opstartbare USB te gebruiken om de Windows-schijf als actief in te stellen partitie.
Als u zich ook in dezelfde situatie bevindt en het station met Windows als actief wilt instellen op een niet-opstartbare pc, volgt u de onderstaande instructies. Merk op dat u een opstartbare dvd van Windows of een opstartbare USB van Windows moet hebben om de instructies in deze handleiding te volgen.
Waarschuwing: het wijzigen van de actieve partitie mag alleen worden gedaan als u weet wat u doet. U moet het station met de Windows-installatiebestanden kennen om de instructies in deze handleiding te volgen.
Deze methode werkt uitstekend op zowel Windows 10 als Windows 8.
Verander de actieve partitie zonder Windows op te starten
Stap 1: sluit uw Windows-opstartbare USB aan op de pc of plaats de Windows-dvd in het optische station en start op vanaf de opstartmedia. Zoals u waarschijnlijk weet, moet u de opstartvolgorde onder BIOS / UEFI wijzigen om op te starten vanaf een opstartmedium.
Als u niet kunt opstarten vanaf de opstartbare USB, doorloopt u onze Fix: Can't boot from bootable USB-gids.
Stap 2: start op vanaf de opstartmedia. Binnen een paar seconden ziet u het volgende scherm:
Stap 3: Zodra u het bovenstaande scherm ziet, drukt u tegelijkertijd op Shift + F10 om de opdrachtprompt te openen.
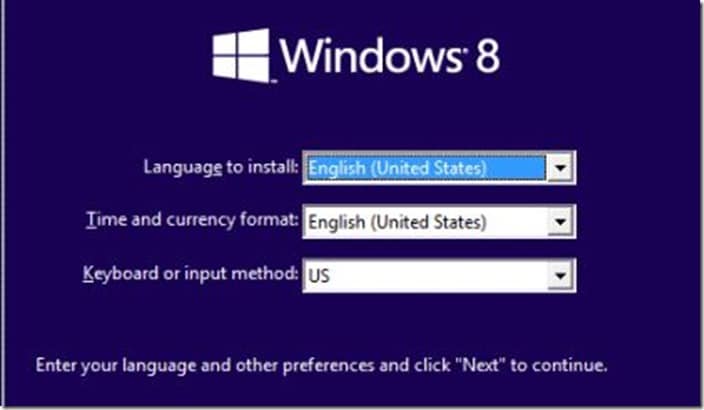
Stap 4: Voer in het opdrachtpromptvenster de volgende opdrachten uit:
Schijfgedeelte
Lijstschijf
Selecteer schijf X (als je meerdere schijven hebt, zorg er dan voor dat je de juiste selecteert)
(Vervang in het bovenstaande commando X door het stationsnummer)
Selecteer schijf X
Lijstpartitie
Selecteer partitie X
(Vervang X door het partitienummer van uw Windows-schijf)
Actief
Afsluiten
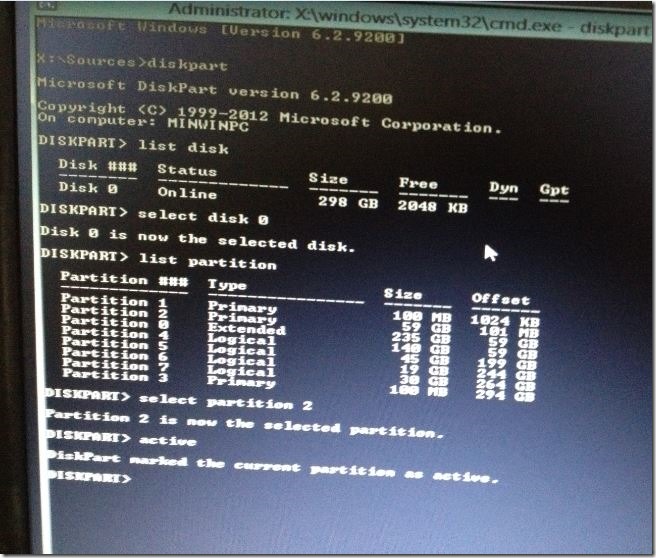
Stap 5: start uw pc opnieuw op. Uw pc zou nu normaal zonder fouten moeten starten. Veel succes!
Hoe u een back-up maakt van gegevens van een niet-opstartbare pc-handleiding, kan ook interessant voor u zijn.

