Hoe de beheerdersopdrachtprompt vast te pinnen op de taakbalk in Windows 10
Bijgewerkt Januari 2023: Krijg geen foutmeldingen meer en vertraag je systeem met onze optimalisatietool. Haal het nu op - > deze link
- Download en installeer de reparatietool hier.
- Laat het uw computer scannen.
- De tool zal dan repareer je computer.
Pc-gebruikers gebruiken vaak verhoogde opdrachtprompt of opdrachtprompt met beheerdersrechten om bepaalde geavanceerde taken op systeemniveau uit te voeren. De nieuwste versie van Windows 10 biedt een aantal manieren om de opdrachtprompt te openen met beheerdersrechten.
Klik met de rechtermuisknop op de Start-knop en klik vervolgens op Command Prompt (admin) is waarschijnlijk een van de gemakkelijkste manieren om de admin Command Prompt te openen in Windows 10 open de admin Command Prompt in Windows 10 (je kunt Win + X en dan een sleutel om het werk sneller te maken).

Een groot aantal pc-gebruikers geeft de voorkeur aan het vastzetten van veelgebruikte programma's op de taakbalk voor gemakkelijke toegang. Als u vaak de beheerdersopdrachtprompt moet openen, wilt u misschien de beheerdersopdrachtprompt vastzetten op de taakbalk voor snelle toegang.
Belangrijke opmerkingen:
U kunt nu pc-problemen voorkomen door dit hulpmiddel te gebruiken, zoals bescherming tegen bestandsverlies en malware. Bovendien is het een geweldige manier om uw computer te optimaliseren voor maximale prestaties. Het programma herstelt veelvoorkomende fouten die kunnen optreden op Windows-systemen met gemak - geen noodzaak voor uren van troubleshooting wanneer u de perfecte oplossing binnen handbereik hebt:
- Stap 1: Downloaden PC Reparatie & Optimalisatie Tool (Windows 11, 10, 8, 7, XP, Vista - Microsoft Gold Certified).
- Stap 2: Klik op "Start Scan" om problemen in het Windows register op te sporen die PC problemen zouden kunnen veroorzaken.
- Stap 3: Klik op "Repair All" om alle problemen op te lossen.
Pin-opdrachtprompt met beheerdersrechten op de Windows 10-taakbalk
OPMERKING: u kunt deze methode gebruiken om elk programma als beheerder rechtstreeks vanaf de taakbalk uit te voeren.
Hier ziet u hoe u de opdrachtprompt met beheerdersrechten vastzet op de Windows 10-taakbalk.
Stap 1: gebruik de Start / taakbalkzoekopdracht om de opdrachtprompt uit te voeren.
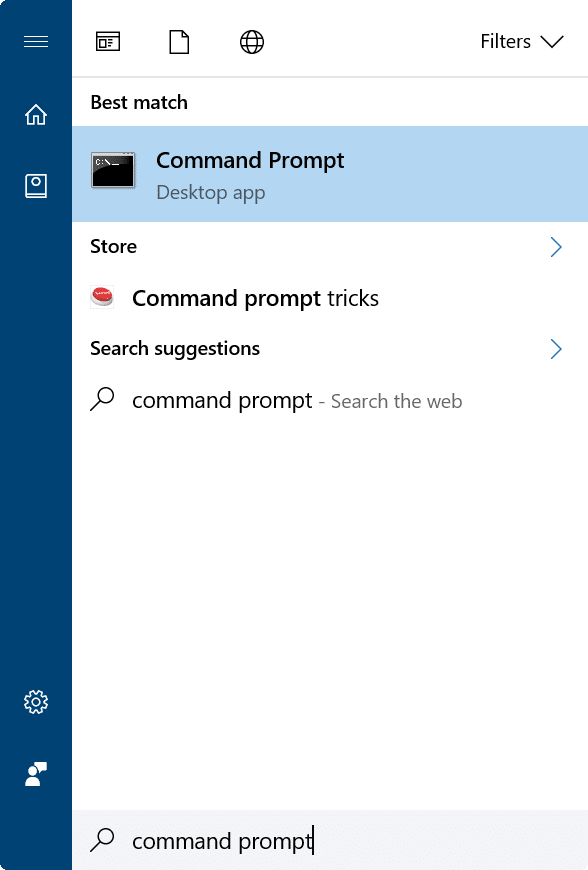
Stap 2: wanneer de opdrachtprompt actief is, klik met de rechtermuisknop op het taakbalkpictogram en klik vervolgens op de optie Vastmaken aan taakbalk . U kunt nu de opdrachtprompt sluiten.
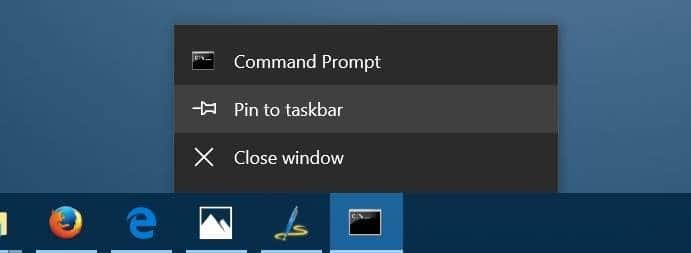
U hebt de opdrachtprompt met succes vastgemaakt aan de taakbalk, maar als u erop klikt, wordt de opdrachtprompt niet geopend met beheerdersrechten. We moeten de instructies in de volgende vier stappen volgen om ervoor te zorgen dat het opdrachtpromptpictogram op de taakbalk altijd de opdrachtprompt opent als beheerder.
Stap 3: klik met de rechtermuisknop op het pictogram van de opdrachtprompt dat u aan de taakbalk hebt vastgemaakt. U zou nu Opdrachtprompt, Losmaken van taakbalk en Venster sluiten (als u het opdrachtpromptvenster niet hebt gesloten) in de springlijst moeten zien.
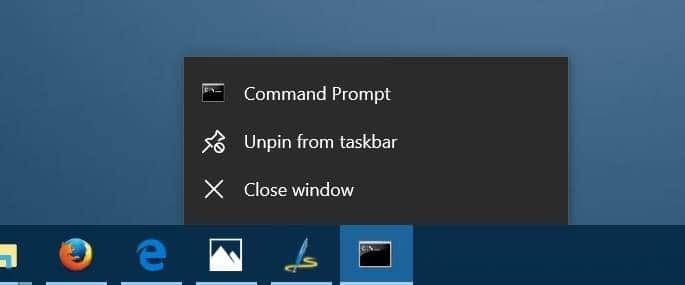
Stap 4: klik nu met de rechtermuisknop op de vermelding van Opdrachtprompt in de springlijst (zie onderstaande afbeelding) en klik vervolgens op Eigenschappen . Deze actie opent het dialoogvenster Eigenschappen van opdrachtprompt.
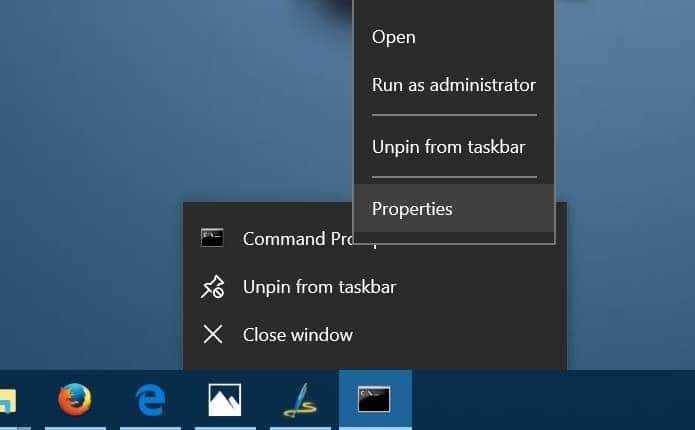
Stap 5: klik op het tabblad Snelkoppeling op de knop Geavanceerd . Het opent het Geavanceerde eigenschappen dialoogvenster.
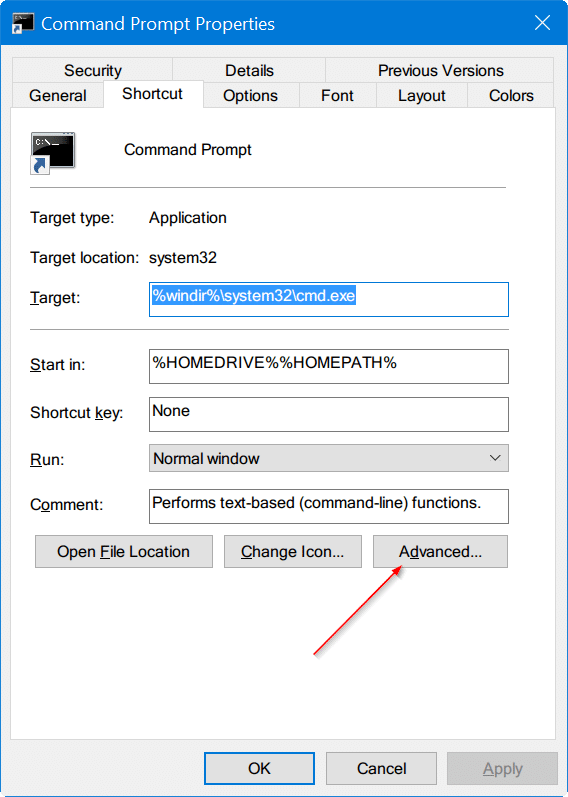
Stap 6: Schakel de optie Uitvoeren als beheerder in. Klik op de knop OK . Klik ten slotte op de knop Toepassen . Dat is het!
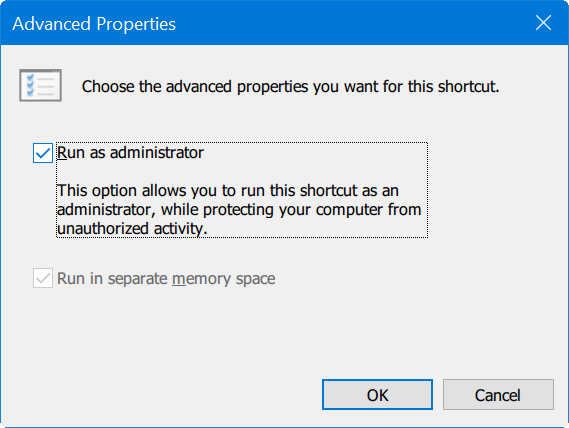
Het opdrachtpromptpictogram op de taakbalk zal nu de opdrachtprompt starten met beheerdersrechten wanneer u erop klikt. U kunt het pictogram natuurlijk overal op de taakbalk verplaatsen, als u dat wilt.

