Hoe de Bex64-fout in Bestandsbeheer en toepassingen van derden te herstellen
Bijgewerkt Januari 2023: Krijg geen foutmeldingen meer en vertraag je systeem met onze optimalisatietool. Haal het nu op - > deze link
- Download en installeer de reparatietool hier.
- Laat het uw computer scannen.
- De tool zal dan repareer je computer.
Systeemcrashes met een BEX64-gebeurtenisnaam worden gewoonlijk gemeld nadat een toepassing van een derde partij of een spel is gecrasht.De meeste getroffen gebruikers melden dat crashes in hun geval willekeurig optreden of bij het uitvoeren van complexe activiteiten.
De toepassing is gestopt met werken, de probleemgebeurtenis naam is BEX64.
Wat veroorzaakt een Bex64-fout in Windows 10

Geblokkeerd door Data Execution Prevention filter:Het is ook mogelijk dat de geblokkeerde toepassing onder de door het DEP-filter opgelegde regels werkt.Als dit scenario van toepassing is, en u vertrouwt de toepassing, dan kunt u het probleem waarschijnlijk oplossen door het filter uit te schakelen met de geavanceerde CMD query.
Belangrijke opmerkingen:
U kunt nu pc-problemen voorkomen door dit hulpmiddel te gebruiken, zoals bescherming tegen bestandsverlies en malware. Bovendien is het een geweldige manier om uw computer te optimaliseren voor maximale prestaties. Het programma herstelt veelvoorkomende fouten die kunnen optreden op Windows-systemen met gemak - geen noodzaak voor uren van troubleshooting wanneer u de perfecte oplossing binnen handbereik hebt:
- Stap 1: Downloaden PC Reparatie & Optimalisatie Tool (Windows 11, 10, 8, 7, XP, Vista - Microsoft Gold Certified).
- Stap 2: Klik op "Start Scan" om problemen in het Windows register op te sporen die PC problemen zouden kunnen veroorzaken.
- Stap 3: Klik op "Repair All" om alle problemen op te lossen.
Diverse defecten bij derden:Volgens sommige getroffen gebruikers kan dit probleem zich ook voordoen na een storing van een overbeschermd AV-pakket, MacType, DEDgear, AmBX, Razer Synapse, of Teamviewer.In dit geval moet u uw computer opstarten om de boosdoener te identificeren en deze vervolgens via de officiële kanalen verwijderen.
Interferentie met de amBX dienst:Als je deze foutmelding krijgt wanneer je GTA V probeert te draaien, en je hebt eerder een Lightning custom module zoals amBX geïnstalleerd, dan is het waarschijnlijk dat je te maken hebt met een conflict tussen de twee processen.In dat geval kunt u het probleem oplossen door naar het menu Services te gaan en de amBX-service uit te schakelen.
Hoe de Bex64-fout in Windows 10 op te lossen
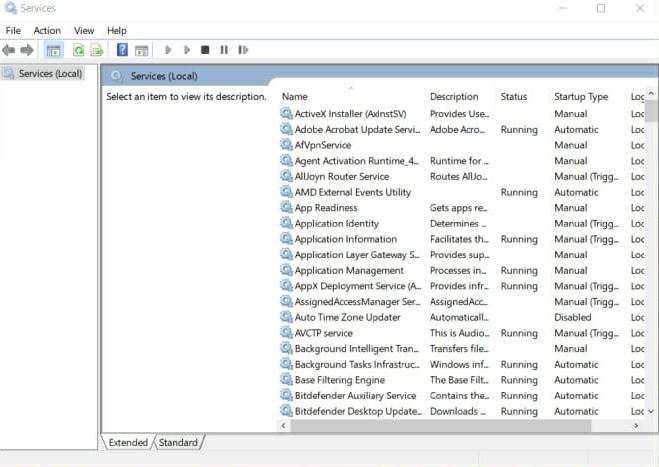
Verwijder amBX dienst
- Druk op Windows + R om "Uitvoeren" te openen en typ services.MSC in het tekstvak.
- Druk op Enter om Services te openen.
- Navigeer door de lijst en selecteer amBX.
- Klik met de rechtermuisknop op amBX en selecteer Eigenschappen in het nieuwe menu.
- Klik in het menu Eigenschappen op Algemeen.
- Onder Opstarttype, selecteer Uitschakelen.
- Klik op Toepassen om uw wijzigingen op te slaan.
Preventie van gegevensuitvoering uitschakelen
- Druk op Windows + R om Uitvoeren te starten, en typ cmd in het vak.
- Druk op Ctrl + Shift + Enter om de opdrachtregel in te schakelen.
- Druk op Ja om de beheerder toegang te geven tot User Account Control (UAC).
- Typ op de opdrachtprompt het volgende commando en druk op Enter:
bcdedit.exe /set {current} nx AlwaysOff - Start uw computer opnieuw op en wacht tot Windows is opgestart.
Vervelende toepassingen van derden verwijderen
Verwijder programma's met fouten
- Druk op de toetsen Windows + R om Uitvoeren te openen.
- Type daar appwiz.CPL en druk op Enter.
- Zoek onder Programma's en bestanden het programma dat u wilt verwijderen.
- Klik er met de rechtermuisknop op en selecteer Uninstall.
- Volg de verwijderingsprocedure en volg alle stappen.
- Start uw computer opnieuw op.
Een herstart uitvoeren
- Druk op de Windows + R toetscombinatie.
- Typ in het dialoogvenster het volgende commando: MSConfig, en klik dan op OK.
- Selecteer Services, selecteer Verberg alle Microsoft-apparaten, en selecteer vervolgens Alles uitschakelen.
- Klik op Toepassen, druk op OK om uw keuze te bevestigen, en selecteer Later opnieuw opstarten.
- Druk tegelijkertijd op de Windows + R toets.
- Voer in het dialoogvenster MSConfig in en klik op OK.
- Selecteer onder Systeemconfiguratie Opstarten en open vervolgens Taakbeheer.
- Selecteer het veld Startup Effect.
- Selecteer alle processen met High Impact status.
- Klik met de rechtermuisknop op elk van hen en selecteer Uitschakelen.
Vaak gestelde vragen
Hoe los ik een probleem met BEX64 op?
- Schakel de amBX-service uit.
- Verwijder alle storende toepassingen van derden.
- Schakel Data Execution Prevention (DEP) uit.
Wat is een probleemgebeurtenis in BEX64?
Crashes met de naam BEX64 events worden gewoonlijk gelogd na een crash van een bestandsverkenner (Windows Verkenner), of na een crash van een toepassing van derden of een spel.Als dit scenario van toepassing is, en u vertrouwt de toepassing, dan kunt u het probleem waarschijnlijk oplossen door het filter uit te schakelen met de uitgebreide CMD prompt.
Wat is StackHash?
Een StackHash-fout treedt op wanneer DEP wordt aangeroepen en er een probleem is met de toepassing die u probeert uit te voeren (en er zijn er honderden die problemen schijnen te veroorzaken). De fout heeft te maken met het feit dat de gegevens niet kunnen worden uitgevoerd.We gaan het probleem oplossen door uw computer in clean boot mode te zetten.
Wat is een Appcrash-fout?
Appcrash is een contextuele foutmelding die in Microsoft Windows wordt weergegeven, vooral wanneer een programma er niet in slaagt zichzelf op te starten en soortgelijke foutmeldingen op het scherm laat verschijnen als een mislukte toepassing.

