Hoe de Bloodhunt-game te repareren die niet start in Windows 10 [Stappen]
Bijgewerkt Januari 2023: Krijg geen foutmeldingen meer en vertraag je systeem met onze optimalisatietool. Haal het nu op - > deze link
- Download en installeer de reparatietool hier.
- Laat het uw computer scannen.
- De tool zal dan repareer je computer.
Wat is het probleem 'Bloodhunt-spel start niet' in Windows 10?
Als je geconfronteerd wordt met 'Bloodhunt-spel start niet'of'Bloodhunt-spel crasht' probleem terwijl u Bloodhunt-game op uw Windows 10-computer probeert uit te voeren / te spelen, dan bent u hier aan het juiste adres voor de oplossing. Hier wordt u begeleid met eenvoudige stappen/methoden om het probleem op te lossen. Laten we de discussie beginnen.
'Bloedjacht' spel: Bloodhunt-game (Vampire: The Masquerade �\x93 Bloodhunt) is een gratis te spelen Battle Royale-game, ontworpen en ontwikkeld en uitgegeven door Sharkmob. Deze game is gebaseerd op het tabletop-rollenspel Vampire The Masquerade, als onderdeel van een grotere World of Darkness-serie. Deze game is beschikbaar voor Microsoft Windows OS en PlayStation 5. In deze game nemen spelers de rol aan van vampiers die proberen de sekteoorlog te overleven, waarbij ze zowel elkaar als een entiteit verslaan die vampiers probeert uit te roeien.
Verschillende gebruikers/spelers meldden echter dat ze te maken kregen met Bloodhunt-game start niet / Bloodhunt-game crasht probleem terwijl ze Bloodhunt-game probeerden te starten of te spelen op hun Windows 10-computer. De mogelijke reden achter dit probleem kan zijn beschadigde spelbestanden van Bloodhunt-games op uw computer, een beschadigd/verouderd stuurprogramma voor de grafische kaart, een incompatibiliteitsprobleem met de DirectX-versie die u gebruikt en andere redenen.
Bijgewerkt stuurprogramma voor grafische kaarten in Windows-pc speelt een belangrijke rol bij het verbeteren van grafische afbeeldingen en spelprestaties. Ontbrekend, beschadigd/verouderd of incompatibel stuurprogramma voor de grafische kaart kan een mogelijke reden zijn voor het crashen van het Bloodhunt-spel of het niet starten van het probleem op de Windows 10-computer. Een update van het stuurprogramma voor de grafische kaart is in dit geval dus noodzakelijk om grafische en spelproblemen op te lossen en de prestaties te verbeteren. Laten we voor de oplossing gaan.
Belangrijke opmerkingen:
U kunt nu pc-problemen voorkomen door dit hulpmiddel te gebruiken, zoals bescherming tegen bestandsverlies en malware. Bovendien is het een geweldige manier om uw computer te optimaliseren voor maximale prestaties. Het programma herstelt veelvoorkomende fouten die kunnen optreden op Windows-systemen met gemak - geen noodzaak voor uren van troubleshooting wanneer u de perfecte oplossing binnen handbereik hebt:
- Stap 1: Downloaden PC Reparatie & Optimalisatie Tool (Windows 11, 10, 8, 7, XP, Vista - Microsoft Gold Certified).
- Stap 2: Klik op "Start Scan" om problemen in het Windows register op te sporen die PC problemen zouden kunnen veroorzaken.
- Stap 3: Klik op "Repair All" om alle problemen op te lossen.
Hoe het probleem met Bloodhunt-game op te lossen in Windows 10?
Methode 1: Fix Bloodhunt-game crasht / start niet met 'PC Repair Tool'
Als dit probleem is opgetreden vanwege een aantal problemen op de Windows-computer, kunt u proberen het probleem op te lossen met 'PC Repair Tool'. Deze software biedt u de mogelijkheid BSOD-fouten, DLL-fouten, EXE-fouten, problemen met programma's/applicaties te vinden en op te lossen, malware of virussen, systeembestanden of registerproblemen en andere systeemproblemen met slechts een paar klikken.
PC-reparatietool downloaden
Methode 2: Controleer of uw pc voldoet aan de minimale systeemvereisten voor Bloodhunt-game

Voordat u het probleem oplost, moet u ervoor zorgen dat uw Windows-pc in aanmerking komt om Bloodhunt-game te spelen/uitvoeren, wat betekent dat u de minimale systeemvereisten voor Bloodhunt-game moet controleren. U kunt de systeemconfiguratie controleren via bovenstaande afbeelding en deze gegevens vergelijken met uw systeemconfiguratie.
Methode 3: Schakel over naar DirectX 11-versie in Windows 10
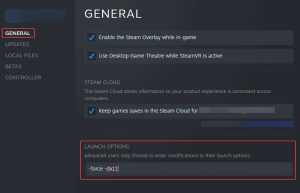
Sommige gebruikers meldden dat dit probleem eenvoudig kan worden opgelost door de game te dwingen te starten in DirectX 11-versie in plaats van DirectX 12.
Stap 1: Als je Steam Client gebruikt om Bloodhunt-game te spelen, open je 'Steam Client' in Windows 10 en ga je naar 'Bibliotheek', zoek en klik met de rechtermuisknop op Bloodhunt-game en selecteer 'Eigenschappen'
Stap 2: Voer in 'Eigenschappen' onder het tabblad 'Algemeen' 'force –dx11' in het dialoogvenster onder 'Opties voor starten' in
Stap 3: Als je klaar bent, start je Bloodhunt-game opnieuw en controleer je of het voor jou werkt.
Methode 4: Controleer de integriteit van gamebestanden - Bloodhunt-game

Ontbrekende of beschadigde gamebestanden met betrekking tot Bloodhunt-game kunnen de oorzaak zijn van dit probleem. U kunt de integriteit van gamebestanden controleren om het probleem op te lossen.
Stap 1: Open de 'Steam Client'-app in Windows 10 en ga naar 'Bibliotheek', klik met de rechtermuisknop op Bloodhunt-game en selecteer 'Eigenschappen'
Stap 2: Selecteer in 'Eigenschappen' het tabblad 'Lokale bestanden' en klik op de knop 'Integriteit van gamebestanden verifiëren...'. Hiermee worden beschadigde gamebestanden hersteld en de ontbrekende gamebestanden opnieuw gedownload om de problemen op te lossen. Als je klaar bent, start je de Bloodhunt-game opnieuw en controleer je of het probleem is opgelost.
Methode 5: stuurprogramma voor grafische kaart bijwerken in Windows 10

Het bijwerken van het stuurprogramma van de grafische kaart naar de nieuwste versie kan problemen met games en afbeeldingen oplossen. Laten we proberen.
Stap 1: Open 'Apparaatbeheer' via Windows Zoeken vouw de categorie 'Beeldschermadapters' uit
Stap 2: Klik met de rechtermuisknop op het stuurprogramma van uw grafische kaart en selecteer 'Stuurprogramma bijwerken'. Volg de instructies op het scherm om de update te voltooien
Stap 3: Of u kunt het nieuwste stuurprogramma voor de grafische kaart downloaden en installeren vanaf de officiële site van de fabrikant van uw grafische kaart volgens het model van uw grafische kaart en de versie van het besturingssysteem, zoals Windows 32-bit of 64-bit
Stap 4: Als u klaar bent, start u uw computer opnieuw op en controleert u of de fout is opgelost.
Download of installeer de update van het grafische kaartstuurprogramma in Windows 10 [automatisch]
U kunt ook proberen de nieuwste updates voor alle Windows-stuurprogramma's te krijgen, inclusief het stuurprogramma voor de grafische kaart met 'Automatic Driver Update Tool'. U kunt deze tool verkrijgen via de onderstaande knop/link.
Download het hulpprogramma voor automatische stuurprogramma-update
Methode 6: Stoomoverlay uitschakelen

Een andere mogelijke manier om het probleem op te lossen, is door de Steam Overlay-functie van Bloodhunt-game uit te schakelen.
Stap 1: Open de 'Steam Client'-app en ga naar 'Bibliotheek', klik met de rechtermuisknop op Bloodhunt-game en selecteer 'Eigenschappen'
Stap 2: Schakel in het geopende venster onder het tabblad 'Algemeen' de optie 'De Steam-overlay inschakelen tijdens het spel' uit om deze uit te schakelen. Als je klaar bent, probeer je Bloodhunt-game opnieuw uit te voeren en controleer je of het voor jou werkt.
Methode 7: V-Sync-functie uitschakelen in grafische instellingen
Een andere mogelijke manier om het probleem op te lossen, is door de V-Sync-functie uit te schakelen in de instellingen van de Bloodhunt-game.
Stap 1: Start eerst het Bloodhunt-spel en druk op 'ESC' op het toetsenbord en selecteer 'Instellingen'
Stap 2: Selecteer 'Graphics' en onder 'Basic' sectie, zorg ervoor dat 'Enable VSync' is uitgeschakeld, sla de wijzigingen op en start de Bloodhunt-game opnieuw.
Methode 8: Spelmodus inschakelen in Windows 10
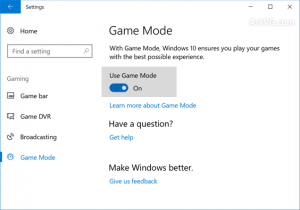
Met de functie Game Mode kunt u de spelprestaties verbeteren door achtergrondactiviteiten zoals app-meldingen te deactiveren. U kunt deze functie inschakelen om het probleem op te lossen.
Stap 1: Open de app 'Instellingen' in Windows 10 via Windows Search en ga naar 'Gaming > Game Mode'
Stap 2: Schakel nu in het rechterdeelvenster onder het gedeelte 'Spelmodus' de optie AAN en pas de wijzigingen toe, en start vervolgens Bloodhunt-game opnieuw.
Methode 9: Schakel de hardwareversnelde GPU-planningsfunctie in grafische instellingen in

Stap 1: Open de app 'Instellingen' in Windows 10 en ga naar 'Systeem > Beeldscherm > Grafische instellingen'
Stap 2: Klik in het venster 'Grafische instellingen' op 'Standaard grafische instellingen wijzigen' onder 'Standaardinstellingen' en schakel vervolgens de optie 'Hardware-versnelde GPU-planning' in om deze in te schakelen. Als je klaar bent, start je Bloodhunt-game opnieuw en controleer je of het voor jou werkt
Methode 10: Tijdelijke bestanden verwijderen in Windows 10

Sommige gebruikers hebben gemeld dat het verwijderen van tijdelijke bestanden op de Windows 10-computer dit probleem kan oplossen. Laten we proberen.
Stap 1: Sluit eerst alle geopende vensters, druk op de 'Windows + R'-toetsen op het toetsenbord, typ 'temp%' in het venster 'Uitvoeren' en druk op de knop 'Ok' om de map 'Temp' te openen
Stap 2: Selecteer in de geopende map alle bestanden & mappen en verwijder ze. Als de 'Maptoegang geweigerd' daarom wordt gevraagd, vink dan 'Doe dit voor alle huidige items' aan en klik op de optie 'Overslaan'
Stap 3: Verwijder daarna deze tijdelijke bestanden uit de Prullenbak, ook indien aanwezig. Als je klaar bent, start je Bloodhunt-game opnieuw en controleer je of het voor jou werkt.
Conclusie
Ik weet zeker dat dit bericht je heeft geholpen Hoe het probleem met Bloodhunt-game niet te starten in Windows 10 op te lossen? met verschillende eenvoudige stappen/methoden. U kunt onze instructies lezen en volgen om dit te doen. Dat is alles. Voor eventuele suggesties of vragen kunt u schrijven in het opmerkingenveld hieronder.

