Hoe de Bluetooth-versie te controleren in Windows 10
Bijgewerkt Januari 2023: Krijg geen foutmeldingen meer en vertraag je systeem met onze optimalisatietool. Haal het nu op - > deze link
- Download en installeer de reparatietool hier.
- Laat het uw computer scannen.
- De tool zal dan repareer je computer.
Sommige functies van het Windows-besturingssysteem zijn alleen beschikbaar als u een specifieke of latere versie van Bluetooth gebruikt. Voor de functie voor het delen in de buurt (een functie om bestanden te delen tussen twee Windows 10-computers) is bijvoorbeeld Bluetooth 4.0 of latere versies vereist.
Het Bluetooth-versienummer wordt meestal vermeld in de pc-handleiding of de productinformatiepagina op de website van je fabrikant. Maar als uw laptop een paar jaar oud is, bent u waarschijnlijk de handleiding kwijtgeraakt en kunt u de informatie mogelijk ook niet op internet vinden.
U kunt altijd contact opnemen met de fabrikant van uw pc om het Bluetooth-versienummer te achterhalen, maar er is een gemakkelijke manier om de Bluetooth-versie rechtstreeks vanuit Windows Apparaatbeheer te achterhalen.
Methode 1 van 2
Belangrijke opmerkingen:
U kunt nu pc-problemen voorkomen door dit hulpmiddel te gebruiken, zoals bescherming tegen bestandsverlies en malware. Bovendien is het een geweldige manier om uw computer te optimaliseren voor maximale prestaties. Het programma herstelt veelvoorkomende fouten die kunnen optreden op Windows-systemen met gemak - geen noodzaak voor uren van troubleshooting wanneer u de perfecte oplossing binnen handbereik hebt:
- Stap 1: Downloaden PC Reparatie & Optimalisatie Tool (Windows 11, 10, 8, 7, XP, Vista - Microsoft Gold Certified).
- Stap 2: Klik op "Start Scan" om problemen in het Windows register op te sporen die PC problemen zouden kunnen veroorzaken.
- Stap 3: Klik op "Repair All" om alle problemen op te lossen.
Controleer het Bluetooth-versienummer in Windows 10/8/7
Volg de onderstaande instructies om de Bluetooth-versie op uw Windows-laptop te achterhalen.
OPMERKING: Naast Windows 10 zou deze methode ook moeten werken op Windows 8 en Windows 7.
Stap 1: klik met de rechtermuisknop op de Start-knop op de taakbalk en klik vervolgens op Apparaatbeheer om hetzelfde te openen. Of typ Apparaatbeheer in het zoekveld Start / taakbalk en druk op Enter om hetzelfde te openen.
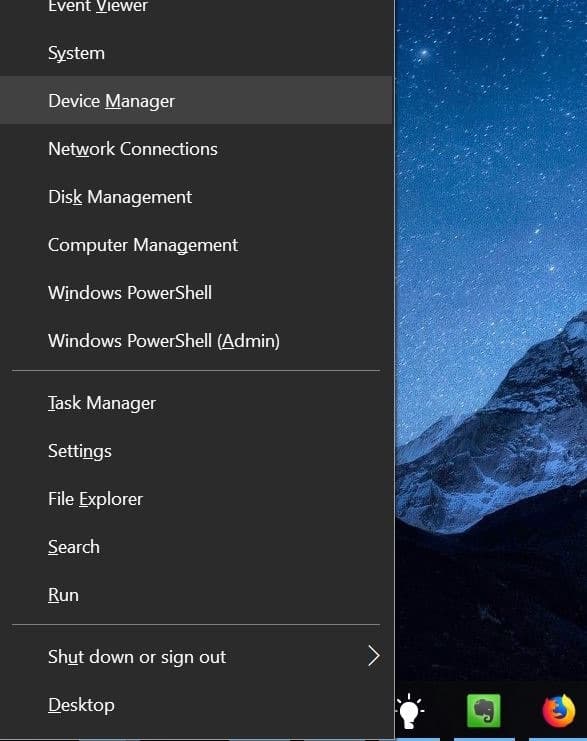
Stap 2: vouw in het venster Apparaatbeheer Bluetooth uit. Klik met de rechtermuisknop op de vermelding van uw Bluetooth-adapter en klik vervolgens op Eigenschappen .
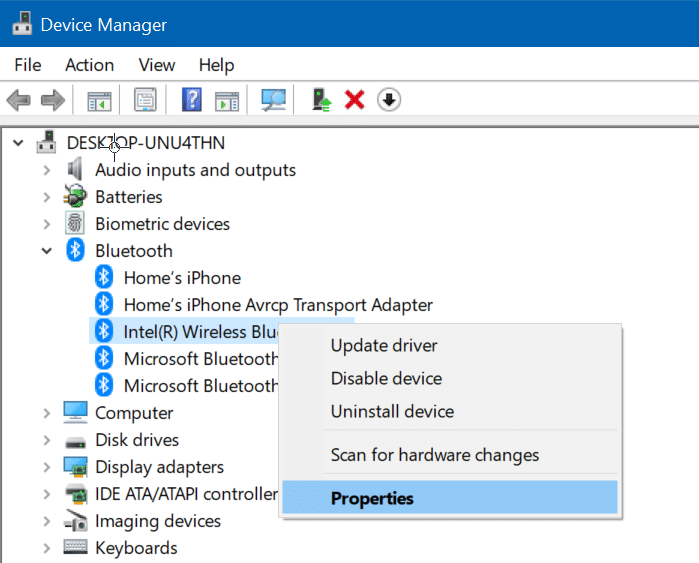
Stap 3: schakel over naar het tabblad Geavanceerd . Hier zou u de LMP -versie moeten zien (raadpleeg de onderstaande afbeelding).
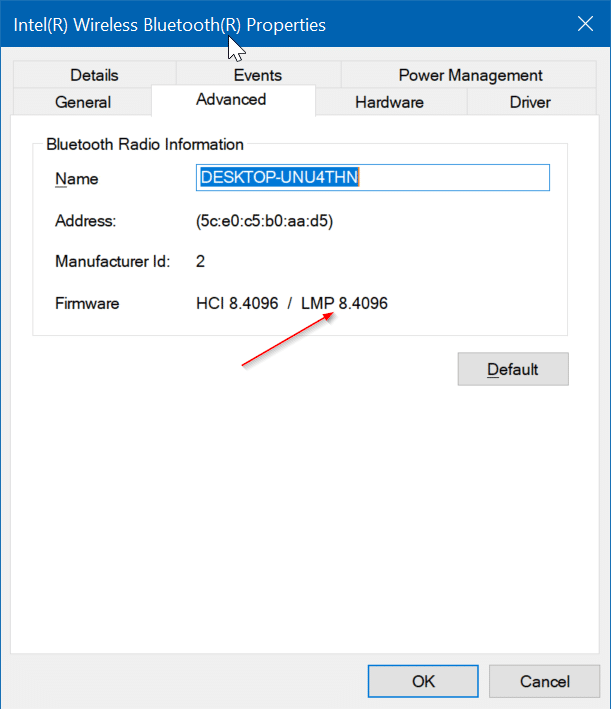
De LMP-versies komen als volgt overeen met Bluetooth-versies:
LMP 3.x - Bluetooth 2.0 + EDR
LMP 4.x - Bluetooth 2.1 + EDR
LMP 5.x - Bluetooth 3.0 + HS
LMP 6.x - Bluetooth 4.0
LMP 7.x - Bluetooth 4.1
LMP? 8.x -? Bluetooth 4.2
LMP 9.x - Bluetooth 5.0
De LMP-versie 7.x van de Bluetooth-adapter geeft bijvoorbeeld aan dat uw Bluetooth-versie 4.1 is. Zoals je kunt zien in de bovenstaande schermafbeelding, is de Bluetooth LMP van mijn laptop 8.4096, wat aangeeft dat de versie 4.2 is.
Methode 2 van 2
Gebruik Bluetooth-versiezoeker om de Bluetooth-versie te kennen
Er is een tool van derden genaamd Bluetooth Version Finder beschikbaar om u te helpen de Bluetooth-versie te kennen. Na het downloaden en uitvoeren van Bluetooth Version Finder op uw pc, selecteert u een Bluetooth-apparaat in de vervolgkeuzelijst om het versienummer te weten.
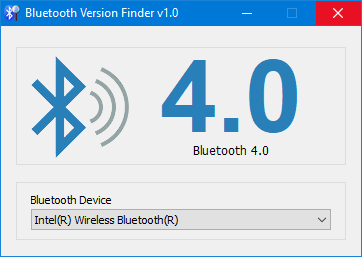
Misschien wilt u ook weten hoe u het ontbrekende Bluetooth-pictogram kunt herstellen op de taakbalk van Windows 10.

