Hoe de camera-app in Windows 10 te resetten en opnieuw te installeren
Bijgewerkt Januari 2023: Krijg geen foutmeldingen meer en vertraag je systeem met onze optimalisatietool. Haal het nu op - > deze link
- Download en installeer de reparatietool hier.
- Laat het uw computer scannen.
- De tool zal dan repareer je computer.
Windows Camera (in de volksmond bekend als Camera) is een van de standaardapps die bij Windows 10 worden geleverd. Hoewel de Camera-app niet zo rijk is aan functies als apps van derden, ondersteunt deze video-opname en foto-opname van hoge kwaliteit.
Als de Camera-app op enig moment geen video kan opnemen of geen foto's kan maken, kunt u de app eenvoudig herstellen door deze opnieuw in te stellen. De meeste veelvoorkomende problemen worden opgelost wanneer u de Camera-app reset.
Als een probleem zich blijft voordoen, zelfs nadat u de Camera-app opnieuw hebt ingesteld, kunt u doorgaan en de Camera-app opnieuw installeren. Het opnieuw installeren van de Camera-app is eenvoudig. U hoeft alleen de Camera-app te verwijderen en vervolgens een nieuwe kopie van Windows Store te installeren.
In deze handleiding zullen we zien hoe u de Camera-app in Windows 10 kunt resetten en opnieuw installeren.
Belangrijke opmerkingen:
U kunt nu pc-problemen voorkomen door dit hulpmiddel te gebruiken, zoals bescherming tegen bestandsverlies en malware. Bovendien is het een geweldige manier om uw computer te optimaliseren voor maximale prestaties. Het programma herstelt veelvoorkomende fouten die kunnen optreden op Windows-systemen met gemak - geen noodzaak voor uren van troubleshooting wanneer u de perfecte oplossing binnen handbereik hebt:
- Stap 1: Downloaden PC Reparatie & Optimalisatie Tool (Windows 11, 10, 8, 7, XP, Vista - Microsoft Gold Certified).
- Stap 2: Klik op "Start Scan" om problemen in het Windows register op te sporen die PC problemen zouden kunnen veroorzaken.
- Stap 3: Klik op "Repair All" om alle problemen op te lossen.
BELANGRIJK: als u problemen ondervindt met de camera op uw pc, raden we u aan het apparaatstuurprogramma van de camera bij te werken of het stuurprogramma opnieuw te installeren voordat u probeert de Camera-app te resetten of opnieuw te installeren. Als de ingebouwde camera niet werkt, controleer dan of je de camera hebt uitgeschakeld in Windows 10.
Methode 1 van 2
De Camera-app resetten
Raadpleeg de instructies in Methode 2 hieronder om opnieuw te installeren.
Stap 1: open de app Instellingen. Navigeer naar Apps \u0026 gt; Apps \u0026 amp; functies .
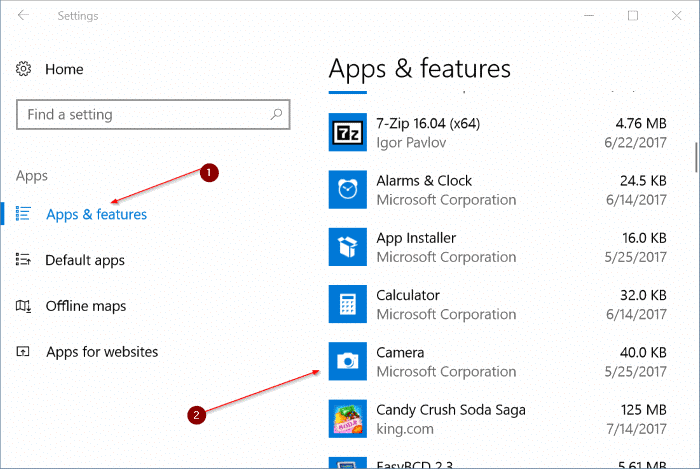
Stap 2: zoek het item Camera-app en klik erop om het te selecteren. U zou nu de link Geavanceerde opties moeten zien.
Stap 3: klik op de link Geavanceerde opties om de pagina Opslaggebruik en app-reset te openen.
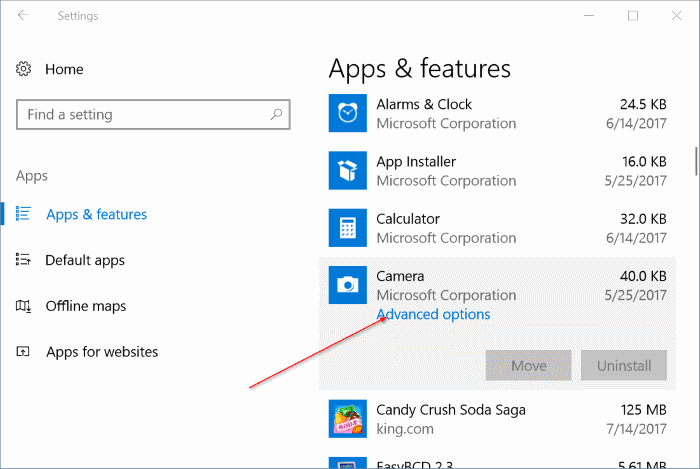
Stap 4: klik ten slotte op de knop Reset . Als je het bevestigingsvenster ziet, klik je op de knop Opnieuw instellen om de Camera-app opnieuw in te stellen.
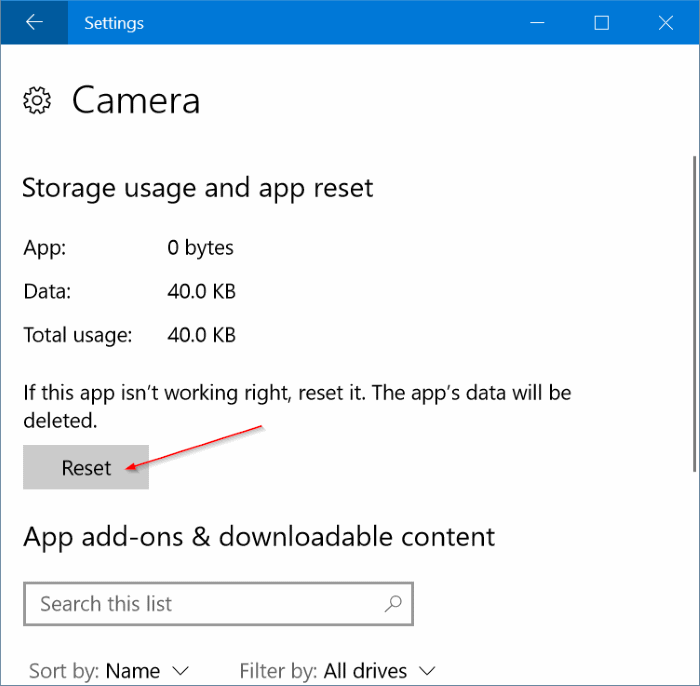
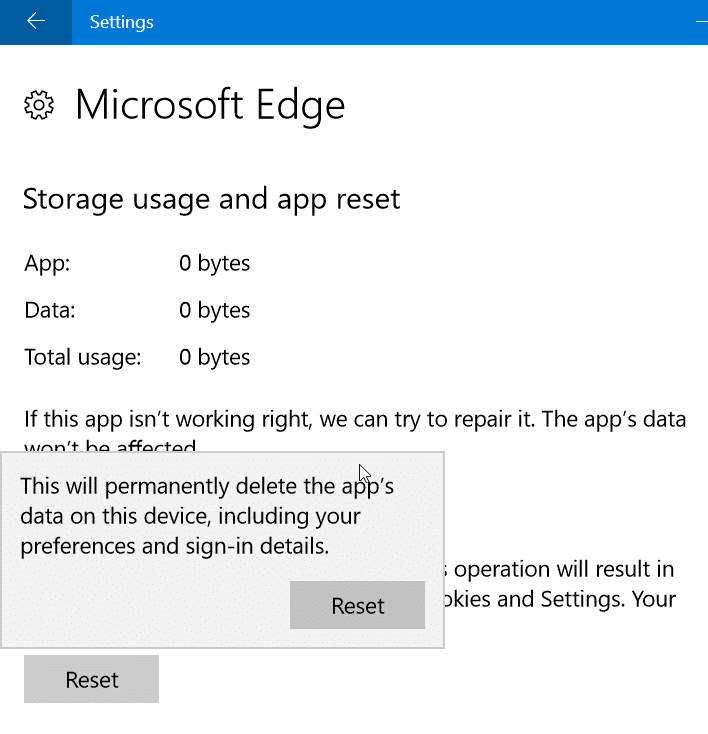
U kunt nu de Camera-app starten.
Methode 2 van 2
De Camera-app opnieuw installeren
Installeer de Camera-app alleen opnieuw als het probleem zich blijft voordoen, zelfs nadat de Camera-app opnieuw is ingesteld.
In tegenstelling tot sommige andere standaardapps, kan de Camera-app niet worden verwijderd via de app Instellingen. We moeten de Windows PowerShell of CCleaner gebruiken om de Camera-app te verwijderen en vervolgens een nieuwe kopie ervan installeren vanuit Windows Store. Hier is hoe je dat moet doen.
Stap 1: voer Windows PowerShell uit als beheerder. Om dit te doen, klik met de rechtermuisknop op de Start-knop op de taakbalk en klik vervolgens op de Windows PowerShell (Admin) optie. U kunt ook PowerShell typen in het zoekveld van Start / taakbalk, met de rechtermuisknop op het item Windows PowerShell klikken en vervolgens op de optie Uitvoeren als beheerder klikken.
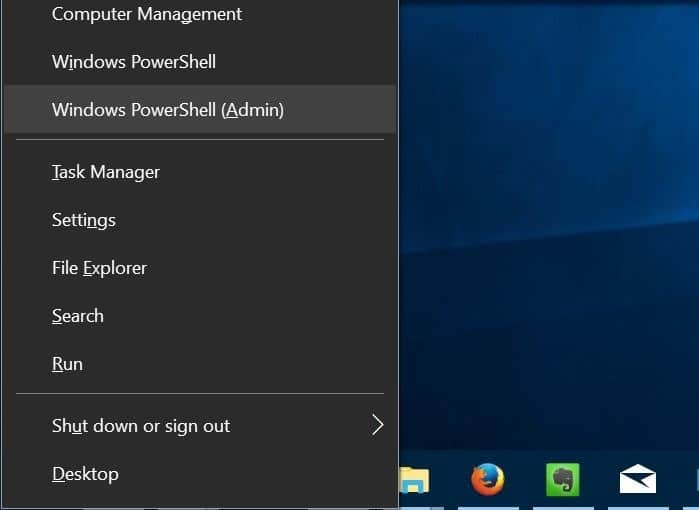
Stap 2: Kopieer en plak de volgende opdracht in het PowerShell-venster. Druk op de Enter-toets om de opdracht uit te voeren.
Get-AppxPackage –AllUsers
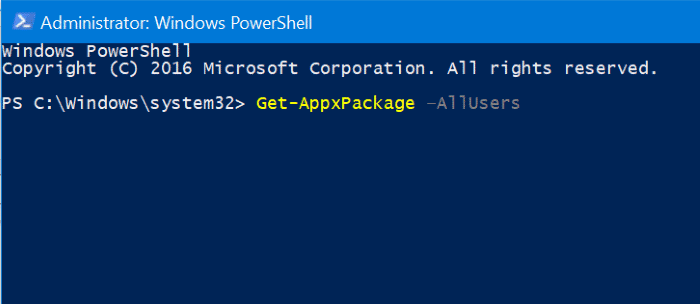
Stap 3: zoek nu naar het item Microsoft.WindowsCamera . Selecteer de PackageFullName van de Camera-app en gebruik de sneltoets Ctrl + C om deze naar het klembord te kopiëren.
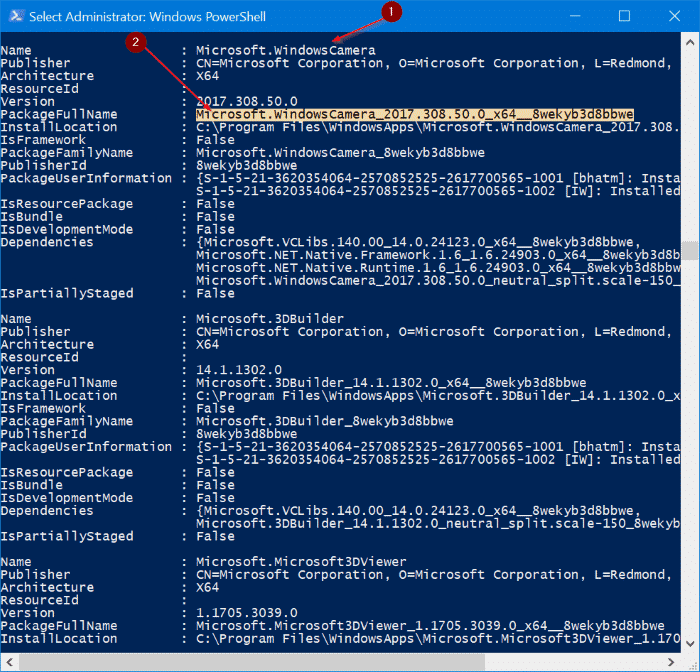
Stap 4: voer de volgende opdracht uit om de Camera-app te verwijderen.
Remove-AppxPackage PackageFullName
Vervang in het bovenstaande commando PackageFullName door de daadwerkelijke PackageFullName die u in de vorige stap hebt gekopieerd.
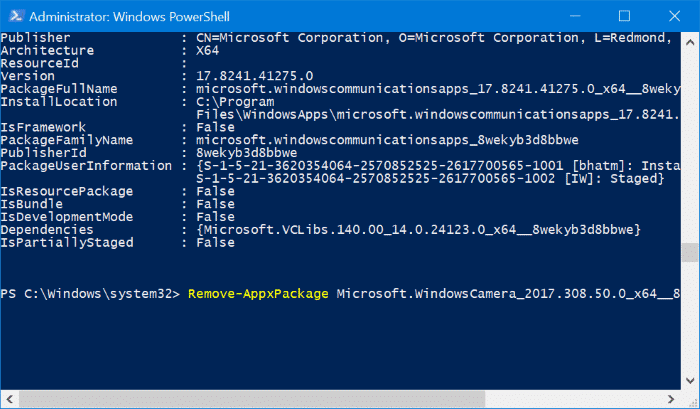
U kunt het PowerShell-venster nu sluiten.
U kunt ook de populaire CCleaner gebruiken om standaard Windows 10-apps te verwijderen. Open CCleaner, klik op Extra en klik op Apps. Klik met de rechtermuisknop op de Camera-app en klik vervolgens op de optie Verwijderen. Klik op de OK-knop wanneer u het bevestigingsvenster ziet.
Stap 5: Open ten slotte de Store-app, zoek naar de Windows Camera-app en installeer deze.
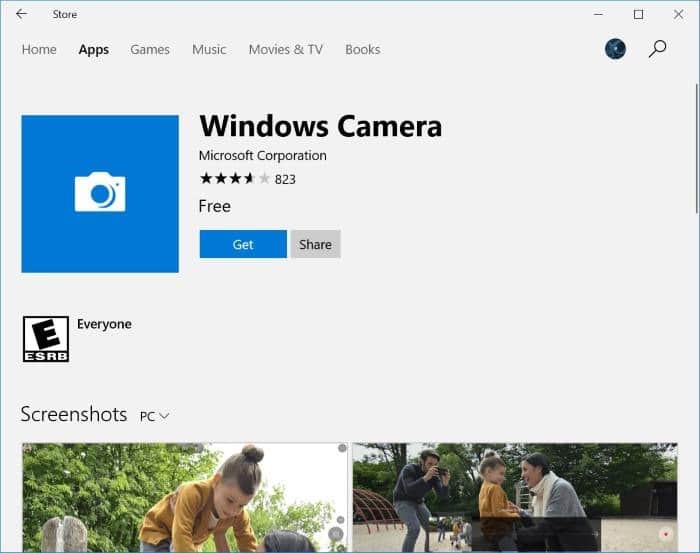
Ik hoop dat je deze gids nuttig vindt!

