Hoe de dag van de week op de Windows 10-taakbalk wordt weergegeven
Bijgewerkt Januari 2023: Krijg geen foutmeldingen meer en vertraag je systeem met onze optimalisatietool. Haal het nu op - > deze link
- Download en installeer de reparatietool hier.
- Laat het uw computer scannen.
- De tool zal dan repareer je computer.
Heel recent, toen ik een Mac gebruikte, merkte ik dat macOS (Catalina) naast de klok ook de dag van de week in de menubalk weergeeft. Windows 10 geeft daarentegen de datum en tijd weer op de taakbalk. Met standaardinstellingen geeft Windows 10 de dag van de week niet weer op de taakbalk.
Als je vaak in de war raakt over de dag van de week, kun je Windows 10 configureren om naast de datum en de klok ook de dag van de week weer te geven.
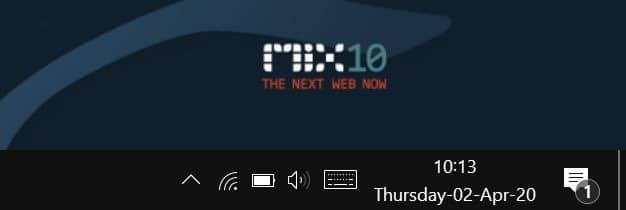
OPMERKING: de instellingen \u0026 gt; Tijd \u0026 amp; Taal \u0026 gt; Regio \u0026 gt; Op de pagina Gegevensindelingen wijzigen kunt u kiezen uit vele datumnotaties. Het biedt echter geen dag van de week, althans in de huidige versie 1909. Dag van de week verschijnt alleen wanneer deze is geselecteerd in het klassieke Configuratiescherm. U kunt de app Instellingen gebruiken om andere typen datum- en tijdnotaties te kiezen.
Belangrijke opmerkingen:
U kunt nu pc-problemen voorkomen door dit hulpmiddel te gebruiken, zoals bescherming tegen bestandsverlies en malware. Bovendien is het een geweldige manier om uw computer te optimaliseren voor maximale prestaties. Het programma herstelt veelvoorkomende fouten die kunnen optreden op Windows-systemen met gemak - geen noodzaak voor uren van troubleshooting wanneer u de perfecte oplossing binnen handbereik hebt:
- Stap 1: Downloaden PC Reparatie & Optimalisatie Tool (Windows 11, 10, 8, 7, XP, Vista - Microsoft Gold Certified).
- Stap 2: Klik op "Start Scan" om problemen in het Windows register op te sporen die PC problemen zouden kunnen veroorzaken.
- Stap 3: Klik op "Repair All" om alle problemen op te lossen.
Geef de dag van de week weer op de taakbalk van Windows 10
Volg de onderstaande instructies om ervoor te zorgen dat de Windows 10-taakbalk naast de datum en tijd ook de dag van de week weergeeft.
Stap 1: open de app Instellingen. Navigeer naar Tijd \u0026 amp; Taal \u0026 gt; Regio .
Stap 2: klik in het gedeelte Gerelateerde instellingen op de Aanvullende datum, tijd \u0026 amp; regionale instellingen . Als u op de link klikt, wordt het klassieke venster Klok en regio geopend.
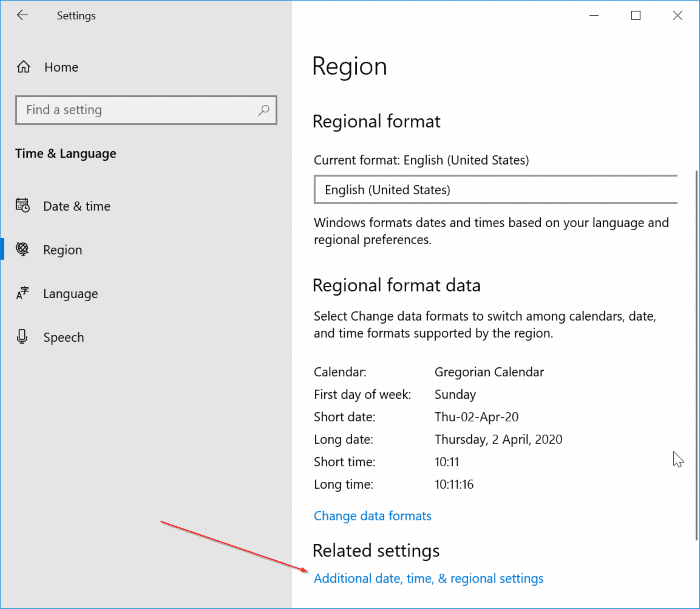
Stap 3: hier, in het gedeelte Regio , klikt u op de link Datum-, tijd- of getalnotatie wijzigen .
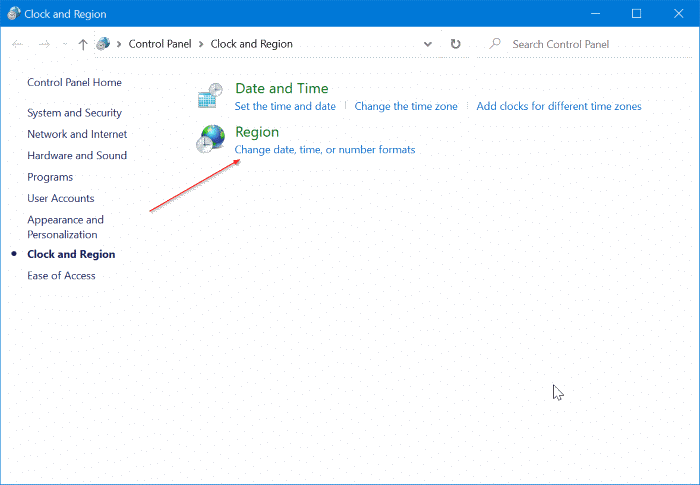
Stap 4: klik op het tabblad Formaten op de knop Aanvullende instellingen om het dialoogvenster Formaat aanpassen te openen.
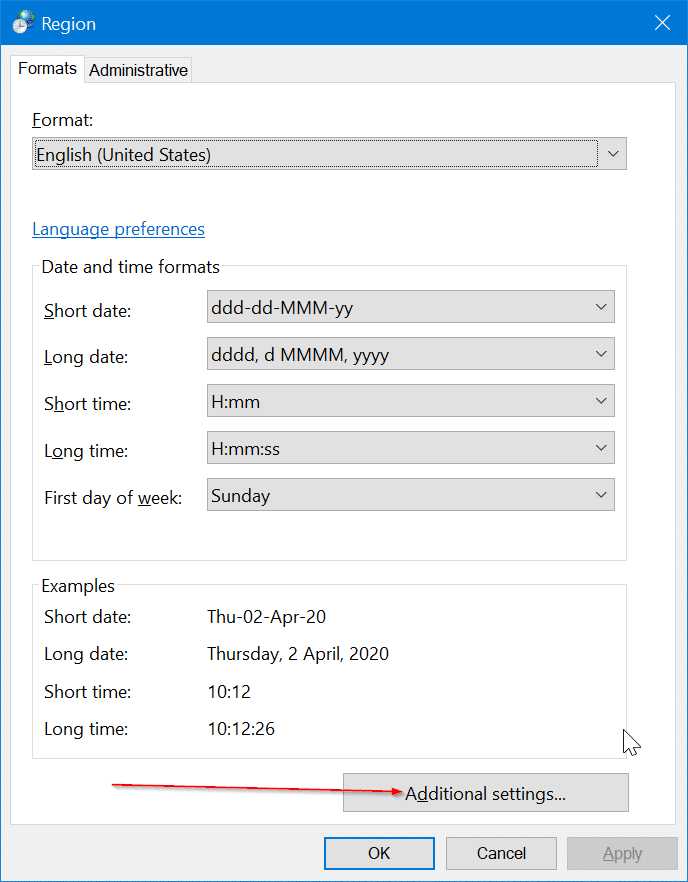
Stap 5: schakel over naar het tabblad Datum . Voeg in het gedeelte Datumnotaties, naast het veld Korte datum , ddd (voor korte dag van de week-notatie) of dddd (als u een lange dag van de weekformaat) aan het begin gevolgd door een koppelteken (zie onderstaande afbeelding). Als u bijvoorbeeld ddd toevoegt, wordt alleen Do weergegeven en als u dddd toevoegt, wordt donderdag weergegeven.
Als u klaar bent, klikt u op de knop Toepassen .
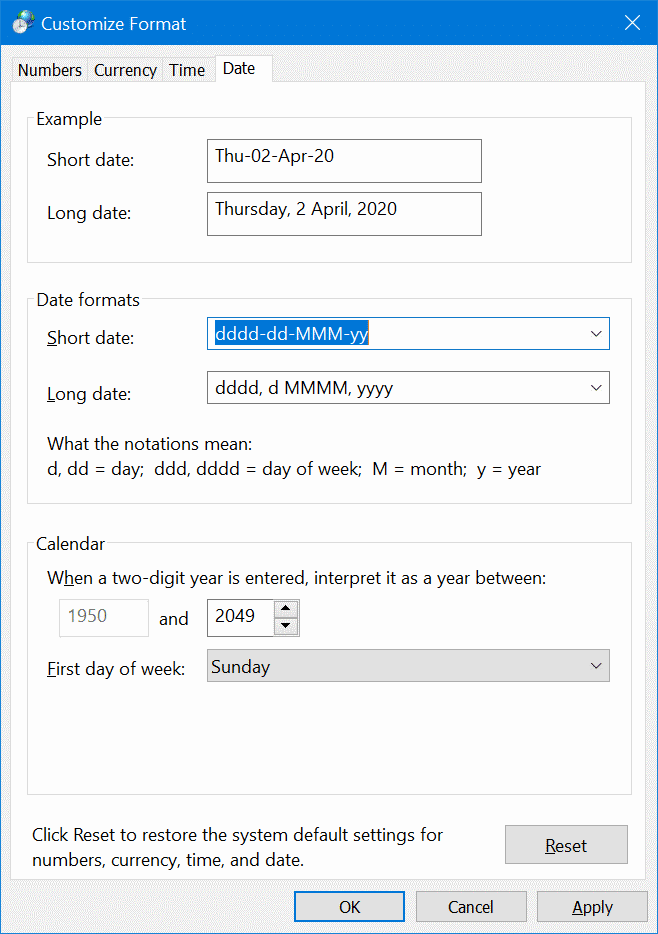
Als de dag van de week niet verschijnt, start u uw computer eenmaal opnieuw op nadat u uw werk heeft opgeslagen.
Bonustip: u kunt Windows 10 configureren om de klok volledig te verbergen op de taakbalk. Ga hiervoor naar Instellingen \u0026 gt; Personalisatie \u0026 gt; Klik op de taakbalk op de koppeling Systeempictogrammen in- of uitschakelen en schakel vervolgens de schakelknop naast de klok uit.
Hoe u de datum in de macOS-menubalk kunt weergeven, kan ook interessant voor u zijn.

