Hoe de Edge-browser te repareren die niet werkt op Windows 11
Bijgewerkt Januari 2023: Krijg geen foutmeldingen meer en vertraag je systeem met onze optimalisatietool. Haal het nu op - > deze link
- Download en installeer de reparatietool hier.
- Laat het uw computer scannen.
- De tool zal dan repareer je computer.
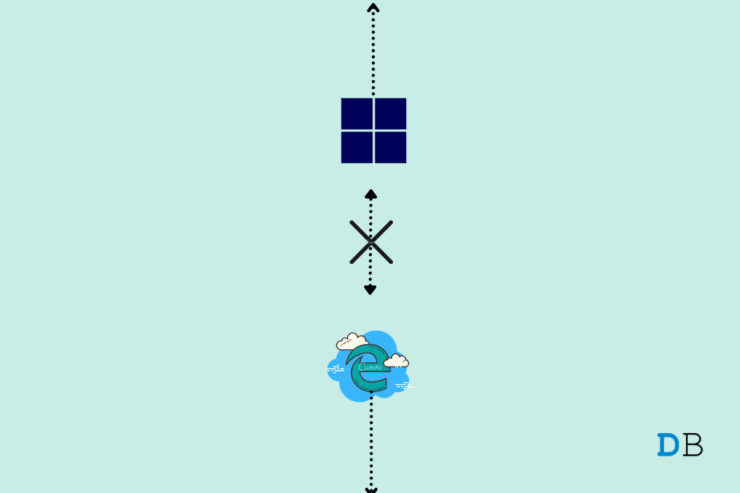
Werkt Microsoft Edge Browser niet op Windows 11?Microsoft heeft goed werk verricht aan Edge, om er een goede concurrent voor andere browsers van te maken.Bovendien maken het kristalheldere privacy- en beveiligingsbeleid, de gemakkelijk te begrijpen gebruikersinterface en de vele aanpassingsopties Microsoft Edge tot een slimme keuze.
Maar dingen kunnen slecht gaan op Edge Browser ook als de webpagina's niet laden als u een pagina niet kunt’openen, of als een site een lange tijd duurt om te laden dan hier in deze gids zullen we enkele van de beste werkmethoden gebruiken om Edge Browser niet werkend probleem voor Windows 11 Computer op te lossen.
Pagina-inhoud
Belangrijke opmerkingen:
U kunt nu pc-problemen voorkomen door dit hulpmiddel te gebruiken, zoals bescherming tegen bestandsverlies en malware. Bovendien is het een geweldige manier om uw computer te optimaliseren voor maximale prestaties. Het programma herstelt veelvoorkomende fouten die kunnen optreden op Windows-systemen met gemak - geen noodzaak voor uren van troubleshooting wanneer u de perfecte oplossing binnen handbereik hebt:
- Stap 1: Downloaden PC Reparatie & Optimalisatie Tool (Windows 11, 10, 8, 7, XP, Vista - Microsoft Gold Certified).
- Stap 2: Klik op "Start Scan" om problemen in het Windows register op te sporen die PC problemen zouden kunnen veroorzaken.
- Stap 3: Klik op "Repair All" om alle problemen op te lossen.
1.Windows 11 opnieuw opstarten
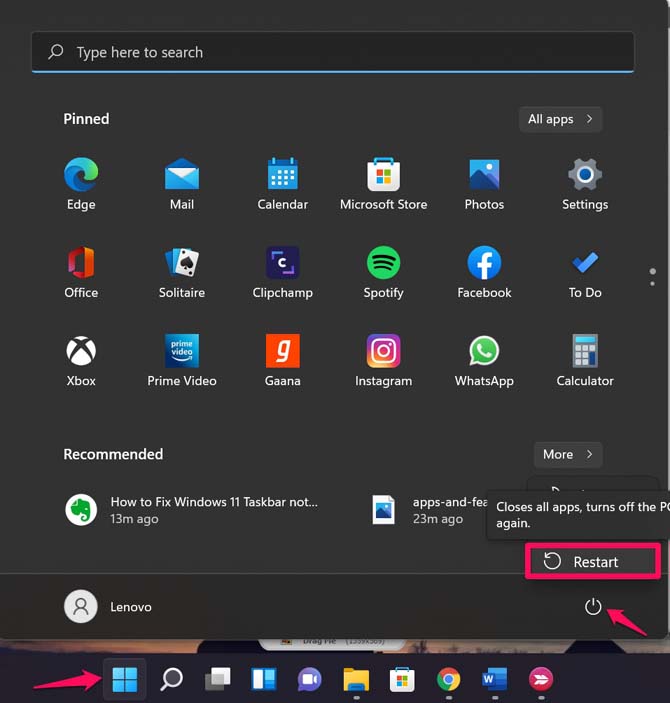
Het besturingssysteem van een computer is een zeer complex mechanisme; als u problemen ondervindt met een van de software die op de computer is geïnstalleerd, dan zal een eenvoudige herstart van de Windows 11 PC de meeste softwareproblemen oplossen.
In feite worden alle tijdelijke bestanden en cache bestanden ook gereset, zodra u uw PC opnieuw opstart.Dus, als je problemen hebt met de Edge browser op je Windows 11 machine, zet dan gewoon je PC UIT, wacht ongeveer 10 seconden voordat je hem weer AAN zet.
2.Microsoft Edge processen sluiten
Als Edge Browsing voortdurend crasht op Windows 11, en u de browser niet kunt openen, moet u alle actieve Edge-processen sluiten.U kunt dit doen met behulp van Windows Taakbeheer.Hier zijn de stappen die u moet volgen.
- Druk in uw Windows 11-startscherm op de knopCtrl+Alt+Del knoppen bij elkaar.
- SelecteerTaakbeheer uit de lijst met opties die verschijnt.Als alternatief kunt u ook met de rechtermuisknop op het Windows Start-menu op de taakbalk klikken en Taakbeheer selecteren uit de lijst met opties die verschijnt.
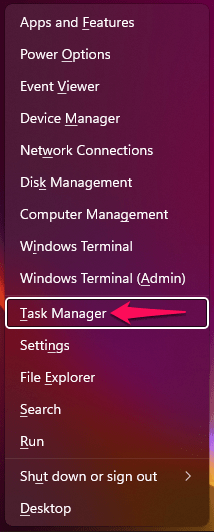
- Beëindig vervolgens in Taakbeheer alle Edge processen.
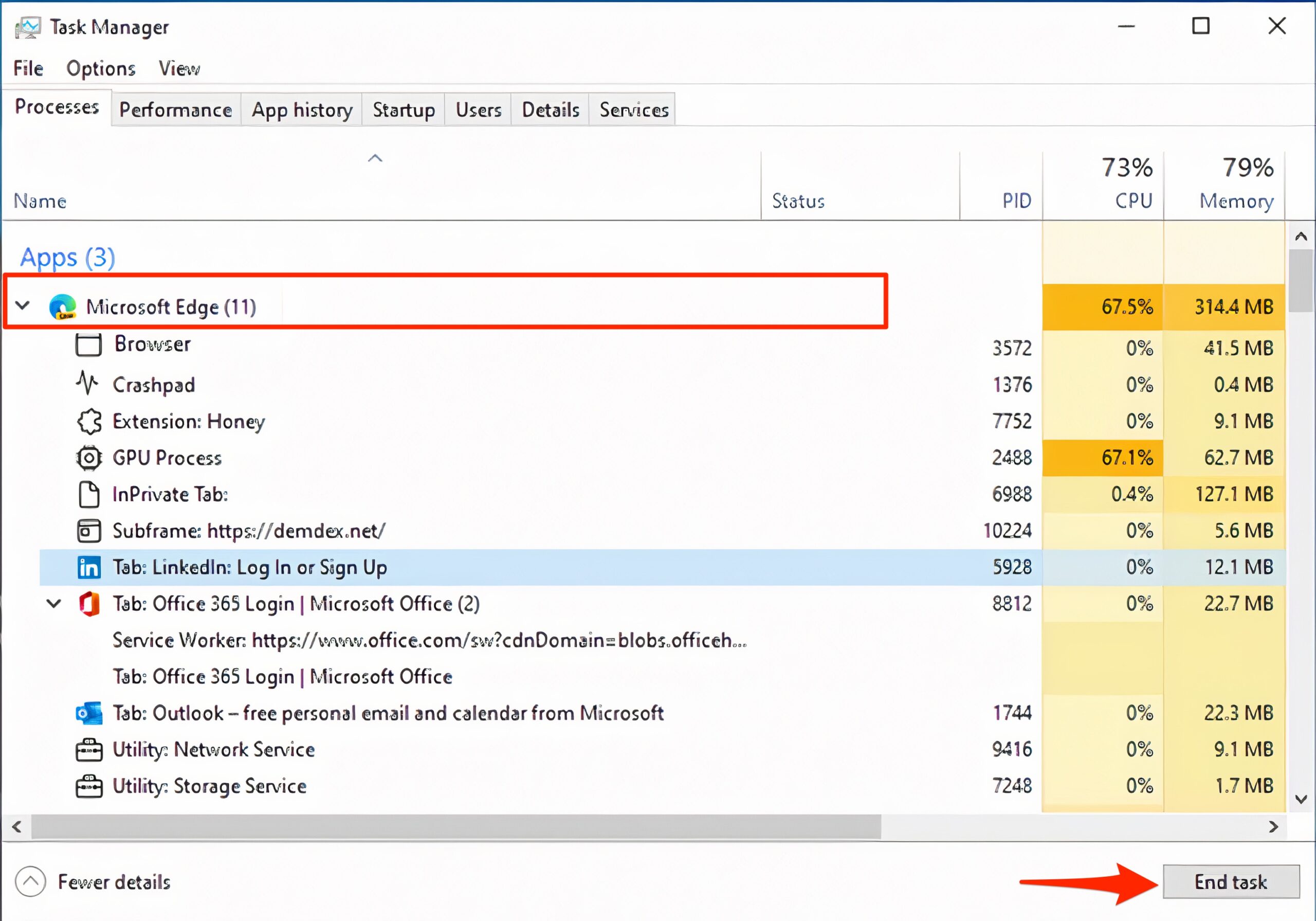
- Nadat u alle Chrome-taken hebt beëindigd, probeert u opnieuw de Edge-browser te openen en kijkt u of het probleem hiermee is opgelost of niet.
3.De netwerkinstellingen resetten
Spoel de DNS door en stel de TCP/IP-instellingen op uw pc opnieuw in; hierdoor worden eventuele netwerkbeperkingen verholpen die de Edge verhinderen verbinding te maken met het datanetwerk.
- Zoeken opOpdrachtprompt in deStart menu.
- Open cmd als een administrator.
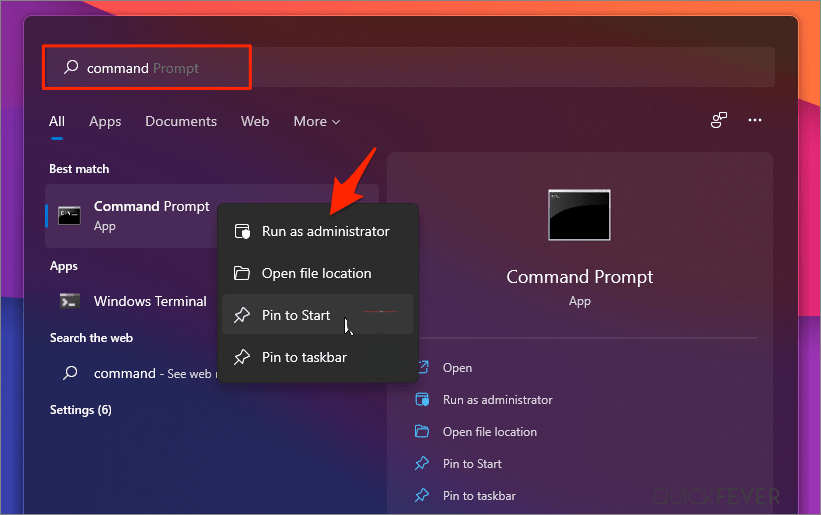
- Voer het onderstaande commando uit en druk op Enter:
Ipconfig /flushdns
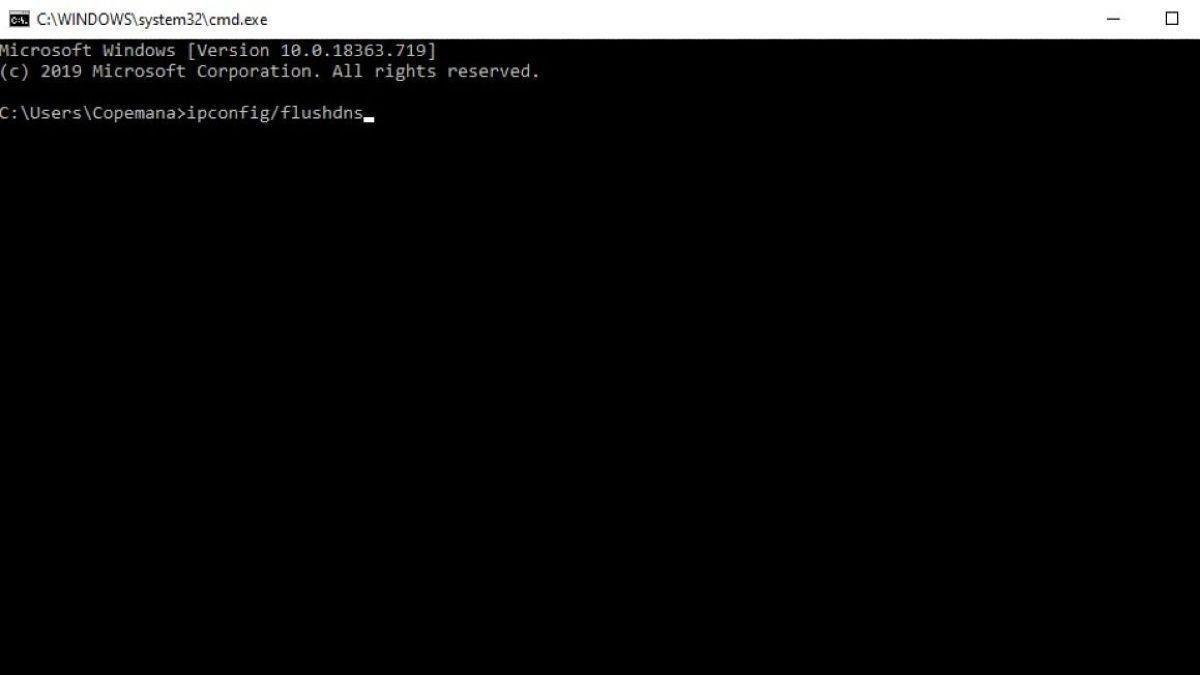
- Voer nu het onderstaande commando in en druk opnieuw op Enter:
netsh winsock reset
- Na het uitvoeren van alle commando's, moet je je PC herstarten en de Edge Browser openen om het zonder problemen te gebruiken.
4.DNS-serviceprovider wijzigen
Als de Edge Browser geen pagina's kan laden, raad ik je aan de DNS te wijzigen in je Windows 11 Netwerk Instellingen.Dit zou de problemen met het laden van de pagina op Windows PC moeten oplossen.
DNS wijzigen in Edge-instellingen
- Open randInstellingen.
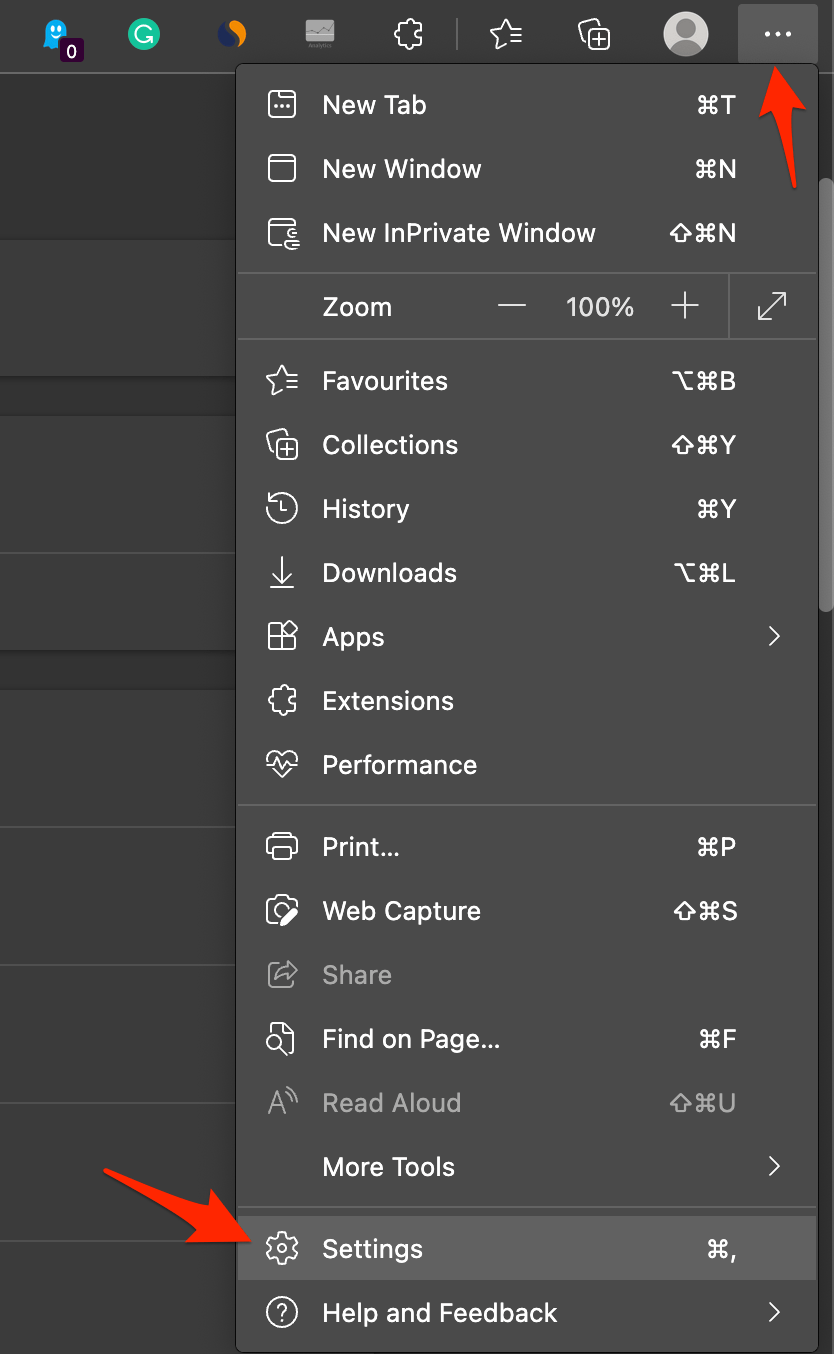
- Klik opPrivacy, zoeken en diensten.
- OnderBeveiliging,kiesKies een dienstverlener.
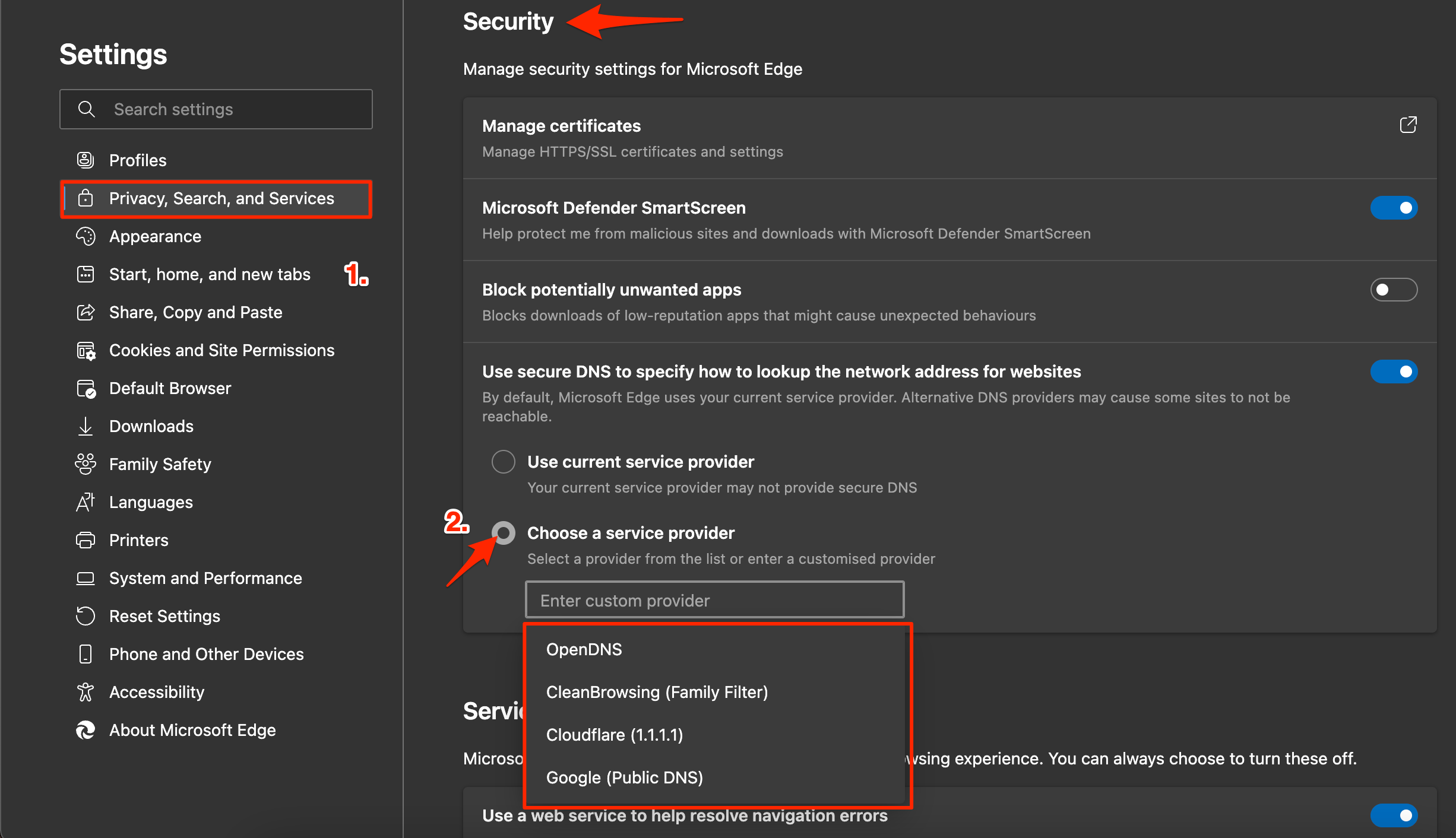
- Selecteer Google DNS of een andere DNS lijst en controleer of het Edge Browser Niet Werken probleem is opgelost op je Windows 11.
DNS wijzigen onder Windows 11
- Open Instellingen op uw Windows 11 door te drukken opWindows-toets + Isnelkoppeling.
- Kies danNetwerk & Internet uit de linker menubalk en ga naar deGeavanceerde netwerkinstellingen.
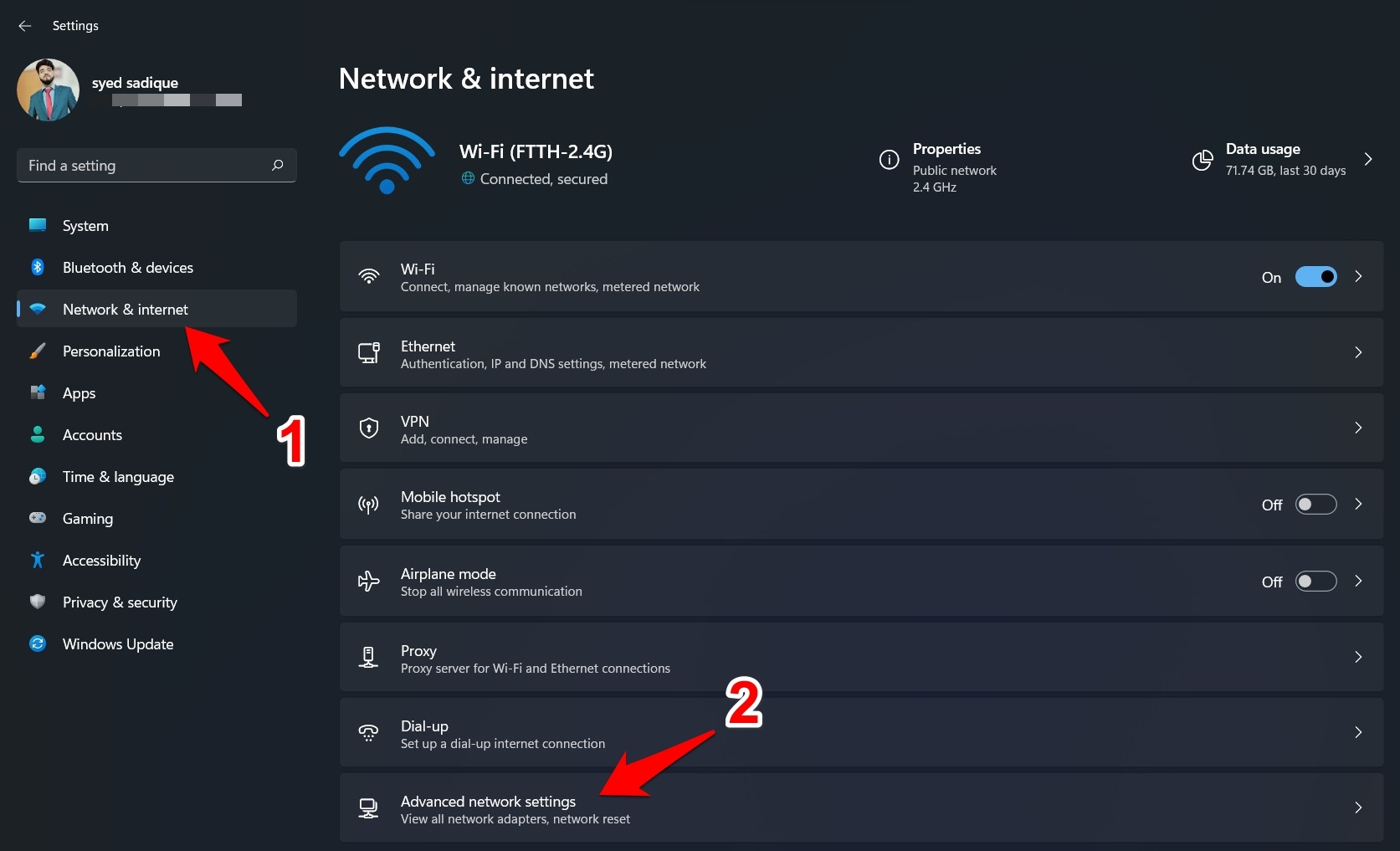
- Selecteer nu het netwerk dat u gebruikt voor het internet, zoals Wi-Fi of Ethernet.
- Klik opBekijk Extra Eigenschappen.
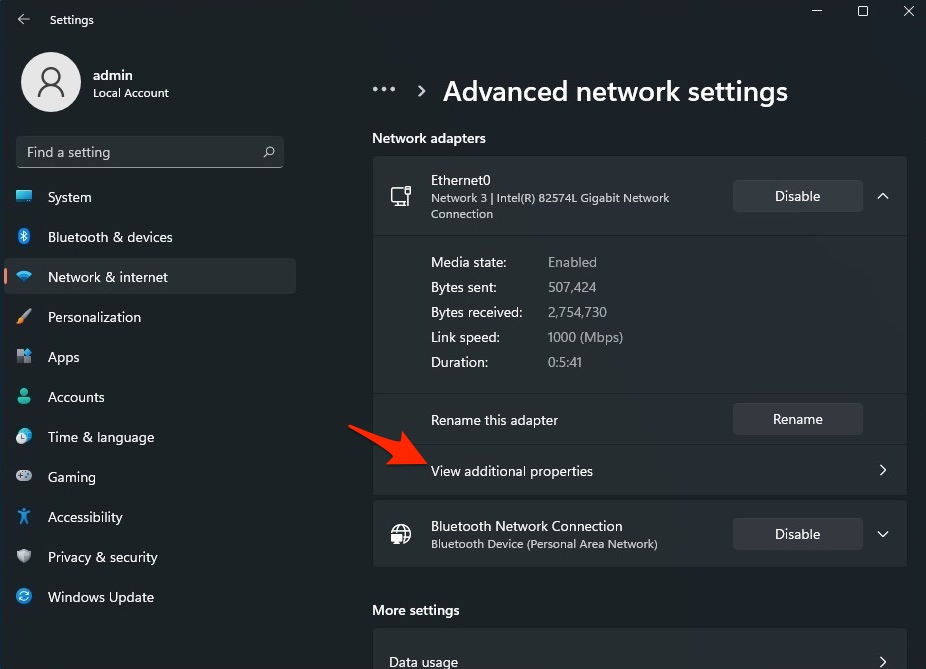
- Klik opBewerken.
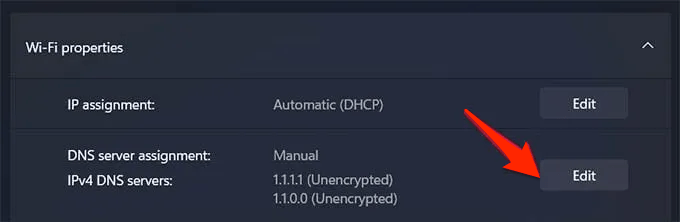
- Verander de DNS naar Google DNS of een ander DNS protocol dat hieronder staat.
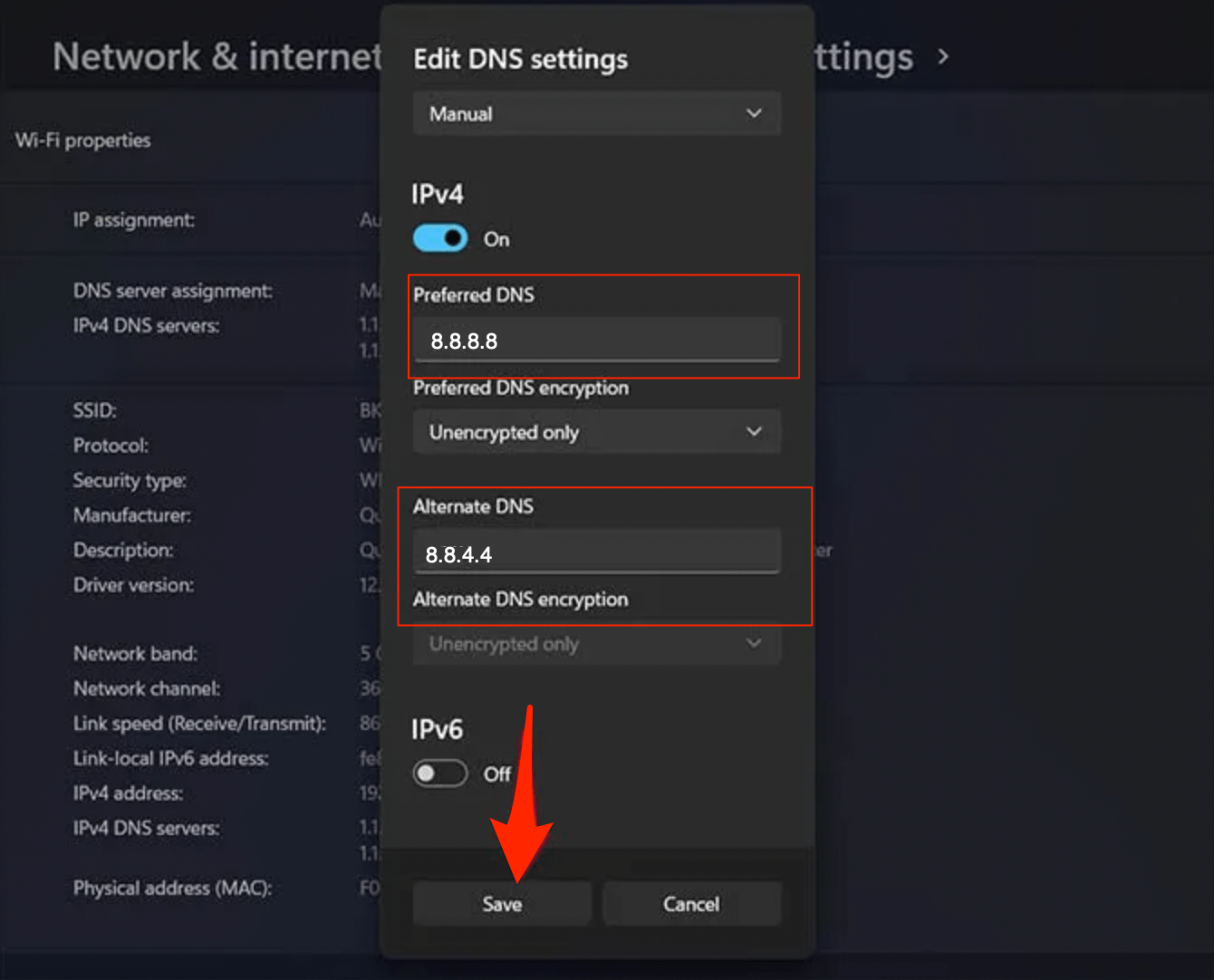
| DNS-server | DNS 1 | DNS 2 |
|---|---|---|
| Google openbare DNS | 8.8.8.8 | 8.8.4.4 |
| Cloudflare DNS | 1.1.1.1 | 1.0.0.1 |
| Quad9 DNS (IPv4) | 9.9.9.9 | 149.112.112.112 |
| Quad9 DNS (IPv6) | 2620:fe::fe | 2620:fe::9 |
| OpenDNS | 208.67.222.222 | 208.67.220.220 |
6.Pagina's voorladen uitschakelen
Google gebruikt het gedrag van cookies om pagina's te laden waarvan het denkt dat de gebruiker die vaak zal bezoeken.Dit zal gebruikers helpen de pagina's snel te laden, maar dit verzamelt op zijn beurt veel Cache en andere paginagegevens die ervoor kunnen zorgen dat de Edge bepaalde pagina's niet snel laadt.U kunt het uitschakelen om te zien of dit u helpt eventuele Edge problemen op te lossen.
- Open de Edge-browser en klik rechtsboven op het menupictogram met de 3 puntjes.SelecteerInstellingenuit de lijst met opties die verschijnt.
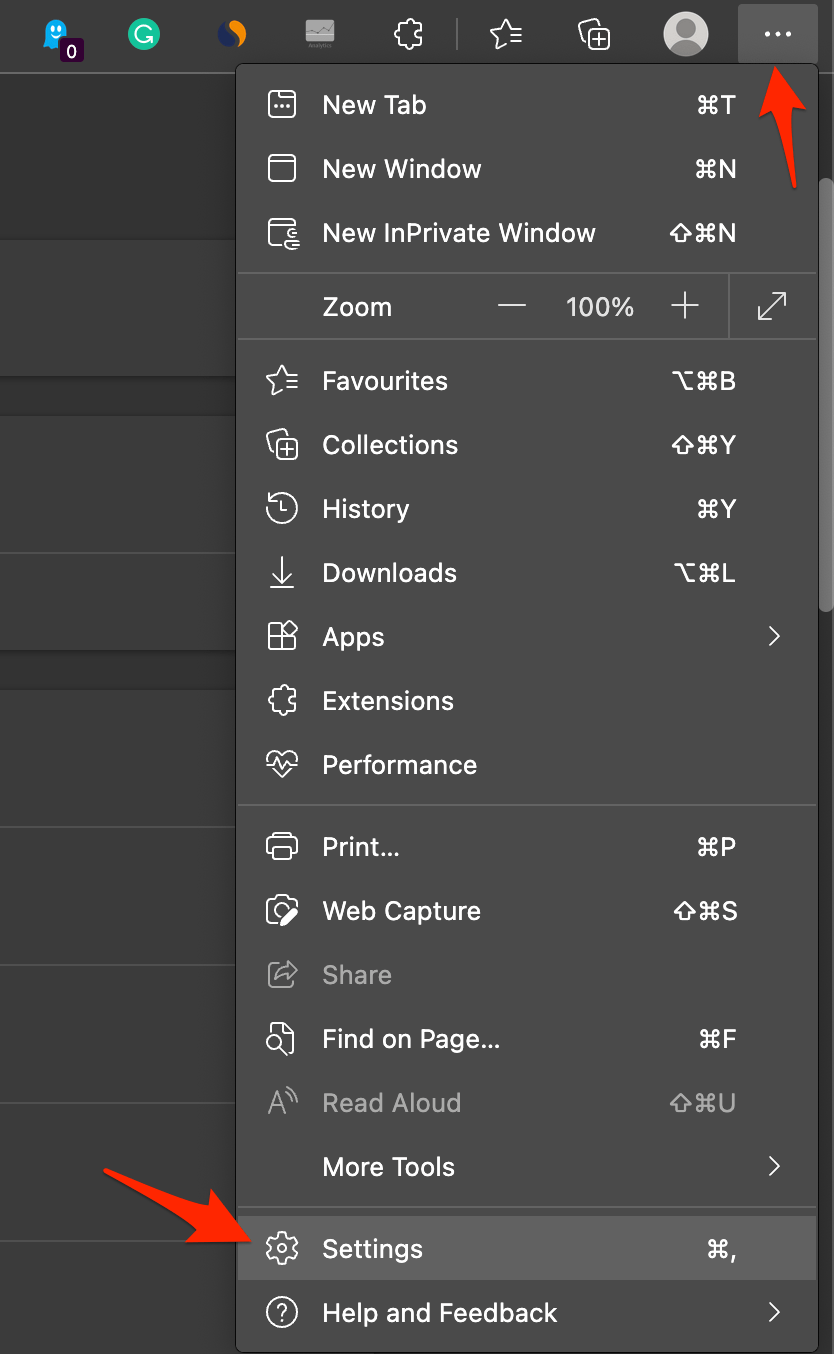
- Hier klik opCookies en site-toestemmingenen tik opCookies en sitegegevens beheren en verwijderen.
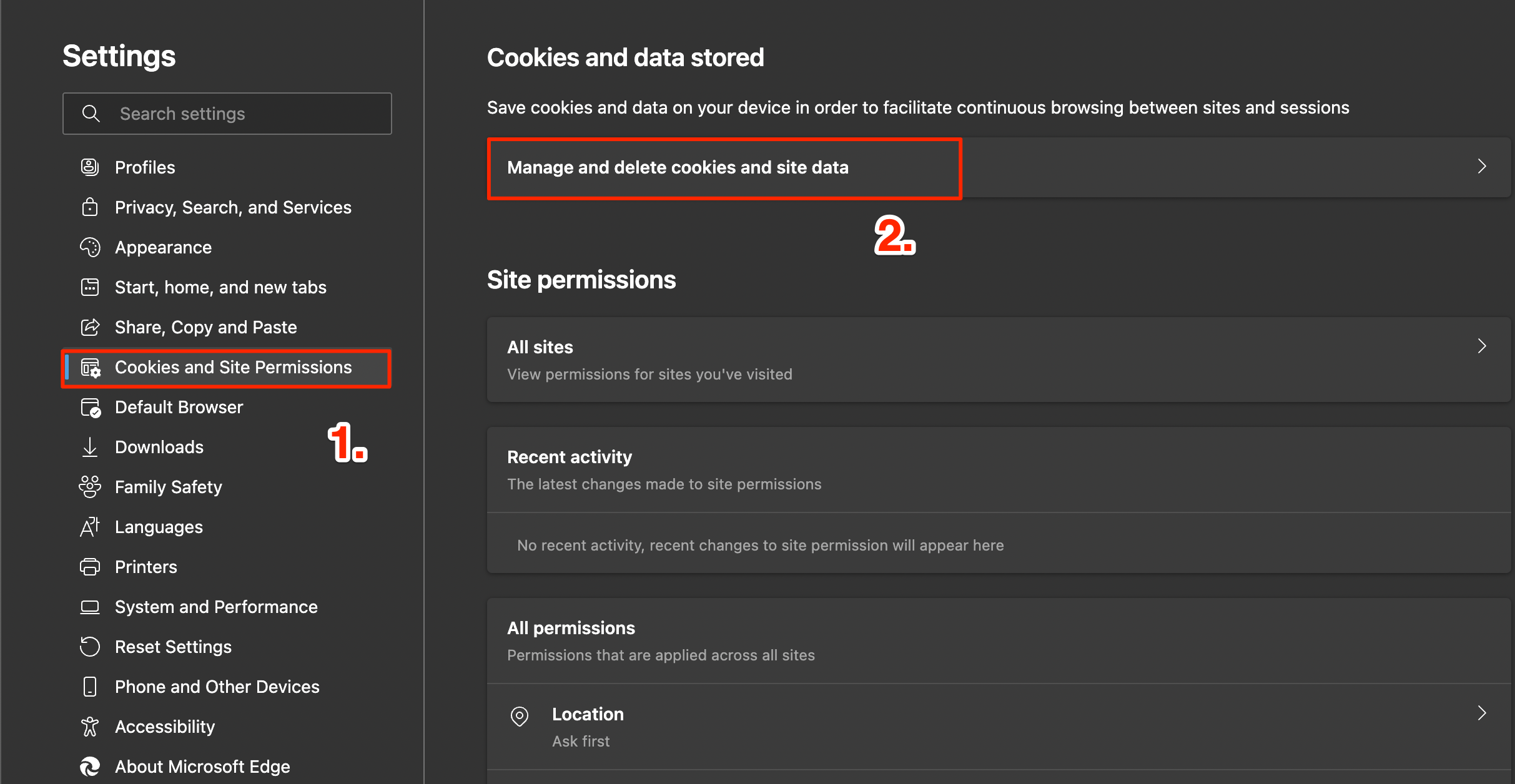
- Schakel pagina's vooraf laden uit voor sneller browsen en zoeken.
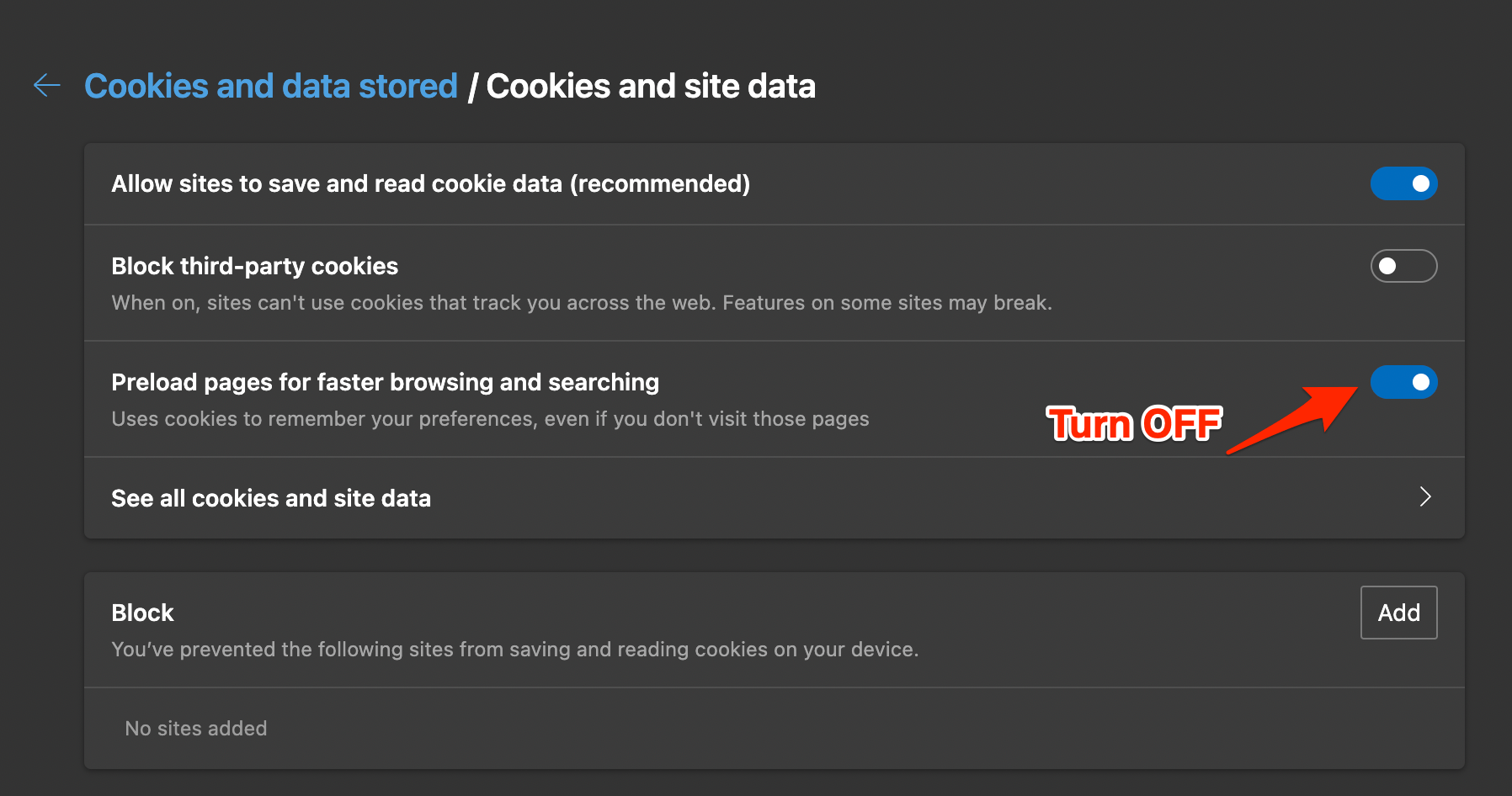
7.Randgegevens wissen
Edge browser met tijd verzamelt cache, gegevens, wachtwoorden, en andere gegevens.Deze opbouw kan soms problemen veroorzaken met de normale werking van de Edge Browser.Om Edge gegevens te wissen;
- Open Edge Settings.
- Klik opPrivacy, zoeken en diensten.
- Onder Browsegegevens wissen,kiesKies wat je wilt wissen.
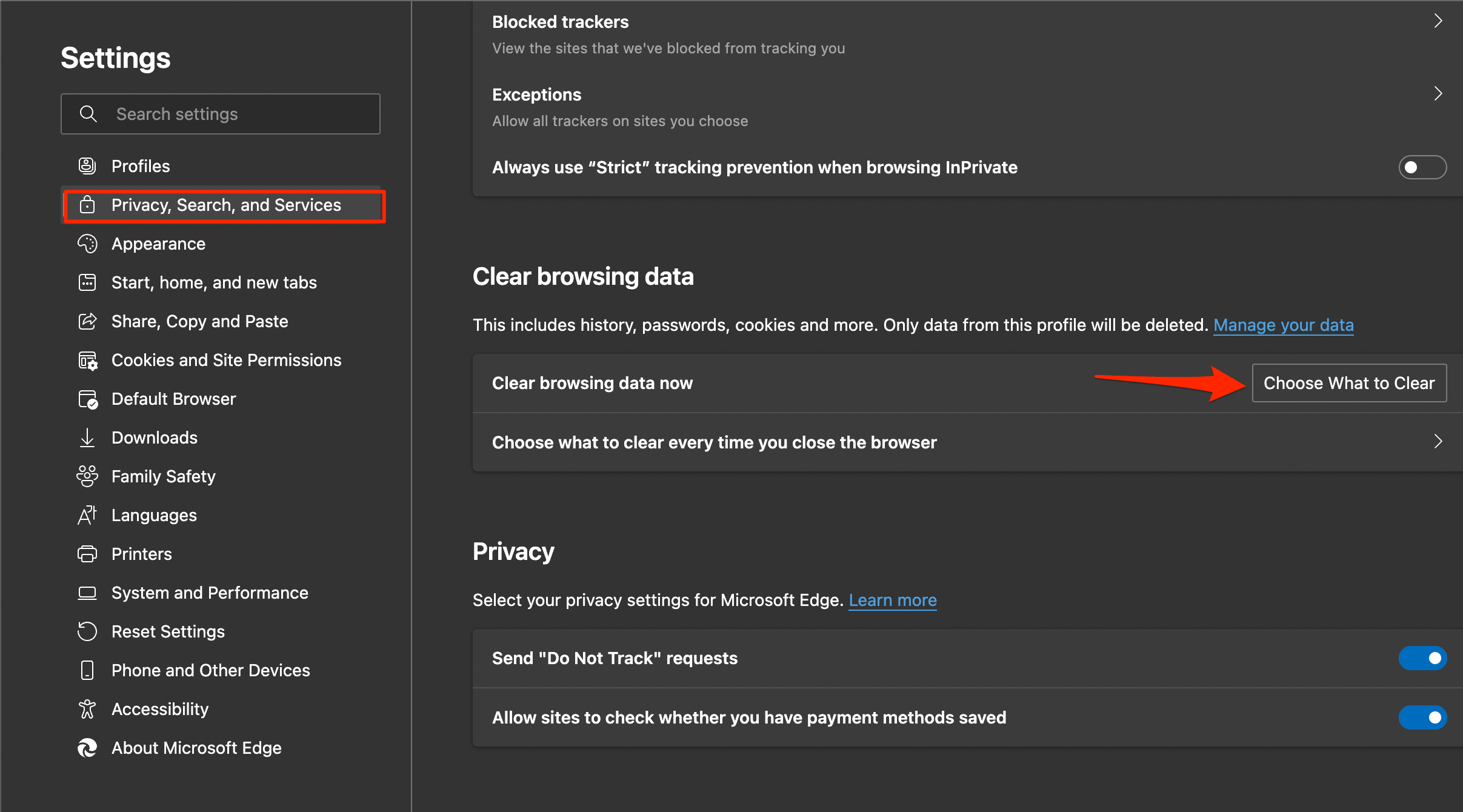
- Selecteer alle opties behalve wachtwoorden en automatisch invullen en druk opNu vrij..
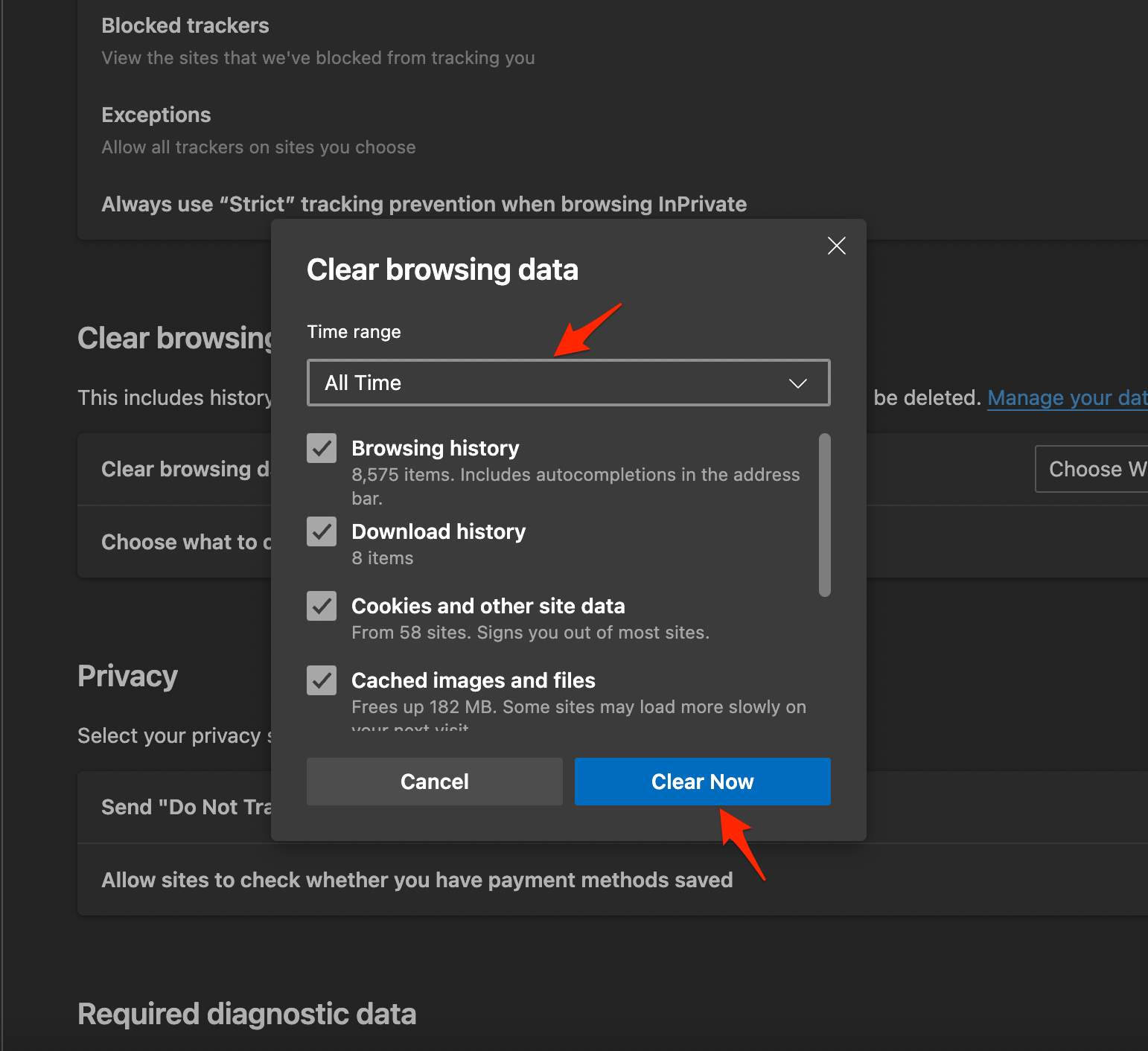
Dat’s het probeer de methoden om te zien welke u zal helpen oplossen van de Edge pagina laden problemen op uw Windows 11 Laptop of Computer PC.
8.Extensies verwijderen
Edge Extensions kunnen het laden van de pagina in sommige gevallen belemmeren, als u sommige addons gebruikt die codes, scripts of andere gegevens in de webpagina invoegen dan is het goed om zich te ontdoen van dergelijke extensies.
- Openedge://extensions/ op uw Edge browser.
- Zoek naar extensies die met code te maken hebben of extensies die cookies blokkeren en verwijder ze.
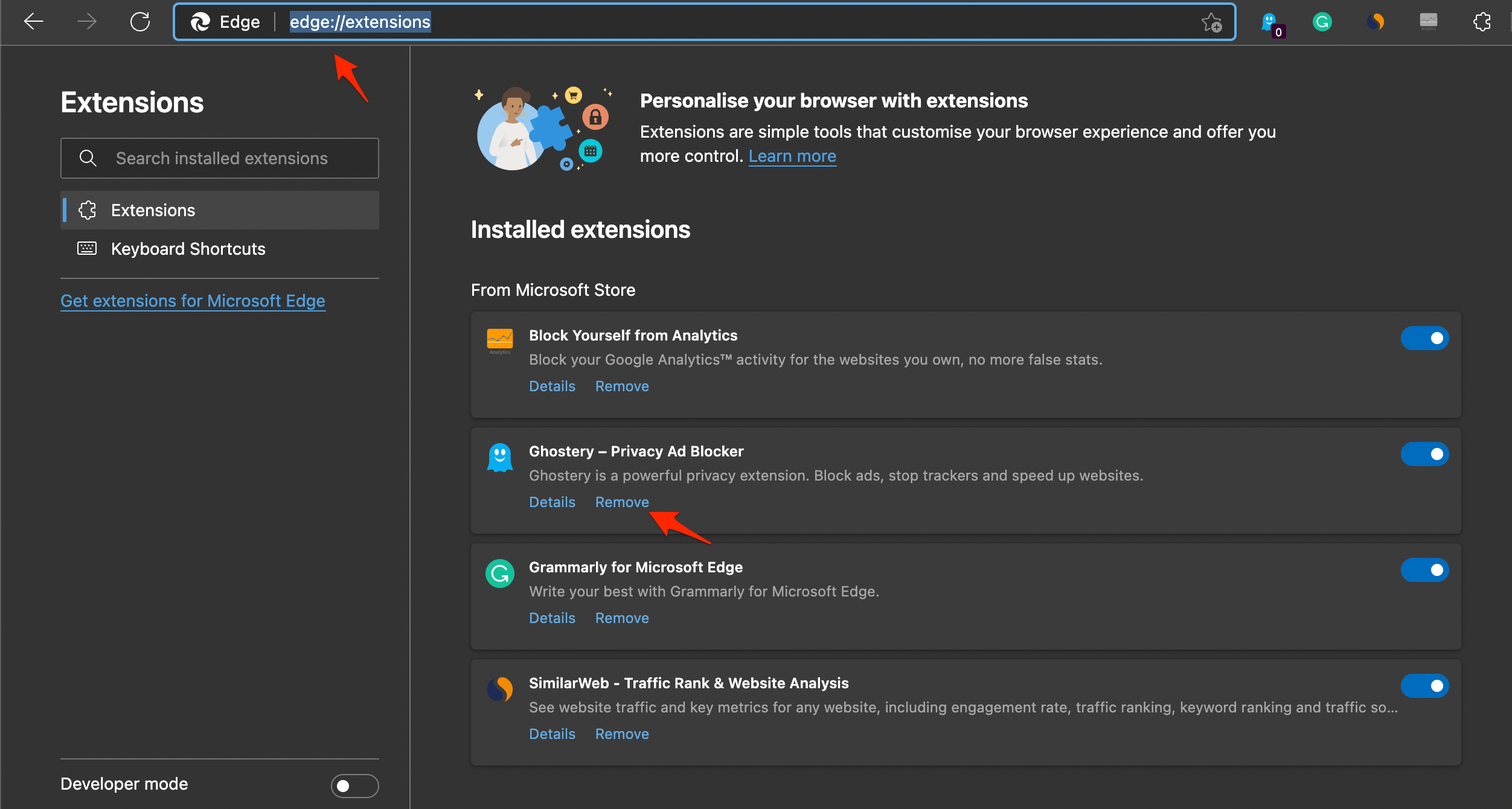
Dat’s het probeer de methoden om te zien welke u zal helpen oplossen van de Edge pagina laden problemen op uw Windows 11 Laptop of Computer PC.
Als je gedachten hebt overHoe kan ik de Edge-browser repareren die niet werkt op Windows 11?dan voel je vrij om te laten vallen in onderstaande commentaar vak.Abonneer u ook op ons DigitBin YouTube-kanaal voor video tutorials.Proost!

