Hoe de extensie van een Windows 11-bestand te wijzigen
Bijgewerkt Januari 2023: Krijg geen foutmeldingen meer en vertraag je systeem met onze optimalisatietool. Haal het nu op - > deze link
- Download en installeer de reparatietool hier.
- Laat het uw computer scannen.
- De tool zal dan repareer je computer.
Uit onze ervaring weten we al dat er verschillende soorten extensies bestaan, afhankelijk van het type bestand dat we vinden. Een tekstextensie is dus niet hetzelfde als een foto-extensie, net zoals we binnen een afbeelding verschillende typen kunnen vinden, zoals JPG.png... Vaak hebben we fouten geassocieerd, dus weten hoe je de extensie kunt wijzigen, is erg handig. Bestandsextensies zijn sleutels zodat een element kan worden geopend in Windows 11, als een extensie niet compatibel is, zien we gewoon een fout. Elk segment behandelt zijn eigen extensies, audio, documenten, afbeeldingen, video's, elk verwerkt een brede reeks extensies op basis van hun kwaliteitskenmerken, een eenvoudige taak die we kunnen uitvoeren (hoewel niet altijd compatibel in alle gevallen), het is het veranderen van de extensie van een bestand, kan dit proces op een aantal manieren worden gedaan en we zullen ze hieronder zien.
1. Zie bestandsextensie Windows 11
Stap 1
Het eerste is om de optie te activeren om het type bestand weer te geven use, Dit stelt ons in staat om met zekerheid te weten welk type bestand het oorspronkelijk is en wat de uiteindelijke extensie zal zijn, om dit te bereiken openen we het Configuratiescherm vanaf Start:
+ 1+
Belangrijke opmerkingen:
U kunt nu pc-problemen voorkomen door dit hulpmiddel te gebruiken, zoals bescherming tegen bestandsverlies en malware. Bovendien is het een geweldige manier om uw computer te optimaliseren voor maximale prestaties. Het programma herstelt veelvoorkomende fouten die kunnen optreden op Windows-systemen met gemak - geen noodzaak voor uren van troubleshooting wanneer u de perfecte oplossing binnen handbereik hebt:
- Stap 1: Downloaden PC Reparatie & Optimalisatie Tool (Windows 11, 10, 8, 7, XP, Vista - Microsoft Gold Certified).
- Stap 2: Klik op "Start Scan" om problemen in het Windows register op te sporen die PC problemen zouden kunnen veroorzaken.
- Stap 3: Klik op "Repair All" om alle problemen op te lossen.
Stap 2
Activeer de optie "Kleine pictogrammen" in het veld "Bekijken op":
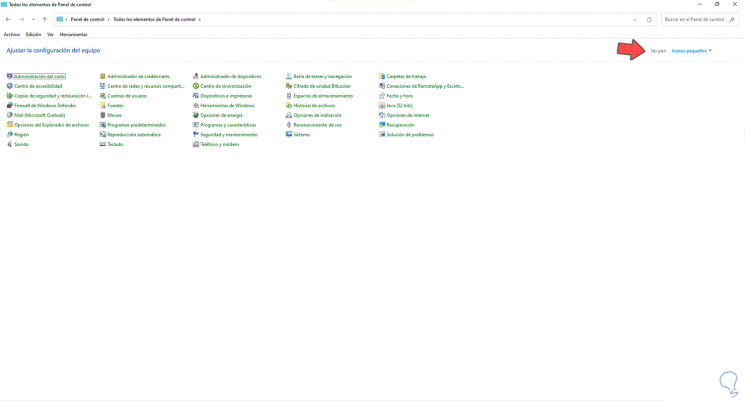
Stap 3
Nu klikken we op "Opties voor bestandsverkenner", in het pop-upvenster gaan we naar het tabblad "Bekijken", daar deactiveren we de "Bestandsextensies verbergen voor bekende bestandstypen". We passen de wijzigingen toe.
+ 3+
2. Wijzig bestandsextensie Windows 11
Stap 1
De eerste methode die u moet zien, is om het proces handmatig uit te voeren. Hiervoor openen we de Verkenner en gaan we naar de map waar het bestand moet worden hernoemd is:
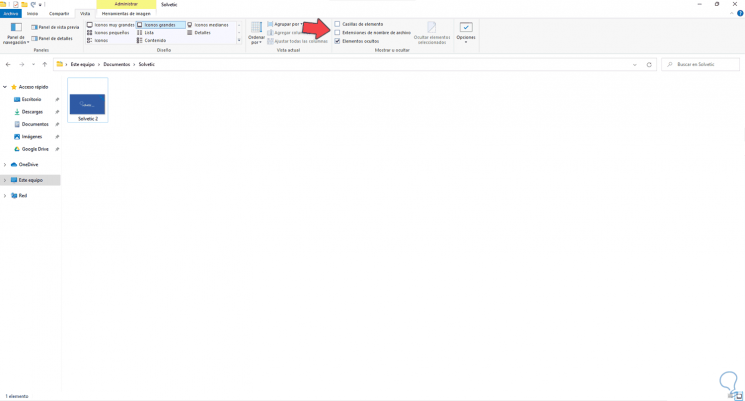
Stap 2
Als u de naam van de extensie niet ziet, gaat u naar het menu Beeld en activeert u het vakje "Bestandsnaamextensies":

Stap 3
Nu we met de rechtermuisknop op het bestand klikken, selecteren we de optie "Rename":

Stap 4
We veranderen de huidige extensie naar de gewenste:
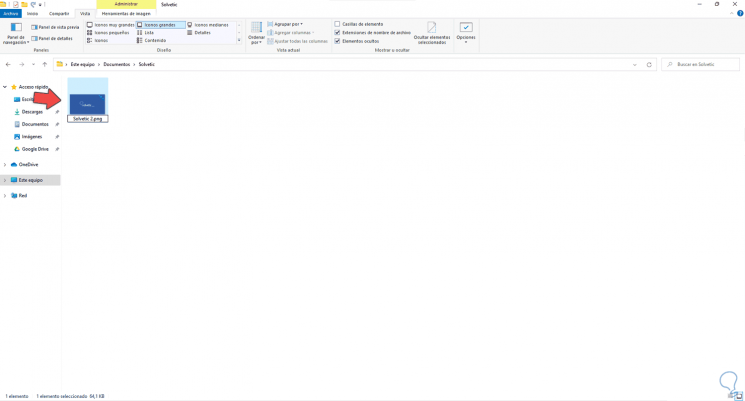
Stap 5
Als we op Enter drukken, zien we het volgende bericht:
+ 8+
Stap 6
We passen de wijziging toe en de extensie wordt bijgewerkt:

3 . Wijzig bestandsextensie Windows 11 CMD
Stap 1
Om het proces een beetje te automatiseren kunnen we de command prompt console gebruiken, open CMD als administrators:
+ 10+
Stap 2
In de console openen we de bestandsmap en gebruiken we het commando "dir" om de inhoud weer te geven:

Stap 3
We gebruiken de volgende syntaxis om de extensie van het gewenste bestand te wijzigen:
ren file_origin file_newextension

Stap 4
We valideren de wijziging in de map waar het bestand zich bevindt:
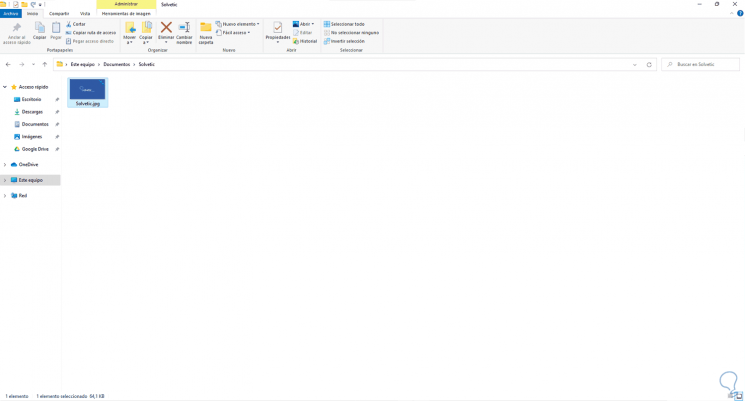
4. Wijzig bestandsextensie Windows 11 bij het opslaan
Stap 1
Dit is een extra proces dat we kunnen gebruiken bij het opslaan van een bestand wijzigen we de extensie naar een andere die beschikbaar is, voor dit voorbeeld gebruiken we een Word-document dat standaard wordt opgeslagen in DOCX-indeling, om het te wijzigen, gaan we naar Bestand-Opslaan als:
+ 14 +
Stap 2
In het weergegeven venster gaan we naar het gedeelte Type en we zien een lijst met beschikbare formaten of extensies. Daar kunnen we enkele extensies gebruiken, zoals PDF, XPS, enz., die niet de standaard zijn, maar die toestaan dat het bestand in een andere extensie wordt opgeslagen.

Hiermee hebben we geleerd om de extensie van een bestand in Windows 11 te wijzigen.

