Hoe de fout bij het opnieuw instellen van de muisinstellingen in Windows 10 te herstellen
Bijgewerkt Januari 2023: Krijg geen foutmeldingen meer en vertraag je systeem met onze optimalisatietool. Haal het nu op - > deze link
- Download en installeer de reparatietool hier.
- Laat het uw computer scannen.
- De tool zal dan repareer je computer.
Een muis is een zeer belangrijk apparaat dat u elke dag nodig hebt om door uw besturingssysteem te navigeren en taken uit te voeren.Een goede bedrade muis, draadloze muis of zelfs een touchpad kan u het leven gemakkelijker maken.Maar wat als uw muis niet goed is ingesteld?
Veel gebruikers melden dat ze hun muisinstellingen naar wens hebben geconfigureerd en dat na het herstarten van hun computer of het bijwerken van Windows 10, deze instellingen zijn teruggezet.Dit is een veel voorkomend probleem, ook bekend bij Microsoft, dat in elke nieuwe update wordt verholpen.Als het probleem niet met een update wordt opgelost, moet u het zelf oplossen.
Wat veroorzaakt een willekeurige reset van de muisinstellingen?

Volgens klachten van gebruikers treedt muisreset meestal op na een Windows 10-update.In dit geval moet u uw Synaptic muis of externe muis aanpassen door de Synaptic muis instellingen te wijzigen en uw externe muis hardware te controleren.Bovendien moet, ongeacht de muis, het muisstuurprogramma compatibel zijn met Windows 10.
Belangrijke opmerkingen:
U kunt nu pc-problemen voorkomen door dit hulpmiddel te gebruiken, zoals bescherming tegen bestandsverlies en malware. Bovendien is het een geweldige manier om uw computer te optimaliseren voor maximale prestaties. Het programma herstelt veelvoorkomende fouten die kunnen optreden op Windows-systemen met gemak - geen noodzaak voor uren van troubleshooting wanneer u de perfecte oplossing binnen handbereik hebt:
- Stap 1: Downloaden PC Reparatie & Optimalisatie Tool (Windows 11, 10, 8, 7, XP, Vista - Microsoft Gold Certified).
- Stap 2: Klik op "Start Scan" om problemen in het Windows register op te sporen die PC problemen zouden kunnen veroorzaken.
- Stap 3: Klik op "Repair All" om alle problemen op te lossen.
Problemen met de muisinstelling oplossen datwordt willekeurig gereset?
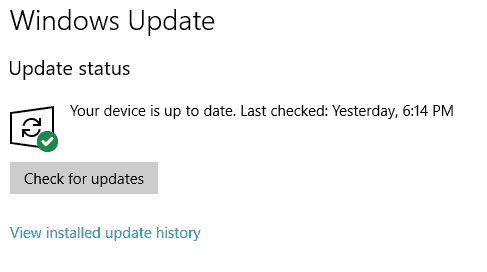
Update uw computer’s Windows naar de laatste versie
- Klik op Windows, selecteer ‘Controleren op updates’ en open het.
- Klik dan op Controleren op updates.Als er updates beschikbaar zijn, download en installeer die dan.
- Zorg ervoor dat de optionele updates ook op uw systeem worden toegepast.
- Zorg er dan voor dat alle systeemdrivers zijn bijgewerkt.
- Controleer na het bijwerken van het besturingssysteem en de systeemdrivers of de muisinstellingen opnieuw zijn ingesteld.
Genereer een nieuw profiel/sjabloon voor uw muisinstellingen
- Klik met de rechtermuisknop op Windows en selecteer Instellingen.
- Open vervolgens Apparaten en klik op het tabblad Muis.
- Klik dan op Geavanceerde muisinstellingen in het rechterdeelvenster en ga naar ClickPAD-instellingen.
- Breng de nodige wijzigingen aan en pas ze toe.
- Open dan de ClickPad profielen en klik op Nieuw.
- Sla het profiel op door het een naam te geven en het venster te sluiten.
- Schakel nu de optie Statisch pictogram in het systeemvak in en pas de wijzigingen toe.
- Er verschijnt nu een muisprofielpictogram in de taakbalk, dat u kunt selecteren wanneer u een bepaalde set muisinstellingen nodig hebt.
Start uw computer opnieuw op en verwijder de conflicterende toepassingen
- Start uw computer opnieuw op en controleer of uw muisinstellingen opnieuw zijn ingesteld.
- Zo ja, controleer dan welk opstartobject het probleem veroorzaakt.Mogelijk moet u de uitgeschakelde opstartobjecten een voor een activeren totdat u de oorzaak van het probleem vindt.
- Als u het gevonden hebt, laat het opstartobject dan uitgeschakeld of verwijder de toepassing.
Problemen met hardware oplossen
- Klik met de rechtermuisknop op Windows en open Uitvoeren met beheerdersrechten.
- Voer dan het volgende commando uit: msdt.exe -id DeviceDiagnostic.
- Klik dan op Volgende in het probleemoplossingsvenster dat verschijnt en voer de hardwareprobleemoplosser uit.
- Pas dan de aanbevolen stappen voor probleemoplossing toe (indien van toepassing) en kijk of het probleem is opgelost met de muisinstellingen.
Vaak gestelde vragen
Wat veroorzaakt een muisinstelling die automatisch wordt gereset?
Volgens klachten van gebruikers gebeurt het resetten van de muis meestal na een update van Windows 10.Op basis hiervan moeten aanpassingen worden gedaan aan de synaptische of externe muis, zoals het wijzigen van de instellingen van de synaptische muis en het controleren van de hardware van de externe muis.Bovendien is het, ongeacht de muis, zeer belangrijk dat het muisstuurprogramma compatibel is met Windows 10.
Hoe kan ik een muisinstelling herstellen die zichzelf reset?
- Werk Windows van uw computer bij tot de laatste versie.
- Maak een nieuw profiel/sjabloon voor uw muisinstellingen.
- Start uw computer opnieuw op en verwijder conflicterende toepassingen.
- Hardwareproblemen oplossen.
Hoe voer ik de hardware probleemoplosser uit?
- Klik met de rechtermuisknop op Windows en open Uitvoeren.
- Voer dan het volgende commando uit: msdt.exe -id DeviceDiagnostic.
- Klik dan op Volgende in het probleemoplossingsvenster dat verschijnt en voer de hardwareprobleemoplosser uit.
- Pas dan de aanbevolen stappen voor probleemoplossing toe (indien van toepassing) en kijk of het probleem is opgelost met de muisinstellingen.

