Hoe de fout Failed to find a dedicated server in CS GO op te lossen
Bijgewerkt Januari 2023: Krijg geen foutmeldingen meer en vertraag je systeem met onze optimalisatietool. Haal het nu op - > deze link
- Download en installeer de reparatietool hier.
- Laat het uw computer scannen.
- De tool zal dan repareer je computer.
Al verschillende keren hebben spelers melding gemaakt van een dedicated server error, die optreedt wanneer spelers een workshop map proberen te openen en bots gebruiken om de map te runnen.Maar de redenen waarom deze fout optreedt, zijn niet helemaal duidelijk.Dus, voordat we besluiten hoe we de "Failed to find a dedicated server in CS GO" fout kunnen oplossen, zullen we de mogelijke redenen voor dit probleem uitleggen.
Wat is de reden voor de foutmelding "Failed to find a dedicated server" in CS GO?

Spel integriteit probleem:Waarschijnlijk wordt dit probleem veroorzaakt door een beschadigd spelbestand, dat het laden van werkplaatskaarten beïnvloedt.Als dit het geval is, kun je het probleem oplossen door de integriteitscontrole te forceren in de Steam instellingen.Veel getroffen gebruikers hebben het succes van dit proces bevestigd.
Onjuiste werkplaatsmappen:Als u sommige werkplaatskaarten handmatig hebt geïnstalleerd, kan deze foutcode verschijnen omdat ze niet correct zijn geïnstalleerd.Als dit het geval is, kunt u het probleem oplossen door de verkeerde werkplaatskaarten uit de juiste map te verwijderen.
Belangrijke opmerkingen:
U kunt nu pc-problemen voorkomen door dit hulpmiddel te gebruiken, zoals bescherming tegen bestandsverlies en malware. Bovendien is het een geweldige manier om uw computer te optimaliseren voor maximale prestaties. Het programma herstelt veelvoorkomende fouten die kunnen optreden op Windows-systemen met gemak - geen noodzaak voor uren van troubleshooting wanneer u de perfecte oplossing binnen handbereik hebt:
- Stap 1: Downloaden PC Reparatie & Optimalisatie Tool (Windows 11, 10, 8, 7, XP, Vista - Microsoft Gold Certified).
- Stap 2: Klik op "Start Scan" om problemen in het Windows register op te sporen die PC problemen zouden kunnen veroorzaken.
- Stap 3: Klik op "Repair All" om alle problemen op te lossen.
Veelvoorkomende werkplaatsfout:Zoals een bezorgde gebruiker meldde, kan dit probleem zich voordoen in gevallen waarin u zich op veel verschillende werkplaatskaarten hebt geabonneerd, waardoor het installatieprogramma gedwongen wordt ze in dezelfde map te plaatsen.In dit geval kun je het probleem oplossen zonder het spel te verwijderen door je af te melden van alle CSGO-gerelateerde workshops en de workshop-map te verwijderen waarin de kaarten momenteel zijn opgeslagen.
NAT gesloten:In sommige gevallen kun je deze foutmelding ook krijgen doordat er een netwerkfout is waardoor je computer geen stabiele verbinding kan maken met de Steam server.Als je soortgelijke fouten ondervindt bij andere games die je via Steam probeert te spelen, controleer dan of je NAT gesloten is.Zo ja, dan kunt u deze openen door UPnP in te schakelen of door de poorten die u gebruikt handmatig in te voeren.
Hoe los je de "Failed to find a dedicated server" fout op in CS GO?
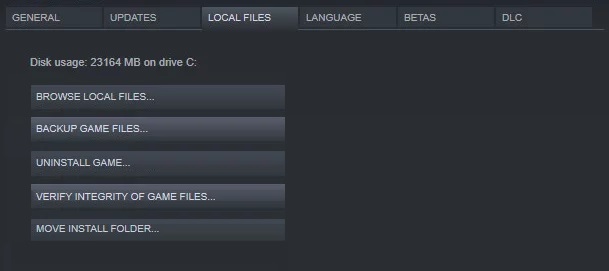
Controleer de integriteit van de map met het spel
Als er geen problemen zijn met NAT, kan de fout te wijten zijn aan een corrupt spelbestand.Om deze fout te verhelpen, kunt u een integriteitscontrole uitvoeren van de map met het spel.Hier is een korte handleiding over hoe de Integriteitscontrole uit te voeren vanuit het Steam menu.
- Open de Bibliotheek tab in de Steam client.
- Klik met de rechtermuisknop op het bibliotheekitem dat bij CS: GO hoort.
- Selecteer Eigenschappen.
- Klik op het tabblad Lokale bestanden en klik vervolgens op Integriteit van spelbestanden controleren.
- Start uw computer opnieuw op wanneer het proces voltooid is.
Verwijderen van ongeschikte Workshop-mappen
Wanneer u Workshop-kaarten handmatig installeert, is het mogelijk dat ze niet correct worden geïnstalleerd.Als gevolg daarvan kan Steam niet langer Workshop mappen in het spel laden.En een foutmelding "Kon geen dedicated server vinden" verschijnt.Om dit probleem op te lossen, moet u de onderstaande stappen volgen en de onjuiste Workshop-mappen verwijderen.
- Zorg ervoor dat er geen achtergrondprocessen met betrekking tot CS: GO actief zijn.
- Open Steam en ga naar de "Bibliotheek" optie.
- Klik met de rechtermuisknop op de map Counter-Strike: Global Offensive map en selecteer Eigenschappen.
- Klik op het tabblad Lokale bestanden en selecteer de optie Lokale bestanden doorzoeken.
- Wanneer de spelmap open is, dubbelklik je op de map CS: GO.
- Ga naar Kaarten -> Werkplaats.
- Dubbelklik nu op de mappen in de Workshop-map.
- Als de map geen bestanden bevat die eindigen op ".bsp", verwijdert u de map aangezien deze alleen afbeeldingen bevat.
- Nadat je alle mappen met bestanden zonder ".bsp" aan het einde hebt verwijderd, herstart je CS:GO.
Uitschrijven op de Workshop kaarten
Als u zich abonneert op veel werkplaatskaarten, zal dit het installatieprogramma verwarren en alle werkplaatskaarten in dezelfde map plaatsen.Dit probleem met het Steam workshop abonnement model kan een "Failed to find a dedicated server" fout veroorzaken.
Om de fout te herstellen, moet u zich afmelden voor de werkplaatskaarten en de werkplaatsmap verwijderen.Als je niet weet hoe je dit moet doen, volg dan deze stappen.
- Ten eerste, zorg ervoor dat CS: GO gesloten is.
- Ga naar Steam, kies dan de "Community" tab.
- Selecteer "Workshop" uit het drop-down menu.
- Klik op "CS: GO.
- Open het tabblad "Bladeren" en selecteer de ondertekende items.
- Klik op het tabblad "Workshop-items met abonnement" en klik vervolgens op de knop "Uitschrijven" voor elke CS: GO-kaart.
- Ga terug naar het hoofdmenu van Steam.
- Selecteer vervolgens het tabblad Bibliotheek en klik met de rechtermuisknop op Counter-Strike: Global Offensive.
- Selecteer Eigenschappen.
- Navigeer op het tabblad Eigenschappen naar de sectie Lokale bestanden en selecteer vervolgens Lokale bestanden doorbladeren in het menu.
- Selecteer hier de map "Maps", klik dan met de rechtermuisknop op de map "Workshop" en klik op "Delete".
- U hebt de werkplaatskaarten met succes gederegistreerd en de map met de resterende bestanden verwijderd.
- Nu kunt u de werkplaatskaarten weer uitschrijven en kijken of de fout opnieuw optreedt.
Vaak gestelde vragen
Hoe kan ik het probleem oplossen dat ik geen dedicated server kan vinden in CS GO?
- Controleer uw NAT.
- Voer een integriteitscontrole uit van uw spelmap.
- Ongeschikte werkplaatsmappen verwijderen.
- Uitschrijven van werkplaatskaarten.
Hoe kan ik het probleem oplossen dat ik geen toegang krijg tot de officiële server?
- Controleer uw antivirusprogramma.
- Start uw netwerkverbinding opnieuw op.
- Schakel proxy server instellingen uit.
- Reset uw netwerkinstellingen.
Waarom blijft mijn CSGO me vertellen dat er geen officiële server kan worden bereikt?
Soms is de foutmelding "Failed to reach any official servers" te wijten aan een onderbreking in uw internetverbinding.U kunt proberen deze problemen te omzeilen door een VPN te gebruiken.Als u een eenvoudiger optie nodig hebt, kunt u proberen een VPN-dienst te gebruiken.
Waarom wil mijn CS:GO server niet verbinden?
CS:GO serverfouten kunnen worden veroorzaakt doordat de Windows Defender firewall niet toestaat dat het spel verbinding maakt met een server.Klik op de koppeling Windows Defender Firewall in- of uitschakelen.Selecteer de optie Windows Defender firewall uitschakelen en klik op OK.

