Hoe de fout in de Ethernet-eigenschappen te wissen Een onverwachte fout is opgetreden
Bijgewerkt Januari 2023: Krijg geen foutmeldingen meer en vertraag je systeem met onze optimalisatietool. Haal het nu op - > deze link
- Download en installeer de reparatietool hier.
- Laat het uw computer scannen.
- De tool zal dan repareer je computer.
Kunt u de eigenschappen van de netwerkverbinding op uw computer niet openen?Als het antwoord ja is, dan is er niets anders om je zorgen over te maken.Volg gewoon de instructies in dit artikel en het probleem zal vrij gemakkelijk worden opgelost.Maar voordat u overgaat tot de eigenlijke oplossing, kunt u deze eenvoudigere oplossingen proberen om uw probleem met minimale inspanning op te lossen.
Soms, wanneer dingen niet goed werken, moet u kijken naar de netwerkinstellingen in uw Windows 10-besturingssysteem.Als u bijvoorbeeld onlangs een upgrade van uw apparaat hebt uitgevoerd en de eigenschappen van "Netwerkverbindingen" probeert te openen, kunt u de volgende foutmelding krijgen – Er is een onverwachte fout opgetreden.Hier leest u hoe u deze fout kunt onderzoeken en verhelpen.
Als u ook getroffen bent, zijn hier enkele probleemoplossingstips van Techquack om u te helpen deze fout in Windows 10 op te lossen.
Wat veroorzaakt de Ethernet properties fout: er is een onverwachte fout opgetreden

Belangrijke opmerkingen:
U kunt nu pc-problemen voorkomen door dit hulpmiddel te gebruiken, zoals bescherming tegen bestandsverlies en malware. Bovendien is het een geweldige manier om uw computer te optimaliseren voor maximale prestaties. Het programma herstelt veelvoorkomende fouten die kunnen optreden op Windows-systemen met gemak - geen noodzaak voor uren van troubleshooting wanneer u de perfecte oplossing binnen handbereik hebt:
- Stap 1: Downloaden PC Reparatie & Optimalisatie Tool (Windows 11, 10, 8, 7, XP, Vista - Microsoft Gold Certified).
- Stap 2: Klik op "Start Scan" om problemen in het Windows register op te sporen die PC problemen zouden kunnen veroorzaken.
- Stap 3: Klik op "Repair All" om alle problemen op te lossen.
Met de functie Internet-eigenschappen kunnen gebruikers wijzigingen aanbrengen aan hun netwerkadapter, zoals het configureren van de adapter, het in- en uitschakelen van protocollen, enz.Sommige gebruikers hebben echter de melding Onverwachte fout opgetreden bij het openen van de eigenschappen van de Ethernet-netwerkadapter.
Wanneer u de eigenschappen van een netwerkverbinding opent in de map "Netwerkverbindingen", kunt u een "Onverwachte fout"-foutmelding krijgen.Als u ook last hebt van dit probleem, zijn hier enkele tips voor probleemoplossing om u te helpen de fout in Windows 10 op te lossen.
Om de fout "Ethernet-eigenschappen: er is een onverwachte fout opgetreden" op te lossen
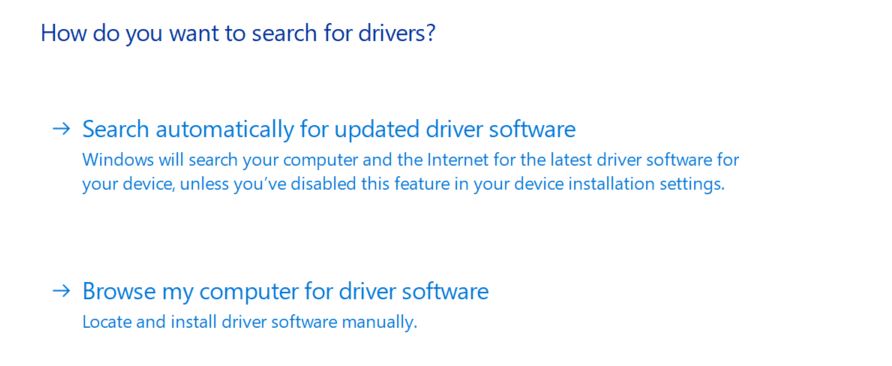
De netwerkadapter verwijderen en opnieuw installeren
- Druk op de Windows + R toets om "Run" te openen.
- Typ devmgmt.MSC en klik op OK om Apparaatbeheer te openen.
- In Apparaatbeheer, vouw de sectie Netwerkadapters uit.
- Klik met de rechtermuisknop op Netwerkadapters en selecteer Apparaat verwijderen.
- Wanneer een bevestigingsdialoogvenster verschijnt, klikt u op Verwijderen.
- Klik na het verwijderen op Actie (bovenste menu) in Apparaatbeheer.
- Klik op de knop Scannen voor informatie over hardwarewijzigingen.
- Windows zal nu het systeem scannen op hardwarewijzigingen en de netwerkadapter toevoegen aan de lijst.
- Open de internet eigenschappen en kijk of er verbeteringen zijn.
Hier kunt u de Ethernet eigenschappen zien en de status controleren en wijzigingen aanbrengen aan de adapter.Als de wijzigingen niet worden opgeslagen, probeer het dan verschillende keren opnieuw.Het is mogelijk dat de wijzigingen die u hebt aangebracht niet bij de eerste poging worden opgeslagen.
Het stuurprogramma van de Ethernet-adapter bijwerken
- Klik op Start en voer uw apparaattype in, klik vervolgens op Apparaatbeheer.
- In Apparaatbeheer, vouw de sectie Netwerkadapters uit.
- Klik met de rechtermuisknop op de Ethernet-adapter en selecteer Stuurprogramma bijwerken.
- Klik in het nieuwe venster op de optie Automatisch controleren op updates van stuurprogramma's.
- Windows zal op het Internet zoeken naar de driver-update die op handen is en de driver downloaden.
- Start na de installatie uw computer opnieuw op en controleer of er verbeteringen zijn.
Het installeren van een bijgewerkte versie van de Ethernet adapter disk kan compatibiliteitsproblemen oplossen die kunnen optreden na het installeren van Windows updates.
IPv6 uitschakelen
- Druk op Windows + R om Uitvoeren te openen.
- Voer Control in en klik op OK om het configuratiescherm te openen.
- Ga in het Configuratiescherm naar Netwerk en Internet -> Netwerkcentrum.
- Klik in het linkerdeelvenster op Adapterinstellingen wijzigen.
- Klik met de rechtermuisknop op de Ethernet-adapter en selecteer Eigenschappen.
- Op het tabblad Netwerk scrolt u omlaag naar Internet Protocol versie 6 (TCP/IPv6) en vinkt u het vakje uit.
- Klik op OK om uw wijzigingen op te slaan.
- Sluit het Configuratiescherm en start de computer opnieuw op.
- Klik na het herstarten met de rechtermuisknop op de Ethernet-adapter en selecteer Eigenschappen.
- Zorg ervoor dat u de nodige wijzigingen zonder fouten kunt aanbrengen.
Controleer het DNS server adres
- Klik op Start, typ Control en klik vervolgens op Configuratiescherm.
- Ga naar Netwerk en Internet -> Netwerkcentrum.
- Klik in het linkerdeelvenster op Adapterinstellingen wijzigen.
- Klik met de rechtermuisknop op de Ethernet-netwerkadapter en selecteer Eigenschappen.
- Dubbelklik op Internet Protocol versie 4 (TCP/IPv4).
- Selecteer de optie Gebruik de volgende DNS-serveradressen.Voer het adres van de volgende DNS-server in het veld Voorkeurs- of Alternatieve DNS-server in.
8.8.8.8
8.8.84.4 - Klik op OK om uw wijzigingen op te slaan.
- Probeer nu in te loggen op het internet en kijk of het verbeterd is.
Volg de bovenstaande stappen als de fout is verholpen, maar u geen toegang tot het internet krijgt.Als u problemen ondervindt met DNS in Windows 10, lost u ze snel op met deze stapsgewijze handleiding.
Vaak gestelde vragen
Hoe kan ik de Ethernet-eigenschappen wijzigen?
- Voor een Wi-Fi-netwerk, selecteert u Wi-Fi -> Bekende netwerken beheren.Selecteer het netwerk waarvoor u de instellingen wilt wijzigen en selecteer vervolgens Eigenschappen.
- Voor Ethernet kiest u Ethernet en vervolgens het Ethernet-netwerk waarmee u verbonden bent.
Hoe vind ik de Ethernet-eigenschappen?
- Klik op Start en vervolgens op Configuratiescherm.Selecteer in het Configuratiescherm Netwerk en Internet en klik vervolgens op Netwerkcentrum in het menu dat verschijnt.
- Selecteer in het menu aan de linkerkant Adapterinstellingen wijzigen.
- Selecteer Internet Protocol versie 4 (TCP/IPv4) en klik op Eigenschappen.
Hoe reset ik de Ethernet-adapter?
Klik met de rechtermuisknop op het pictogram van de netwerkadapter en selecteer Uitschakelen.Wacht een paar seconden, klik dan opnieuw met de rechtermuisknop op het pictogram en selecteer Inschakelen.Dit zal uw Ethernet adapter dwingen opnieuw op te starten.
Hoe repareer ik mijn Ethernet-verbinding in Windows 10?
- Controleer op virussen.
- Controleer je drivers.
- Zorg ervoor dat de verbinding is ingeschakeld.
- Controleer uw netwerkkabel.
- Controleer je verbindingsgegevens.
- Start de probleemoplosser voor internetverbindingen.
- Reset het stuurprogramma van de netwerkadapter.
- Schakel de firewall en VPN-software uit

