Hoe de functie Zoek mijn apparaat te gebruiken in Windows 10
Bijgewerkt Januari 2023: Krijg geen foutmeldingen meer en vertraag je systeem met onze optimalisatietool. Haal het nu op - > deze link
- Download en installeer de reparatietool hier.
- Laat het uw computer scannen.
- De tool zal dan repareer je computer.
Find My Device is een van de beveiligingsfuncties die gebruikers onmiddellijk na installatie van Windows 10 moeten inschakelen. De functie werd geïntroduceerd met de update voor Windows 10 November Update (Threshold 2 (TH2)) in 2015.
Degenen onder jullie die Windows Phone 8.1 of hoger hebben gebruikt, zullen weten dat de functie Find My Device oorspronkelijk is geïntroduceerd met Windows Phone 8.1 OS en dat vergelijkbare functies al bestaan in andere besturingssystemen voor smartphones, zoals iOS.

Wat is Find My Device?
Vind mijn apparaat is een beveiligingsfunctie die, wanneer ingeschakeld, periodiek de locatie van je apparaat opslaat in je Microsoft-account, zodat je de locatie op een kaart kunt zien door in te loggen op je Microsoft-account via een webbrowser.
Belangrijke opmerkingen:
U kunt nu pc-problemen voorkomen door dit hulpmiddel te gebruiken, zoals bescherming tegen bestandsverlies en malware. Bovendien is het een geweldige manier om uw computer te optimaliseren voor maximale prestaties. Het programma herstelt veelvoorkomende fouten die kunnen optreden op Windows-systemen met gemak - geen noodzaak voor uren van troubleshooting wanneer u de perfecte oplossing binnen handbereik hebt:
- Stap 1: Downloaden PC Reparatie & Optimalisatie Tool (Windows 11, 10, 8, 7, XP, Vista - Microsoft Gold Certified).
- Stap 2: Klik op "Start Scan" om problemen in het Windows register op te sporen die PC problemen zouden kunnen veroorzaken.
- Stap 3: Klik op "Repair All" om alle problemen op te lossen.
Dit betekent dat als u uw Windows 10-apparaat ooit kwijtraakt of als het apparaat wordt gestolen, u de laatst bekende locatie van het apparaat kunt zien door in te loggen op uw Microsoft-account in een webbrowser.
Hoe nuttig is de functie Vind mijn apparaat?
Hoewel deze functie natuurlijk niet handig is voor desktopcomputers, zullen gebruikers die vaak hun laptops en tablets bij zich hebben, deze functie buitengewoon handig vinden. Dat gezegd hebbende, kunt u de locatie van het apparaat niet volgen, tenzij het apparaat is verbonden met internet.
Hoewel Find My Device een fantastische beveiligingsfunctie is, is deze standaard uitgeschakeld. Dit kan zijn omdat locatietracering is ingeschakeld en niet iedereen zich daar prettig bij voelt. Daarnaast moet u een Microsoft-account gebruiken om u aan te melden bij Windows 10.
Schakel \u0026 amp; gebruik de functie Find My Device in Windows 10
In deze handleiding zullen we zien hoe u de functie Find My Device inschakelt en gebruikt op pc's met Windows 10 met November Update.
OPMERKING 1: Find My Device is niet beschikbaar voor lokale gebruikersaccounts, wat betekent dat alleen gebruikers die inloggen op Windows 10 met een Microsoft-account de functie kunnen inschakelen en gebruiken.
OPMERKING 2: om de functie Find My Device in te schakelen en te gebruiken, moet de lokale tracking- of locatieservice zijn ingeschakeld.
OPMERKING 3: in tegenstelling tot Zoek mijn telefoon, staat Zoek mijn apparaat u nog niet toe uw Windows 10-apparaat op afstand te wissen of te vergrendelen, maar de functie kan in toekomstige updates verschijnen.
Belangrijk: we gaan ervan uit dat u een Microsoft-account gebruikt om u aan te melden bij Windows 10.
Stap 1: Open de app Instellingen door op het pictogram in het menu Start te klikken of door de sneltoets Windows + I te gebruiken.
Stap 2: ga naar Update \u0026 amp; beveiliging \u0026 gt; Vind mijn apparaat pagina.
Stap 3: onder Find My Device, als de functie is uitgeschakeld, ziet u 'Find My Device is off' als status. Om het in te schakelen, klikt u op de knop Wijzigen en vervolgens op de knop wanneer u 'Bewaar de locatie van mijn apparaat regelmatig opslaan' ziet om het in te schakelen.
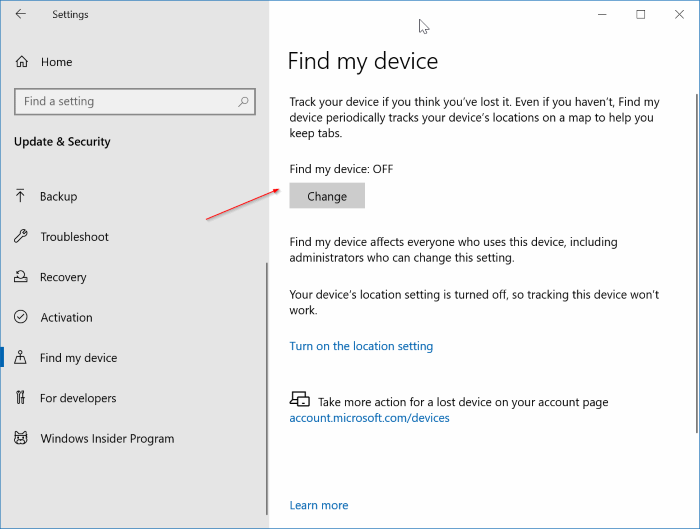
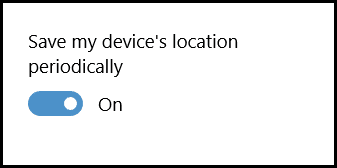
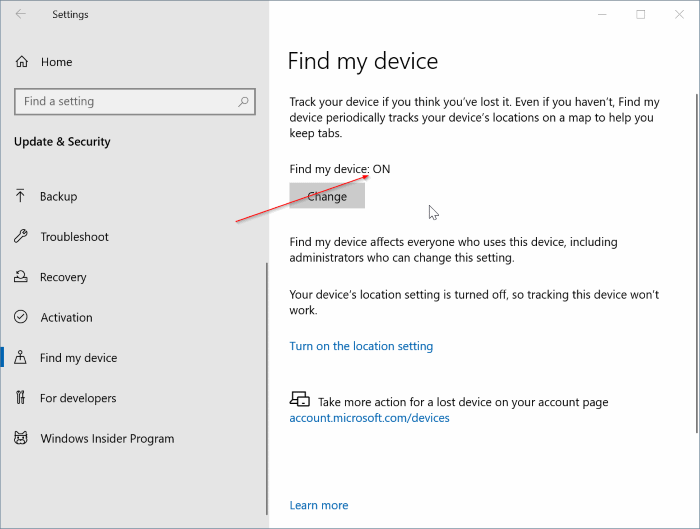
Stap 4: nu u de functie Find My Device op uw pc heeft ingeschakeld, is het belangrijk om het delen van locaties op uw computer in te schakelen, zodat u uw computer kunt lokaliseren als en wanneer deze verloren of gestolen. Om het delen van locaties in te schakelen, klikt u op de instelling Locatie inschakelen,
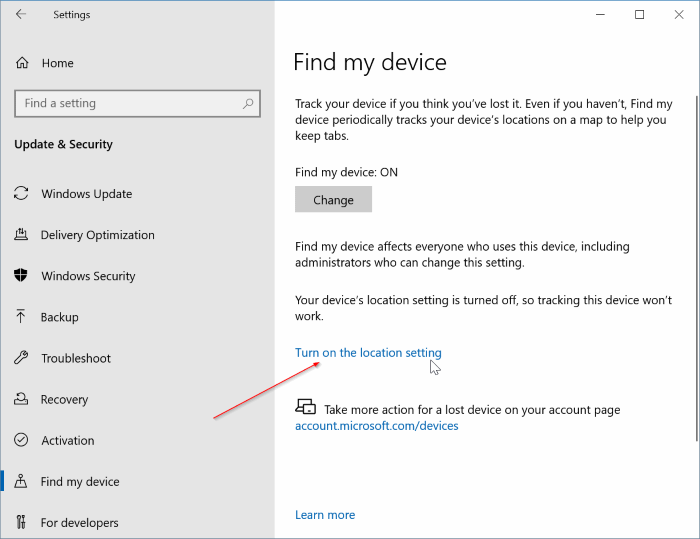
Stap 5: Op de resulterende pagina, in het gedeelte Toegang tot locatie op dit apparaat toestaan, zult u zien dat de locatie is uitgeschakeld voor uw computer. Klik op de knop Wijzigen en klik vervolgens op de schakelknop 'Locatie voor dit apparaat' om het in te schakelen. Dat is het!
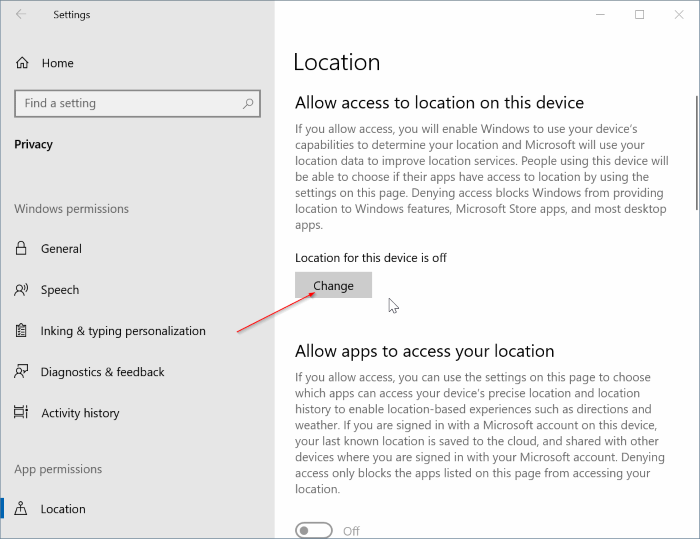
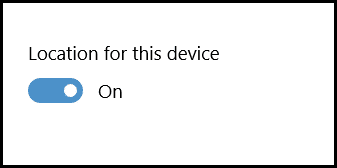
Hoe u uw Windows 10-apparaat kunt volgen met Zoek mijn apparaat
Als u uw apparaat niet kunt vinden en vermoedt dat het is gestolen, volgt u de onderstaande instructies om de laatst bekende locatie op een kaart te bekijken.
Stap 1: ga naar de pagina account.microsoft.com/devices in een van uw webbrowsers en log in op uw Microsoft-account dat u gebruikte om in te loggen op uw Windows 10-apparaat en te activeren Zoek mijn apparaat-functie.
Stap 2: Zoals u op de onderstaande afbeelding kunt zien, ziet u onder Uw apparaten al uw Windows-apparaten. Klik op het tabblad Mijn apparaat zoeken om naar hetzelfde apparaat over te schakelen.
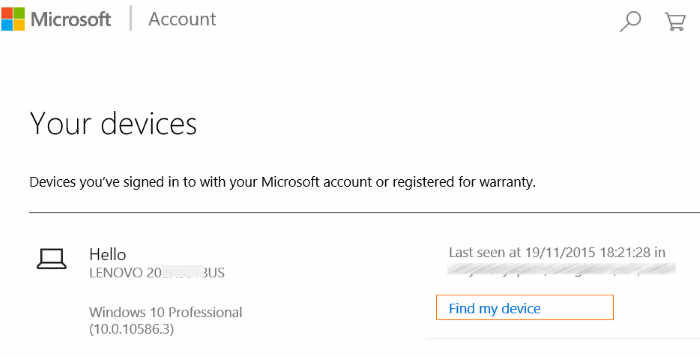
Stap 3: de pagina toont ook de laatst bekende locatie van elk van uw apparaten, direct naast de naam van het apparaat.
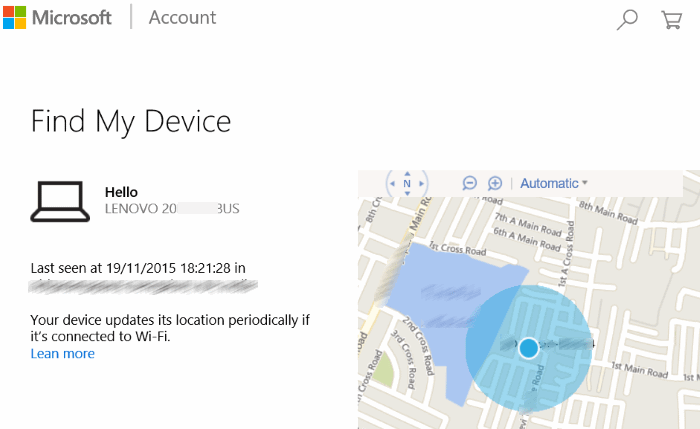
Ik hoop dat dit helpt!

