Hoe de grijze weergavekleur in Windows 10 taakbalk te repareren
Bijgewerkt Januari 2023: Krijg geen foutmeldingen meer en vertraag je systeem met onze optimalisatietool. Haal het nu op - > deze link
- Download en installeer de reparatietool hier.
- Laat het uw computer scannen.
- De tool zal dan repareer je computer.
Met Windows 10 kunt u het uiterlijk op verschillende manieren aanpassen, waaronder het kiezen van een kleurmodus en accentkleur voor veel interfaces, zoals vensterranden, titelbalken, het menu Start, de taakbalk en het actiecentrum.
Wanneer u echter een accentkleur voor het bureaublad kiest, zult u waarschijnlijk merken dat de opties Start, Taakbalk en Actiecentrum grijs worden weergegeven, zodat u ze niet kunt gebruiken.Als dat is hoe je het hebt, is het geen bug.Dit is verwacht gedrag in Windows 10 wanneer u de Lichtmodus gebruikt, en u kunt dit probleem oplossen door wijzigingen aan te brengen in uw instellingen.
In deze Windows 10 gids van Techquack, leiden we u door de eenvoudige stappen om de Accentkleur optie beschikbaar te maken voor de launcher, taakbalk, en actiecentrum op uw apparaat.
Wat is de reden voor de grijsgedrukte weergavekleur op de taakbalk van Windows 10

Belangrijke opmerkingen:
U kunt nu pc-problemen voorkomen door dit hulpmiddel te gebruiken, zoals bescherming tegen bestandsverlies en malware. Bovendien is het een geweldige manier om uw computer te optimaliseren voor maximale prestaties. Het programma herstelt veelvoorkomende fouten die kunnen optreden op Windows-systemen met gemak - geen noodzaak voor uren van troubleshooting wanneer u de perfecte oplossing binnen handbereik hebt:
- Stap 1: Downloaden PC Reparatie & Optimalisatie Tool (Windows 11, 10, 8, 7, XP, Vista - Microsoft Gold Certified).
- Stap 2: Klik op "Start Scan" om problemen in het Windows register op te sporen die PC problemen zouden kunnen veroorzaken.
- Stap 3: Klik op "Repair All" om alle problemen op te lossen.
Dat komt omdat het nieuwe Light-thema geen kleuren ondersteunt, d.w.z. de kleuren van de taakbalk, het menu Start en het actiecentrum.Daarom schakelt Windows deze optie automatisch uit en blokkeert het de mogelijkheid om deze te wijzigen of aan te passen.
Om deze optie te configureren, moet u de optie "Donker" of "Aangepast" selecteren in de vervolgkeuzelijst "Kleur selecteren", waarna het selectievakje "Accentkleur weergeven in startmenu, taakbalk en actiecentrum" onmiddellijk wordt ingeschakeld.Het probleem begint wanneer u de optie "Kies uw kleur" niet wijzigt en de optie "Licht" ingeschakeld houdt.
U zult zien dat het selectievakje "Start, taakbalk en actiecentrum" onder "Kleur achtergrondverlichting weergeven voor volgende gebieden" grijs is en u het niet kunt wijzigen.
Zo repareert u de grijze weergavekleur van de Windows 10-taakbalk
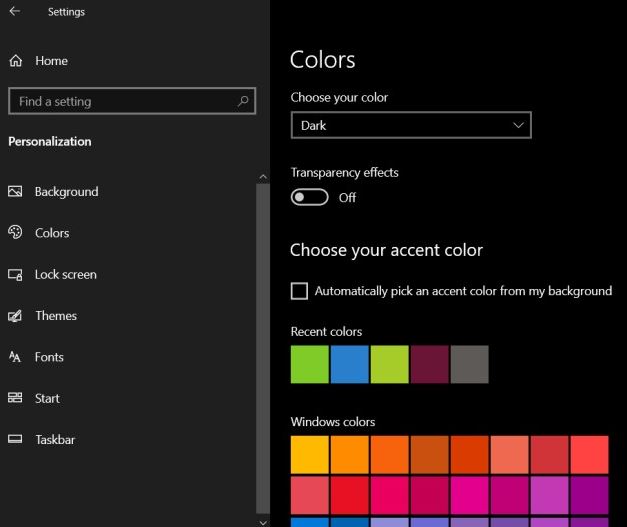
Schakel over naar een donker thema
Met het lichte thema van Windows 10 kunnen gebruikers de kleur voor het menu Start, de taakbalk en het actiecentrum niet instellen, maar als u overschakelt op een donker thema, kunt u die optie inschakelen.
- Open de Instellingen toepassing.
- Ga naar de groep Instellingen aanpassen.
- Selecteer het tabblad Kleuren.
- Open het vervolgkeuzemenu Kleur selecteren.
- Kies Donker.
- Scroll naar beneden en de opties Start, Taakbalk en Actiecentrum zijn nu ingeschakeld.
- U kunt een kleur kiezen uit de voorbeelden in hetzelfde tabblad of de optie "Automatisch een selectiekleur kiezen uit mijn achtergrond" aanzetten.
Overschakelen naar een aangepast thema
Als u van een licht thema houdt, maar toch wat kleur op uw taakbalk wilt, kunt u een compromis kiezen: een licht thema voor apps, maar een donker voor het systeem.
- Open de Instellingen app.
- Ga naar de personalisatie instellingen groep.
- Selecteer het tabblad Kleuren.
- Open het vervolgkeuzemenu Kleur selecteren.
- Selecteer de optie Aangepast.Meer opties zullen verschijnen.
- Voor de optie "Kies standaard Windows modus", kies "Donker".
- Bij de optie "Selecteer de standaard toepassingsmodus", selecteert u "Licht".
- De opties Start, Taakbalk en Actiecentrum kunnen nu in kleur worden ingeschakeld.
Gebruik aangepast behang
Gebruik deze optie als u absoluut het Light-thema moet gebruiken, maar u kleur op de taakbalk wilt hebben.
- Selecteer de achtergrondafbeelding die u wilt gebruiken.Het moet precies op uw scherm passen.Vergroot het voordat je verder gaat.
- Selecteer de kleur die u wilt gebruiken voor de taakbalk.Definieer de kleurwaarde in HEX en/of RGB formaat.
- Maak een screenshot van uw bureaublad (Win+PrntScrn).
- Open een screenshot in een toepassing zoals IrfanView.
- Selecteer de volledige lengte en hoogte van de taakbalk.Let op de afmetingen.
- Open de achtergrondafbeelding in een beeldbewerkingsprogramma zoals Paint.net of GIMP.
- Voeg onderaan een balk toe met een effen kleur, de exacte grootte (breedte en hoogte) van de taakbalk, en dezelfde kleur die u voor de taakbalk wilt gebruiken.
- Sla het behang op.
- Download een gratis programma genaamd TranslucentTB.
- Start het en gebruik het om de taakbalk transparant te maken.
- Stel het behang in als achtergrond en je hebt een gekleurde taakbalk.
Vaak gestelde vragen
Waarom is mijn Windows taakbalk grijs?
Als uw computer een licht thema gebruikt, zult u merken dat de opties Start, Taakbalk en Actiecentrum in het menu Kleurenopties grijs zijn.Dit betekent dat je het niet kunt aanraken en veranderen in de instellingen.
Hoe zet ik de kleur van de taakbalk aan in Windows 10?
Om de kleur van de taakbalk te wijzigen, selecteert u Start > Instellingen > Personalisatie > Kleuren > Accentkleur tonen op de volgende oppervlakken.Vink het vakje naast Start, Taakbalk en Actiecentrum aan.De kleur van de taakbalk zal overeenkomen met de kleur van het algemene thema.
Waarom kan ik de kleur van de taakbalk niet veranderen?
Als Windows automatisch kleur toepast op de taakbalk, moet u de optie Kleur uitvinken.Om dit te doen, ga naar Instellingen -> Personalisatie -> Kleuren zoals hierboven getoond.Schakel vervolgens in de sectie Accentkleur selecteren het selectievakje "Automatisch accentkleur uit achtergrond selecteren" uit.
Hoe kan ik de grijze taakbalk ontgrendelen?
We kunnen de status van de taakbalkvergrendeling controleren of wijzigen door met de rechtermuisknop op de taakbalk te klikken.Klik gewoon op "Taakbalk vergrendelen" in het contextmenu van de taakbalk om de status te veranderen van vergrendeld in ontgrendeld en vice versa.

