Hoe de huidige batterijcapaciteit in Windows 10 te controleren
Bijgewerkt Januari 2023: Krijg geen foutmeldingen meer en vertraag je systeem met onze optimalisatietool. Haal het nu op - > deze link
- Download en installeer de reparatietool hier.
- Laat het uw computer scannen.
- De tool zal dan repareer je computer.
Loopt de batterij van uw Windows 10-laptop of -tablet sneller leeg dan normaal? Wilt u de huidige accucapaciteit weten ten opzichte van toen deze nieuw was? Hier is een gemakkelijke manier om de huidige batterijcapaciteit van uw Windows 10-apparaat te kennen zonder hulpprogramma's van derden te gebruiken.
Laptop- en tabletbatterijen worden, net als andere oplaadbare batterijen, minder effectief naarmate ze ouder worden. Hun capaciteit en prestaties gaan uiteindelijk achteruit. De hoeveelheid lading die ze kunnen vasthouden, neemt met de tijd af. Dit is de belangrijkste reden waarom we geen goede batterijback-up krijgen wanneer we een oud apparaat gebruiken.
Als u onvoldoende batterijback-up krijgt op uw Windows 10-apparaat, wilt u misschien de huidige batterijcapaciteit controleren, zodat u de batterij kunt vervangen als de batterij niet ten minste 50% van de oorspronkelijke capaciteit kan behouden.
Er zijn tal van hulpprogramma's van derden beschikbaar om de oorspronkelijke en huidige capaciteit van batterijen te bepalen. Gelukkig bevat Windows 10 ook een ingebouwde tool die u deze informatie geeft, evenals aanvullende informatie over de batterij van uw apparaat en het gebruik ervan.
Belangrijke opmerkingen:
U kunt nu pc-problemen voorkomen door dit hulpmiddel te gebruiken, zoals bescherming tegen bestandsverlies en malware. Bovendien is het een geweldige manier om uw computer te optimaliseren voor maximale prestaties. Het programma herstelt veelvoorkomende fouten die kunnen optreden op Windows-systemen met gemak - geen noodzaak voor uren van troubleshooting wanneer u de perfecte oplossing binnen handbereik hebt:
- Stap 1: Downloaden PC Reparatie & Optimalisatie Tool (Windows 11, 10, 8, 7, XP, Vista - Microsoft Gold Certified).
- Stap 2: Klik op "Start Scan" om problemen in het Windows register op te sporen die PC problemen zouden kunnen veroorzaken.
- Stap 3: Klik op "Repair All" om alle problemen op te lossen.
Ken de huidige capaciteit van de batterij in Windows 10
Volg de onderstaande instructies om de huidige opslagcapaciteit van de batterij van uw Windows 10-laptop of tablet te kennen.
Stap 1: open de opdrachtprompt met beheerdersrechten. Om dat te doen, typt u CMD in het Start / taakbalk-zoekveld, klikt u met de rechtermuisknop op de opdrachtprompt en klikt u vervolgens op Als administrator uitvoeren.
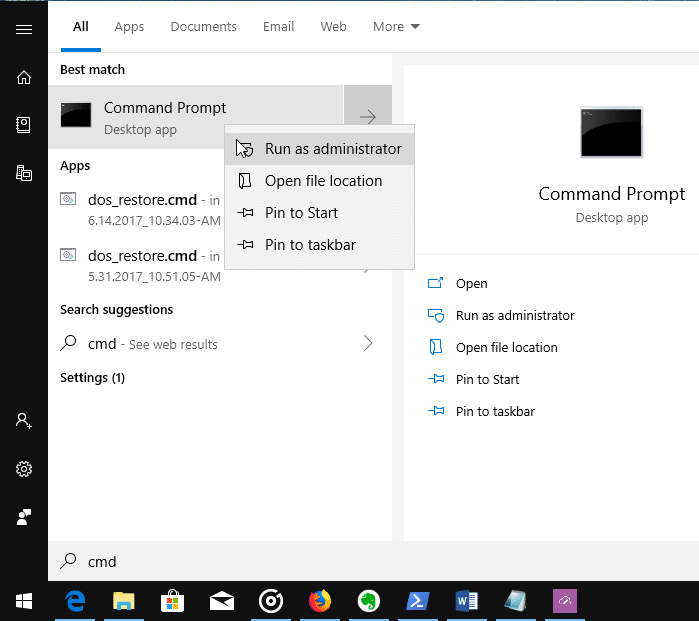
Klik op de knop Ja wanneer u de prompt Gebruikersaccountbeheer krijgt.
Stap 2: Typ de volgende opdracht in het opdrachtpromptvenster:
powercfg / batteryreport
Druk op Enter om het commando uit te voeren.
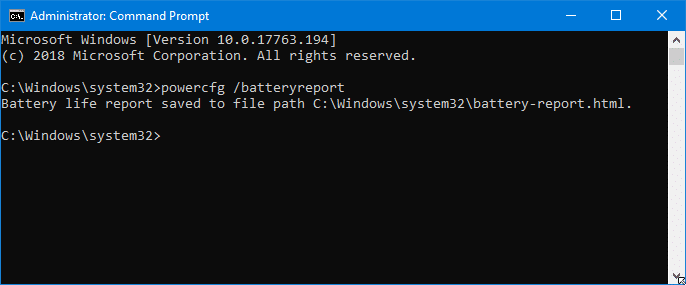
Stap 3: wanneer u de bovenstaande opdracht uitvoert, maakt Windows 10 een batterijrapport aan en slaat dit op in de map C: \\ Windows \\ System32 .
Stap 4: Navigeer naar de map C: \\ Windows \\ system32 en open het bestand battery-report.html . Het kan met elke webbrowser worden geopend.
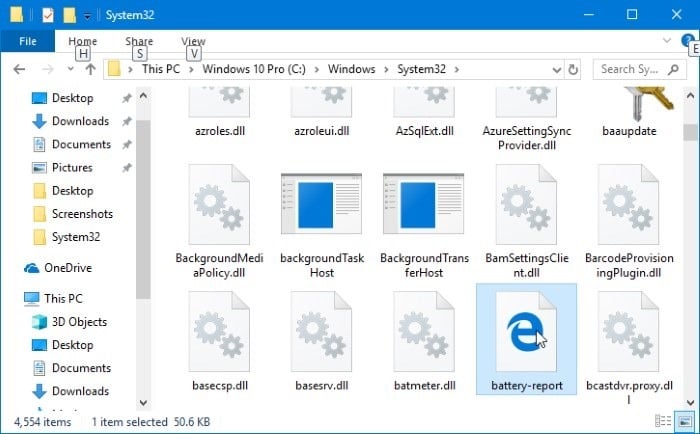
Stap 5: In het batterijrapport, in het gedeelte Geïnstalleerde batterijen , vindt u zowel de ontwerpcapaciteit als de volledige laadcapaciteit van de batterij (batterijen ). De ontwerpcapaciteit geeft de hoeveelheid lading weer waarvoor de batterij oorspronkelijk was ontworpen. De volledige laadcapaciteit is niets anders dan de huidige opslagcapaciteit van de accu.
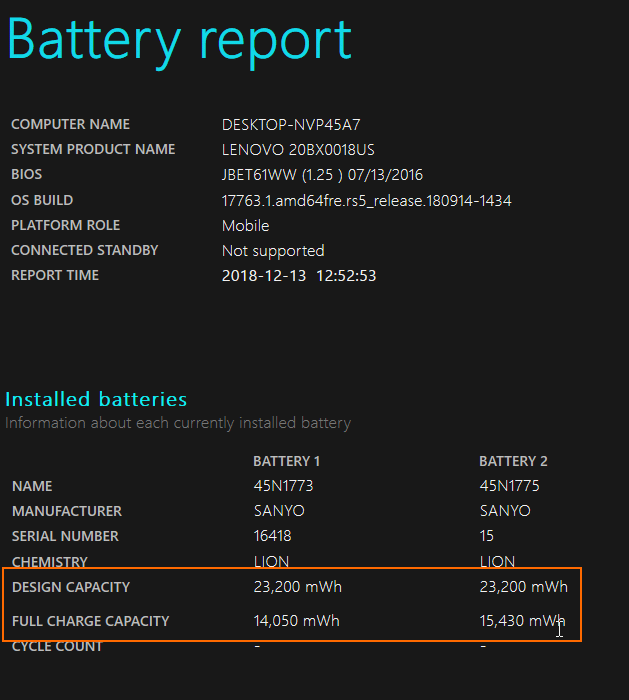
Als u naar beneden scrolt, ziet u een sectie met de naam Geschiedenis van batterijcapaciteit. De tabel laat zien hoe de opslagcapaciteit van uw batterij in de loop van de tijd is afgenomen. De volledige laadcapaciteit van de batterij zal in de buurt van de ontwerpcapaciteit liggen wanneer deze nieuw is. De volledige oplaadcapaciteit neemt af met de tijd.
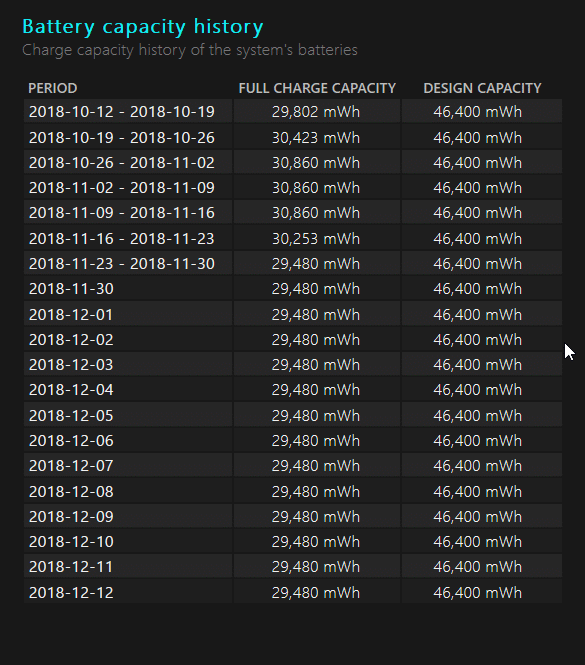
Als de volledige oplaadcapaciteit van de batterij daalt tot minder dan 50% van de ontwerpcapaciteit, kun je overwegen om de batterij te vervangen.
We raden u ook aan te lezen hoe u de ingebouwde batterijbesparingsmodus in Windows 10 inschakelt om de reservetijd van de batterij te verlengen.

