Hoe de internet- en wifi-netwerkverbinding te herstellen Windows 10, 8, 7
Bijgewerkt Januari 2023: Krijg geen foutmeldingen meer en vertraag je systeem met onze optimalisatietool. Haal het nu op - > deze link
- Download en installeer de reparatietool hier.
- Laat het uw computer scannen.
- De tool zal dan repareer je computer.
We hebben vastgesteld dat er veel gebruikers zijn die soms kunnen zien dat uw wifi-internetverbinding niet werkt. We laten u deze handleiding achter zodat u het probleem kunt detecteren dat het beroemde rode kruis verschijnt, wat aangeeft dat we geen verbinding hebben. Windows 10 is een van de geweldige nieuwigheden die door Microsoft is ontwikkeld om meer gebruikers te werven via een vriendelijke, compatibele, innovatieve en veilige omgeving. Maar als we dagelijks internet gebruiken, kunnen we fouten vinden zoals wifi, Windows 10 lijkt uitgeschakeld en we weten niet wat we eraan kunnen doen.
De overgrote meerderheid van gebruikers die zijn overgestapt op Windows 10 hebben de grote veranderingen opgemerkt die u Windows 10 hebt, maar, zoals in het meeste nieuws, zijn er enkele fouten die de stabiliteit en het gedrag van meerdere elementen van het systeem beïnvloeden en een die hieraan heeft geleden, is het probleem met betrekking tot het netwerk. Wanneer de netwerkadapter fouten vertoont, of het nu wifi of ethernet is, wordt een groot percentage van onze dagelijkse taken beïnvloed, aangezien de wereld van vandaag beweegt op basis van het netwerk.
Vandaag analyseert deze tutorial enkele van deze problemen en zal u effectieve oplossingen bieden voor dit soort ongemakken en zo genieten van Windows 10. Het is niet altijd gemakkelijk om de oplossing te vinden voor de netwerk- en verbindingsmismatches die u kunt hebben als we Ethernet of WiFi gebruiken. Het is mogelijk dat we ontdekken dat we wifi hebben gedeactiveerd in Windows 10 en dat we de verbinding niet kunnen verbreken of dat het ons vertelt dat wifi niet werkt en dat we geen internet hebben.
Belangrijke opmerkingen:
U kunt nu pc-problemen voorkomen door dit hulpmiddel te gebruiken, zoals bescherming tegen bestandsverlies en malware. Bovendien is het een geweldige manier om uw computer te optimaliseren voor maximale prestaties. Het programma herstelt veelvoorkomende fouten die kunnen optreden op Windows-systemen met gemak - geen noodzaak voor uren van troubleshooting wanneer u de perfecte oplossing binnen handbereik hebt:
- Stap 1: Downloaden PC Reparatie & Optimalisatie Tool (Windows 11, 10, 8, 7, XP, Vista - Microsoft Gold Certified).
- Stap 2: Klik op "Start Scan" om problemen in het Windows register op te sporen die PC problemen zouden kunnen veroorzaken.
- Stap 3: Klik op "Repair All" om alle problemen op te lossen.
Voor het geval u iets niet erg duidelijk was, is hier een video-tutorial om de stappen op een grafische en eenvoudige manier te zien om het te kunnen verbinding met internetvensters 10 herstellen.
1. Eerste tips om uw WiFi-internetverbinding te herstellen
Hoewel het u heel duidelijk lijkt wat we gaan suggereren dat u in veel gelegenheden het werkt, soms lost de eenvoudigste de grootste problemen op. Als u niet vanaf een ander apparaat kunt navigeren, is dit het probleem van de router, u kunt deze het beste opnieuw opstarten. Als u op een apparaat nog steeds geen internetverbinding heeft, kunt u het beste uw ISP (internetprovider om dit te certificeren) bellen. Als we zien dat andere apparaten zonder problemen kunnen navigeren, gaan we verder met de volgende stappen om de wifi-verbinding van uw computer te herstellen waar deze niet werkt.
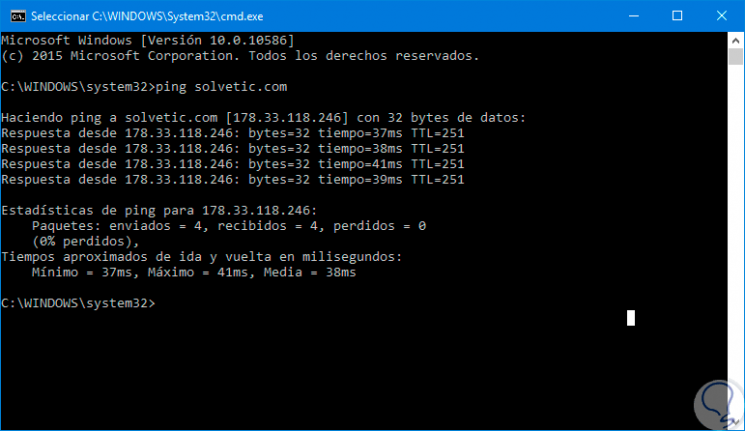
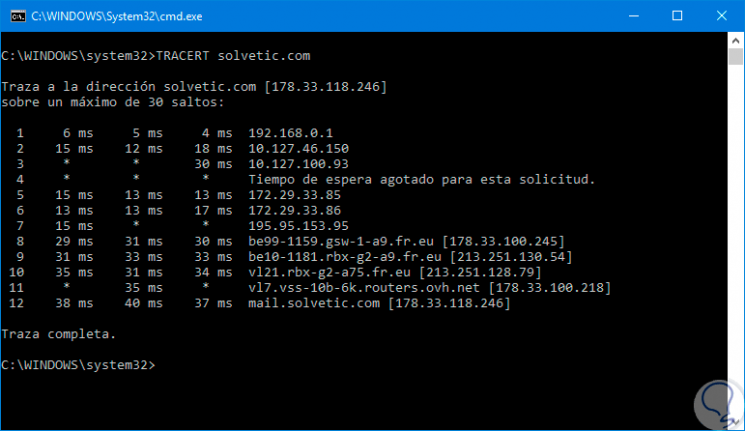
3. Een herstelpunt maken in Windows 10, 8, 7
Allereerst raden we aan een systeemherstelpunt te maken, omdat op deze manier als er iets misgaat en wij fouten in de configuratie hebben, kunnen we onze Windows 10 herstellen naar een eerdere datum waar alles op de beste manier werkte.
Hiervoor gaan we naar het volgende pad:
- Configuratiescherm
- Systeem en beveiliging
- Systeem
We zullen zie het volgende venster:

Daar klikken we op de optie 'Systeembescherming' en het volgende wordt weergegeven. We gaan naar het tabblad 'Systeembescherming' en selecteren de optie 'Maken' om een systeemherstelpunt op de huidige datum vast te stellen. Zodra het herstelpunt is gemaakt, starten we de verschillende netwerkgerelateerde analyses.
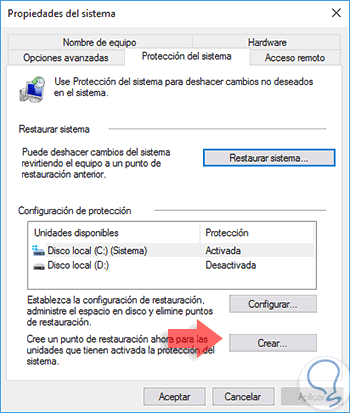
4. Het netwerkstuurprogramma bijwerken in Windows 10, 8, 7
In veel gevallen zijn de fouten die Windows 10 genereert te wijten aan de apparaatstuurprogramma's. Ze zijn verouderd en daarom nemen ze niet alle compatibiliteitsparameters met het nieuwe besturingssysteem.
Hoewel er tools van derden zijn om de stuurprogramma's in Windows 10 bij te werken, hebben we de mogelijkheid om hetzelfde besturingssysteem hiervoor te gebruiken doel.
Hiervoor moeten we Apparaatbeheer openen met een van de volgende opties:
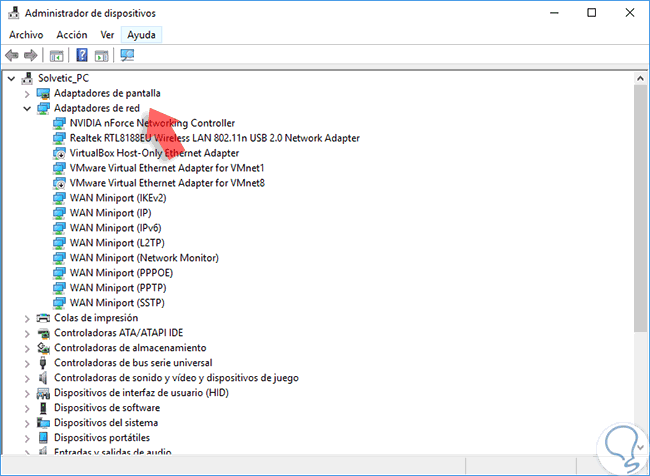
In dit venster moeten we de regel 'Netwerkadapters' vinden, de adapter zoeken die door onze computer wordt gebruikt, er met de rechtermuisknop op klikken en de optie 'Stuurprogramma's bijwerken' selecteren.
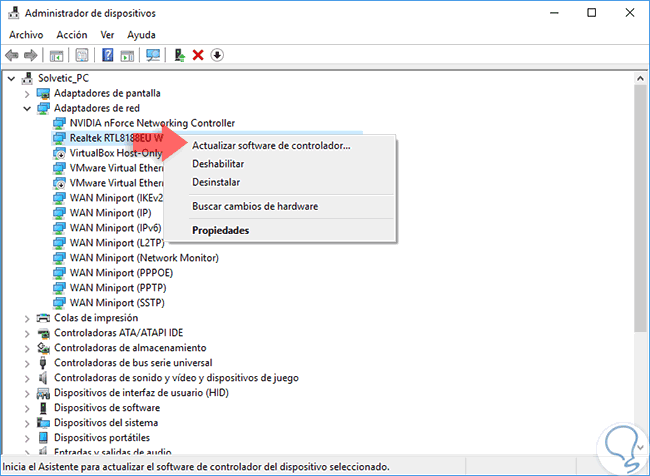
Het volgende venster wordt weergegeven waar het nodig is om aan te geven of we automatisch naar de update op het netwerk willen zoeken of dat we lokaal een updatebestand hebben.

Zodra de taak is uitgevoerd, zien we onze bijgewerkte driver.

5. Hoe terug te gaan naar het vorige stuurprogramma in Windows 10, 8, 7
Het klinkt misschien vreemd, maar soms als we een netwerkstuurprogramma hebben bijgewerkt, zijn de problemen worden gegenereerd in In plaats van te worden opgelost, komt dit door de manier waarop de ontwikkelaars de pakketten hebben bijgewerkt en het ontwerp hebben bijgewerkt. Als dit het geval is, kunnen we het volgende proces uitvoeren:
We openen opnieuw Apparaatbeheer en daar klikken we met de rechtermuisknop op de netwerkadapter en selecteren we de optie 'Eigenschappen' '.

In het weergegeven venster gaan we naar het tabblad 'Controller' en, als het actief is, klikken we op de knop 'Terug naar de vorige controller'.

6. De probleemoplosser voor netwerken uitvoeren in Windows 10, 8, 7
Windows 10 bevat een hulpprogramma genaamd 'Probleemoplossing' waarmee we automatisch een analyse kunnen uitvoeren op het element met fouten en, als het fouten presenteert, los ze dan correct op.
Om toegang te krijgen tot de probleemoplossing, gaat u naar het volgende pad:
- Configuratiescherm
- Alle items in het Configuratiescherm
- Problemen oplossen
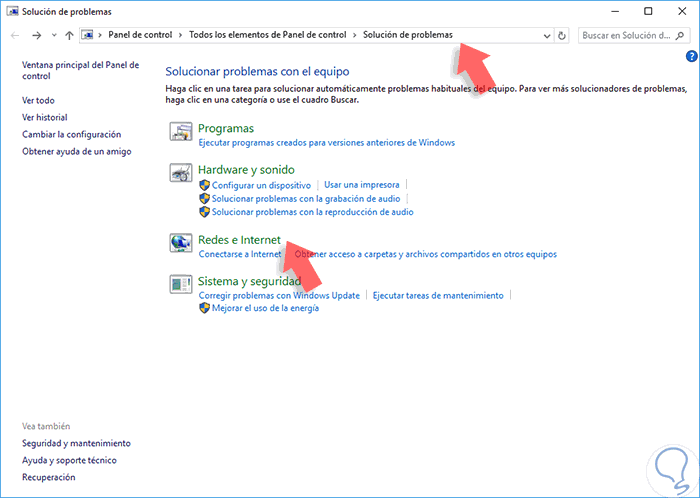
Daar selecteren we de optie 'Netwerken en internet' en Windows 10 zal het volgende venster weergeven:

We selecteren de optie 'Internetverbindingen' en de respectievelijke analyse zal starten. Op deze manier zal de probleemoplosser, als er een fout is, proberen de fout te corrigeren.

7. Hoe de opdrachtregel te gebruiken om de netwerkverbinding te herstellen in Windows 10, 8, 7
Een ander alternatief dat we in Windows 10 kunnen gebruiken om netwerkproblemen op te lossen gebruikt de opdrachtprompt of CMD en hiervoor openen we een nieuwe terminal als beheerders (klik met de rechtermuisknop op Als administrator uitvoeren).
Daar voeren we de volgende opdrachten uit in de volgorde:
netsh winsock reset netsh int ip reset (reset het TCP / IP-protocol) ipconfig/release (geeft IP-adres vrij) ipconfig/renew (Vernieuw het IP-adres) ipconfig/flushdns (Leeg de DNS-client cache)
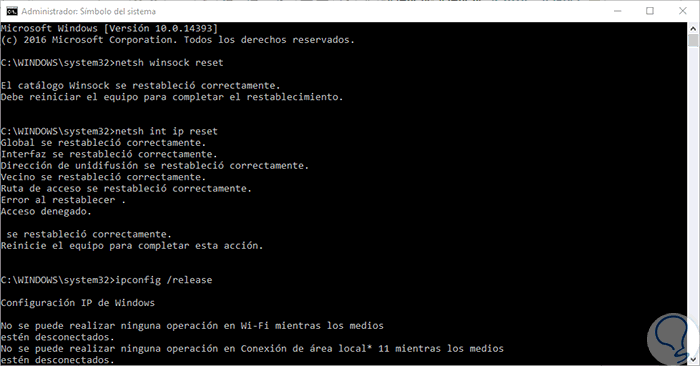
8. Antivirus tijdelijk uitschakelen in Windows 10, 8, 7
Soms kan het geïnstalleerde antivirusprogramma of de bescherming tegen malware in Windows 10 de verbinding met internet beïnvloeden vanaf Windows 10.
Om de antivirus in Windows te deactiveren, kunnen we met de rechtermuisknop klikken op het antivirussoftwarepictogram op de taakbalk en daar de optie Uitschakelen selecteren, of we kunnen ook ga naar de volgende route. Daar selecteren we de optie Controleer de status van de apparatuur en lossen de problemen op in het veld Beveiliging en onderhoud.
- Configuratiescherm
- Systeem en beveiliging

Het volgende venster wordt weergegeven waar het nodig is om het tabblad 'Beveiliging' weer te geven en de antivirus of bescherming tegen malware vanaf daar te deactiveren:
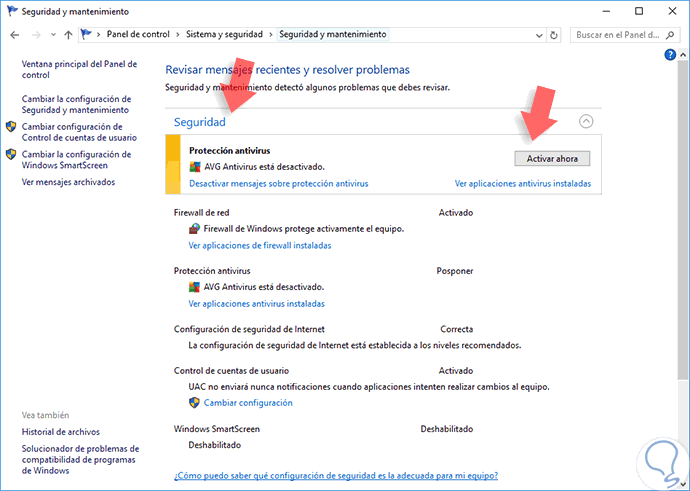
9 . De firewall tijdelijk uitschakelen in Windows 10, 8, 7
We weten dat de Windows 10-firewall ons helpt de apparatuur tegen ongewenste verbindingen en handhaven zo een stabiel beveiligingsniveau, maar soms kan de Windows 10-firewall ervoor zorgen dat de internetverbinding niet de beste is, dus kunnen we deze tijdelijk uitschakelen om te kijken of het probleem daar ligt. We kunnen de Windows 10-firewall op twee manieren uitschakelen:
De eerste is om naar het volgende pad te gaan:
- Dashboardcontrole
- Systeem en beveiliging
- Windows Firewall
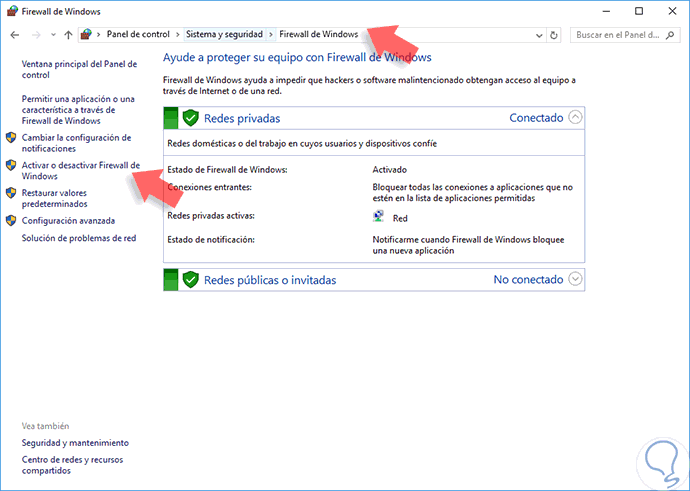
Daar selecteren we de optie 'Windows Firewall in- of uitschakelen' in het linkerdeelvenster. We moeten het vakje 'Windows Firewall uitschakelen (niet aanbevolen)' aanvinken om de nodige tests uit te voeren en te controleren of de fout in de firewall van Windows 10 ligt.

De tweede methode om de Windows 10-firewall uit te schakelen, is door de opdrachtprompt als beheerders te gebruiken en de volgende opdracht in te voeren. Dit zal alle firewalls in Windows 10 uitschakelen.
netsh advfirewall zet allprofiles staat uit
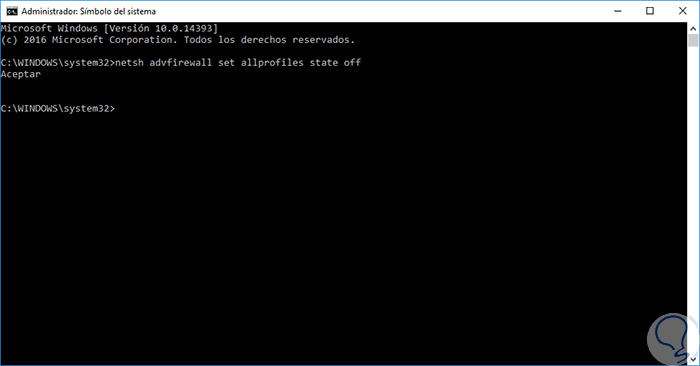
10. Hoe de netwerkreset-optie te gebruiken in Windows 10, 8, 7
Windows 10 omvat binnen de configuratie-opties de mogelijkheid om de netwerkinstellingen terug te zetten naar de oorspronkelijke state.
Hiervoor gaan we naar het Configuratiemenu en het volgende venster wordt weergegeven:

Daar selecteren we de optie 'Netwerk en internet' en in het weergegeven venster gaan we naar het tabblad 'Status' en scrollen we omlaag naar de regel 'Netwerkreset'.
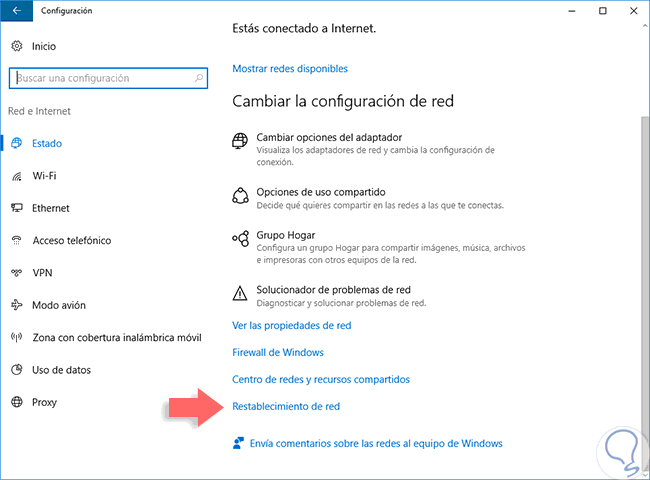
Zodra deze optie is geselecteerd, zien we het volgende. Daar klikken we op 'Nu resetten' om terug te keren naar de oorspronkelijke configuratie.
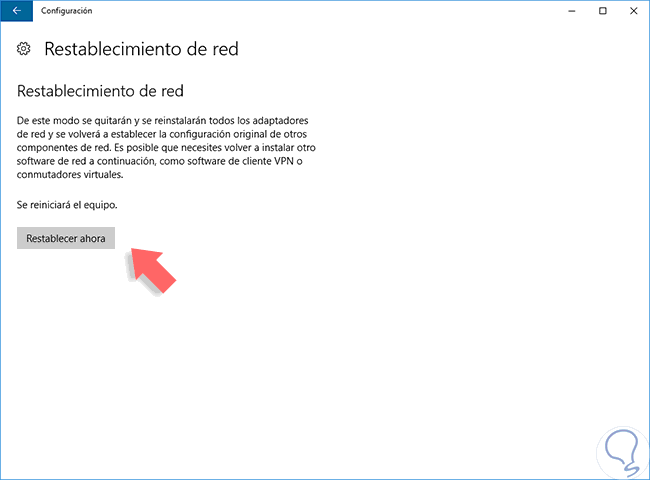
11. DNS wijzigen in Windows 10, 8, 7
We kennen de functionaliteit van DNS (Domain Name System) waarmee het systeem IP-adressen kan omzetten in domeinnamen.
Het probleem is dat soms onze DNS standaard, degene die wordt verstrekt door de ISP (Internet Service Provider), fouten vertoont en daarom is er geen uitvoer naar het netwerk en wordt het bericht weergegeven onbekend netwerk dat beïnvloedt ons browsen. Dit heeft gevolgen voor zowel Windows 7, 8 en 10.
Om dit te corrigeren kunnen we gebruik maken van openbare DNS-servers, zoals Google DNS, om een stabiele en veilige DNS-server te hebben.
Om dit aan te passen gaan we naar het centrum van netwerken en gedeelde bronnen en selecteren we de optie 'Adapterconfiguratie wijzigen'. We selecteren onze adapter, klikken met de rechtermuisknop en selecteren de optie 'Eigenschappen'.

We selecteren de rij internetprotocol versie 4 (TCP / IPv4) en klikken op 'Eigenschappen'. In het weergegeven venster activeren we het vakje 'Gebruik de volgende DNS-serveradressen' en stellen het volgende vast. Klik op OK en op deze manier zullen we de openbare DNS van Google gebruiken om ons browsen op internet te valideren.
Als voorkeurs-DNS 8.8.8.8 Als alternatief DNS 8.8.4.4
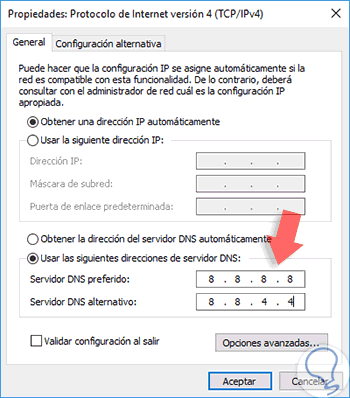
12. De netwerkadapter in- en uitschakelen in Windows 10, 8, 7
Dit is nog een van de alternatieven die we in Windows 10 kunnen uitvoeren om de probleem met de netwerkconnectiviteit, bestaat uit het uitschakelen van de adapter en hem vervolgens in staat te stellen zijn configuratie te vernieuwen.
Hiervoor zullen we een opdrachtprompt uitvoeren als beheerders en de volgende opdrachten in volgorde invoeren. Ten slotte herstarten we de computer zodat de wijzigingen worden toegepast.
netsh int tcp set heuristiek uitgeschakeld netsh int tcp set global autotuninglevel = uitgeschakeld netsh int tcp set global rss = enabled netsh int tcp show global
13. VPN-verbindingen verwijderen in Windows 10, 8,
Soms zijn verbindingsstoringen in Windows 10 te wijten aan het feit dat we VPN-services die de normale connectiviteit van het WiFi- of LAN-netwerk in Windows 10 beïnvloeden.
Om deze service uit te schakelen, voeren we de volgende opdracht in bij de opdrachtprompt:
reg verwijderen HKCR\\CLSID\\{988248f3-a1ad-49bf-9170-676cbbc36ba3} / va / f
Later zullen we het volgende commando uitvoeren:
netcfg -v -u dni_dne
14. Hoe netwerkverbindingen te resetten of te herstellen Windows 10
De verschillende fouten die we tegenkomen wanneer we een internetverbinding gebruiken, vinden we bepaalde problemen die we kunnen oplossen, waarschijnlijk met een van de opties in deze handleiding. Maar de mogelijkheid om de situatie niet op te lossen is ook haalbaar en het is iets dat uiteindelijk wanhopig wordt omdat we niet weten wat we meer moeten doen.
Een van de meest gebruikte oplossingen in de wereld van technologie is het resetten van instellingen en status naar een fabrieksstandaard. Hiermee bereiken we dat als we iets hebben gewijzigd dat uiteindelijk het systeem heeft aangetast, het ongedaan wordt gemaakt en alles zal zijn zoals in de oorsprong.
Hier laten we u de video-tutorial achter met de nodige stappen om netwerkverbindingen in Windows 10 kunnen resetten, inclusief de netwerkadapter.
15. Hoe de internetverbinding WiFi-verbinding te repareren werkende Ethernet-kabel
Bij het verbinden via internet hebben we twee basisverbindingsroutes, via WiFi en via de Ethernet-kabel. Dit laatste komt veel voor in huiselijke omgevingen, vooral desktopcomputers, en in werkomgevingen. Hoewel het hoge overdrachtssnelheden biedt, wordt het beperkt door de fysieke infrastructuur. De WiFi van zijn kant stelt ons in staat om bekabeld te verbinden, iets dat mogelijke fysieke barrières overwint.
Als we merken dat beide typen tegelijkertijd werken, kunnen we specifieke storingen of fouten ervaren. Het gelijktijdig hebben van LAN en WiFi kan problemen veroorzaken bij de laatste, iets dat we oplossen in de volgende volledige handleiding:
16. Hoe een Ethernet-netwerkverbindingsfout op te lossen Windows 10, 8, 7
De Ethernet-verbinding is een van de alternatieven die we hebben als het gaat om maak verbinding met internet, de andere is de bekende wifi. Het gebruik van kabel in verbindingen is gunstig voor details zoals deze:
- Veiligere en stabielere verbindingen.
- Meer Aanbevolen voor professionele omgevingen zoals servers.
- Eenvoudigere configuratie dan wifi.
- Zijn bereik maakt het mogelijk om grotere netwerken te creëren.
Maar ondanks de voordelen die de Ethernet-verbinding biedt, kunnen we foutsituaties vinden die niet eenvoudig op te lossen zijn. Voor die momenten waarop Ethernet niet goed kan werken, laten we u deze volledige handleiding achter:
17. Fout met beperkte wifi-connectiviteit oplossen Windows 10
Het hebben van een goede internetverbinding is belangrijk, hoewel er momenteel goede tarieven zijn voor glasvezelbreedband op goede snelheden en betaalbare prijzen.
Maar de wifi-verbinding is de meest uitgebreide methodeGenesteld in huizen en gemeenschappelijke verbindingsruimtes en vanwege verschillende barrières kunnen we onze verbinding beperkt zien. Het hebben van een telefoon met goede connectiviteitshardware is bijvoorbeeld belangrijk, maar houdt ook rekening met alles wat de golven beïnvloedt.
Soms zijn de muren, de plaatsing van de hoofdrouter, het overdrachtskanaal ... element kan de laatste verbinding die we ontvangen ondermijnen. Als uw WiFi-verbinding beperkt is, vindt u hier een volledige handleiding om dit probleem op te lossen.
18. Hoe te repareren dat DNS-server niet reageert Windows 10, 8, 7
De DNS-server is een server die een complexe database opslaat met een grote verscheidenheid van IP-adressen gebonden aan een hostnaam. In zakelijke omgevingen is een DNS-server meestal zo gehuisvest dat de namen van computers en apparaten namen zijn en geen IP-adressen. Op webniveau zou het niet de namen van de webpagina's bevatten, aangezien deze servers alleen het interne niveau zouden bevatten.
Om de naamomzetting te beheren, zou de bedrijfs-DNS moeten worden geplaatst als de de belangrijkste en dan een openbare als de secundaire. om het als een tweede optie te vinden.
Soms mislukt deze DNS-resolutie en kunnen we normaal geen verbinding met internet maken. Daarom helpen deze tips u om het op te lossen:
We zien dat u een redelijk complete handleiding heeft met mogelijke oplossingen wanneer uw netwerk, of het nu WiFi of Ethernet is, heeft besloten niet te werken. U kunt de verschillende opties die we voorstellen proberen en als u geen oplossing vindt, onthoud dan dat de Solvetic-gemeenschap er is om u te helpen.
19 . WiFi-pictogram verschijnt niet of WiFi is losgekoppeld Windows 10
Het is mogelijk dat we af en toe zien dat het WiFi-pictogram verschijnt.
Het eerste is om naar het volgende pad te gaan:
- Home
- Configuratie
- Personalisatie
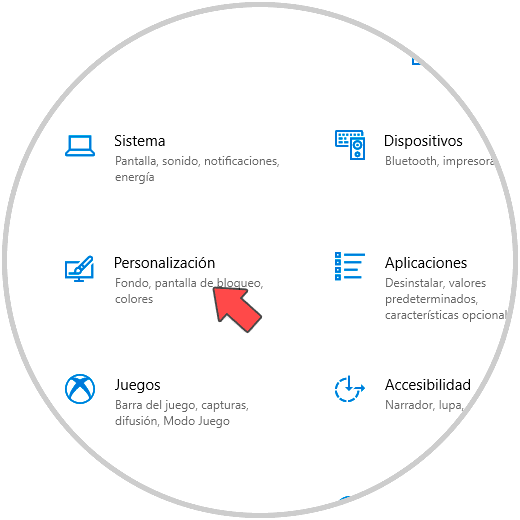
Ga hier naar 'Taakbalk' en klik vervolgens op 'Systeempictogrammen in- of uitschakelen'.
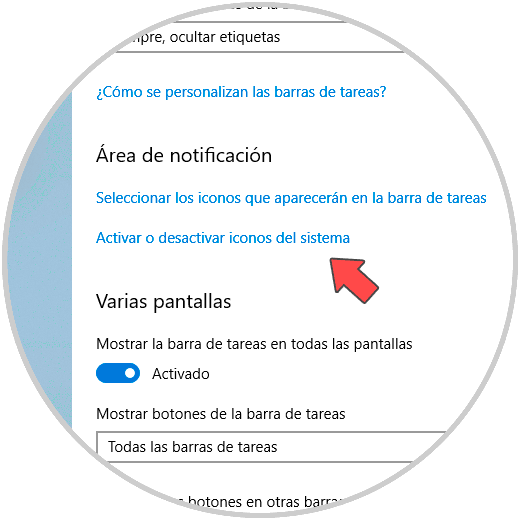
Controleer hier of u de optie 'Netwerk' hebt geactiveerd en dat het WiFi-pictogram opnieuw op de taakbalk verschijnt.
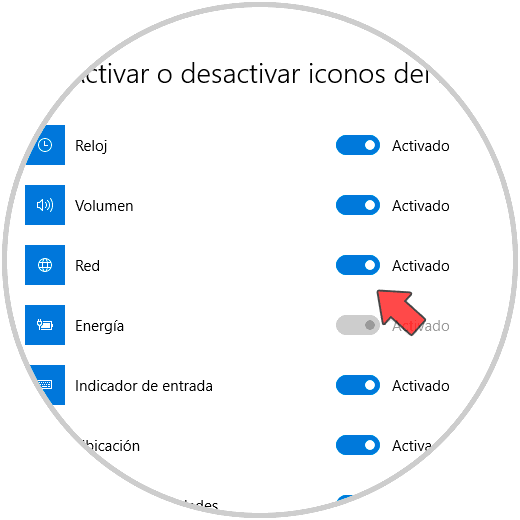
Zoals we hebben opgemerkt, hebben we verschillende alternatieven om verbindingsproblemen op netwerkniveau in Windows 10 op te lossen. Veel van deze methoden kunnen probleemloos in Windows 7 en 8 worden geïmplementeerd. Zodat u nog meer alternatieven heeft als het gaat om het oplossen van uw netwerkproblemen, laten we u zien hoe u uw wifi kunt repareren wanneer de verbinding traag of instabiel is in Windows 10. Op deze manier kunnen we de Windows 10-internetverbinding herstellen met verschillende mogelijke oplossingen.
Als u om welke reden dan ook een netwerkprobleem of een ander probleem in uw Windows 10 hebt, onthoud dan dat u de mogelijkheid heeft om ondersteuning te vragen om u snel te helpen.

