Hoe de map 3D-objecten van deze pc te verwijderen in Windows 10
Bijgewerkt Januari 2023: Krijg geen foutmeldingen meer en vertraag je systeem met onze optimalisatietool. Haal het nu op - > deze link
- Download en installeer de reparatietool hier.
- Laat het uw computer scannen.
- De tool zal dan repareer je computer.
We weten dat deze pc in Windows 10 standaard bibliotheekmappen weergeeft. In Creators Update en eerdere Windows 10-versies werden de mappen Documenten, Afbeeldingen, Muziek, Downloads, Bureaublad en Video's in de bibliotheek gebruikt om op deze pc te verschijnen.
Met de Windows 10 Fall Creators Update heeft Microsoft de map 3D-objecten aan deze pc toegevoegd en de map wordt standaard weergegeven. Zoals de naam van de map suggereert, wordt 3D-objecten toegevoegd om alle door 3D-modellen gemaakte apps op te slaan.
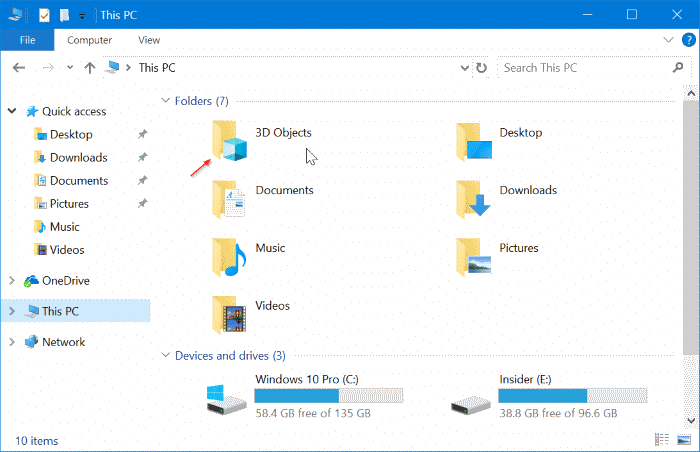
De meeste Windows 10-gebruikers maken of werken niet met 3D-modellen. Als u de 3D-objecten ook niet gebruikt, wilt u misschien de map 3D-objecten van deze pc in Windows 10 verwijderen.
Belangrijke opmerkingen:
U kunt nu pc-problemen voorkomen door dit hulpmiddel te gebruiken, zoals bescherming tegen bestandsverlies en malware. Bovendien is het een geweldige manier om uw computer te optimaliseren voor maximale prestaties. Het programma herstelt veelvoorkomende fouten die kunnen optreden op Windows-systemen met gemak - geen noodzaak voor uren van troubleshooting wanneer u de perfecte oplossing binnen handbereik hebt:
- Stap 1: Downloaden PC Reparatie & Optimalisatie Tool (Windows 11, 10, 8, 7, XP, Vista - Microsoft Gold Certified).
- Stap 2: Klik op "Start Scan" om problemen in het Windows register op te sporen die PC problemen zouden kunnen veroorzaken.
- Stap 3: Klik op "Repair All" om alle problemen op te lossen.
Zoals u inmiddels wellicht weet, kunt u niet met de rechtermuisknop op een map in Deze pc klikken en deze verwijderen. U moet het register handmatig bewerken om een map van deze pc te verwijderen.
Verwijder de map 3D-objecten van deze pc
In dit how-to-artikel zullen we zien hoe u de map 3D-objecten van deze pc in Windows 10 kunt verwijderen.
Stap 1: Open Register-editor door Regedit te typen in het Start / taakbalk-zoekvak en vervolgens op de Enter-toets te drukken.
Stap 2: navigeer naar de volgende sleutel:
HKEY_LOCAL_MACHINE \\ SOFTWARE \\ Microsoft \\ Windows \\ CurrentVersion \\ Explorer \\ MyComputer \\ NameSpace
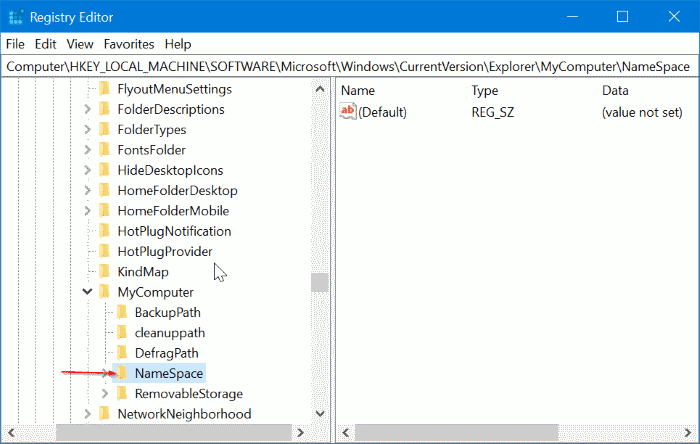
Stap 3: vouw de NameSpace -sleutel uit en zoek de volgende sleutel:
{0DB7E03F-FC29-4DC6-9020-FF41B59E513A}
Stap 4: Klik ten slotte met de rechtermuisknop op de toets {0DB7E03F-FC29-4DC6-9020-FF41B59E513A} en klik vervolgens op de optie Verwijderen. Klik op de knop Ja wanneer u het bevestigingsdialoogvenster ziet.
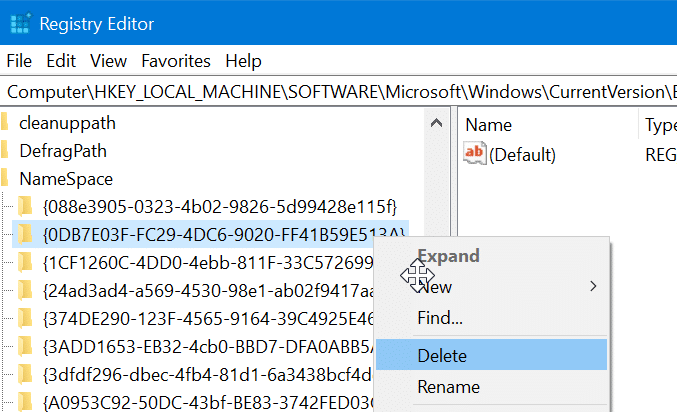
Dat is het! De map 3D-objecten zou onmiddellijk van deze pc moeten verdwijnen. Als dit niet het geval is, start u Windows Verkenner één keer opnieuw of start u uw pc opnieuw op om de map 3D-objecten te verwijderen.
Als u andere mappen wilt verwijderen, raadpleegt u onze instructies voor het verwijderen van documenten, afbeeldingen, video's, muziek, downloads en bureaublad van deze pc-handleiding.

