Hoe de map automatisch te openen bij het opstarten van Windows 11
Bijgewerkt Januari 2023: Krijg geen foutmeldingen meer en vertraag je systeem met onze optimalisatietool. Haal het nu op - > deze link
- Download en installeer de reparatietool hier.
- Laat het uw computer scannen.
- De tool zal dan repareer je computer.
Op onze computer slaan we informatie op verschillende manieren op, aangezien we over het algemeen dagelijks nieuwe documenten of bestanden ontvangen, of deze zelf genereren via programma's als Word of Excel. Vaak slaan we deze informatie op in verschillende mappen, zodat we op deze manier een volgorde hebben van wat we op de pc hebben opgeslagen.
1. Map automatisch openen bij het starten van Windows 11 vanuit Verkenner
Stap 1
Dit is een van de manieren die we hebben voor it Als u deze methode gebruikt, opent u de Verkenner en klikt u vervolgens op het menu en selecteert u daar "Opties":
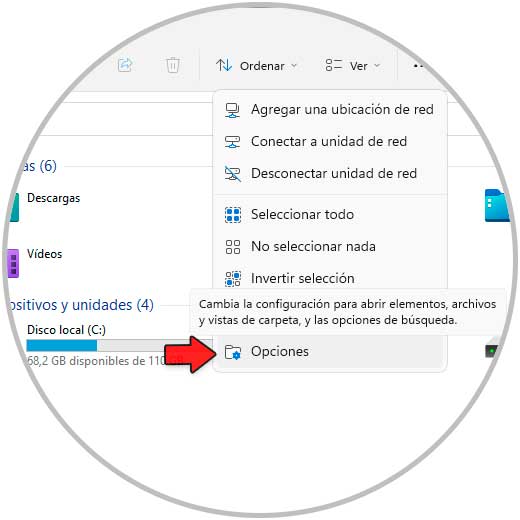
Belangrijke opmerkingen:
U kunt nu pc-problemen voorkomen door dit hulpmiddel te gebruiken, zoals bescherming tegen bestandsverlies en malware. Bovendien is het een geweldige manier om uw computer te optimaliseren voor maximale prestaties. Het programma herstelt veelvoorkomende fouten die kunnen optreden op Windows-systemen met gemak - geen noodzaak voor uren van troubleshooting wanneer u de perfecte oplossing binnen handbereik hebt:
- Stap 1: Downloaden PC Reparatie & Optimalisatie Tool (Windows 11, 10, 8, 7, XP, Vista - Microsoft Gold Certified).
- Stap 2: Klik op "Start Scan" om problemen in het Windows register op te sporen die PC problemen zouden kunnen veroorzaken.
- Stap 3: Klik op "Repair All" om alle problemen op te lossen.
Stap 2
In het tabblad Weergave vinden we het vak "Venster uit vorige mappen herstellen bij inloggen". We activeren dat vak:
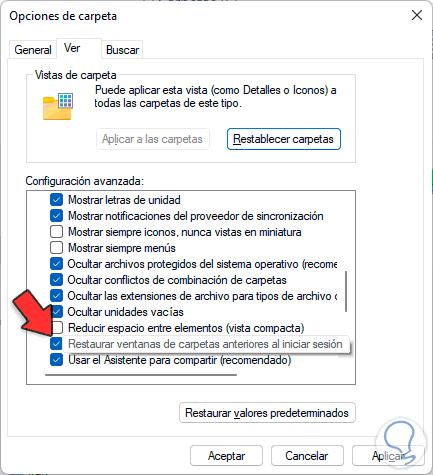
We passen de wijzigingen toe.
2 . Map automatisch openen bij het starten van Windows 11 vanuit de Start-map
Een andere eenvoudige methode om een map automatisch te openen in Windows 11 is vanuit de Startup-map van het systeem. Stap 1
Te gebruiken deze methode, open Uitvoeren vanaf Start:
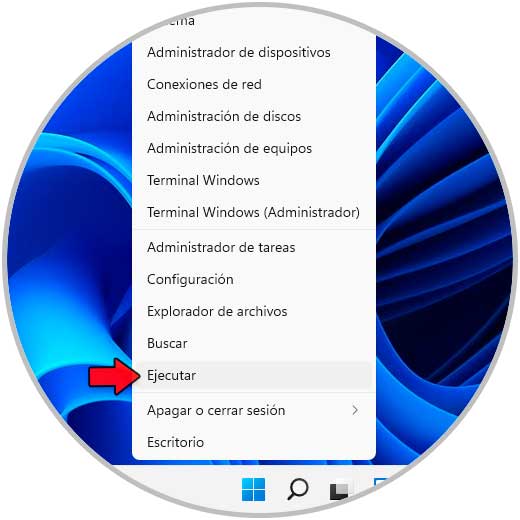
Stap 2
We voeren "shell: startup" in het venster in:

Stap 3
Klik op OK om de thuismap te openen:
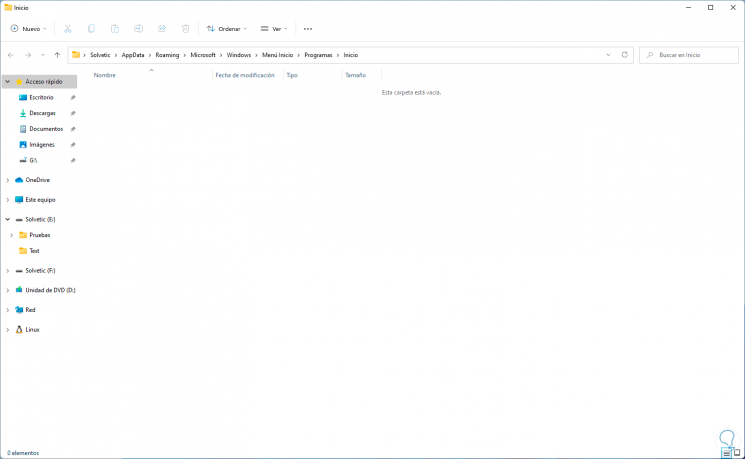
Stap 4
Daar slepen we de gewenste map naar de Thuismap:

Stap 5
Wanneer we het vrijgeven, zien we het volgende bericht:

Stap 6
We selecteren de optie "Hier snelkoppelingspictogrammen maken" om deze map automatisch te laten starten in Windows 11:
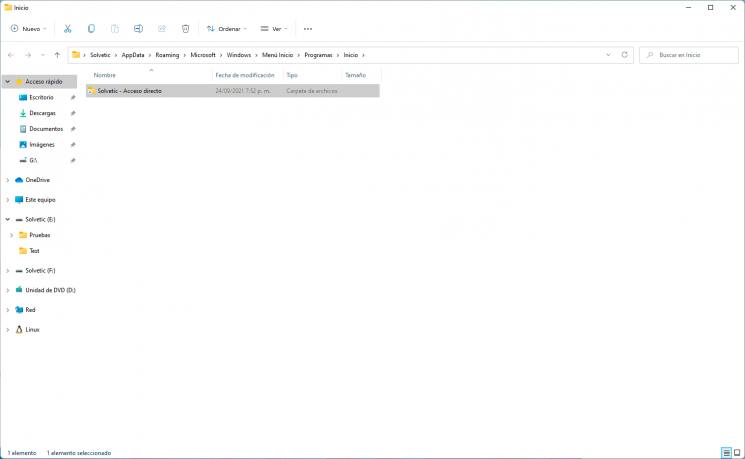
Deze twee manieren zijn functioneel om een map automatisch te openen wanneer Windows 11 start.

