Hoe de map Windows.old te verwijderen in Windows 10
Bijgewerkt Januari 2023: Krijg geen foutmeldingen meer en vertraag je systeem met onze optimalisatietool. Haal het nu op - > deze link
- Download en installeer de reparatietool hier.
- Laat het uw computer scannen.
- De tool zal dan repareer je computer.
De map Windows.old wordt gemaakt wanneer u uw Windows-installatie upgradet naar een nieuwere versie van het Windows-besturingssysteem, wanneer u Windows op een bestaande versie van Windows installeert zonder de drive te formatteren, of wanneer u een vernieuwingsbewerking uitvoert.
Waarom wordt de map Windows.old gebruikt?
Als u de map Windows.old onder de hoofdmap van uw met Windows 10 geïnstalleerde schijf hebt, komt dat omdat u een upgrade hebt uitgevoerd van Windows 7/8 naar Windows 10 of een schone installatie van Windows 10 hebt uitgevoerd zonder de schijf met de vorige Windows-installatie te formatteren bestanden.
De map Windows.old bevat alle bestanden en apps van de vorige Windows-installatie. Het Windows-installatieprogramma gebruikt deze map als u wilt downgraden naar een eerdere versie van Windows of als de installatie van een nieuwere versie van Windows niet kan worden voltooid.

Belangrijke opmerkingen:
U kunt nu pc-problemen voorkomen door dit hulpmiddel te gebruiken, zoals bescherming tegen bestandsverlies en malware. Bovendien is het een geweldige manier om uw computer te optimaliseren voor maximale prestaties. Het programma herstelt veelvoorkomende fouten die kunnen optreden op Windows-systemen met gemak - geen noodzaak voor uren van troubleshooting wanneer u de perfecte oplossing binnen handbereik hebt:
- Stap 1: Downloaden PC Reparatie & Optimalisatie Tool (Windows 11, 10, 8, 7, XP, Vista - Microsoft Gold Certified).
- Stap 2: Klik op "Start Scan" om problemen in het Windows register op te sporen die PC problemen zouden kunnen veroorzaken.
- Stap 3: Klik op "Repair All" om alle problemen op te lossen.
Is het veilig om de map Windows.old te verwijderen?
Ja, het is veilig om de map Windows.old te verwijderen, tenzij u van plan bent te downgraden naar de vorige versie.
Waarom de map Windows.older verwijderen?
Aangezien de map Windows.old alle Windows-besturingssysteembestanden en geïnstalleerde apps bevat, neemt dit een aanzienlijke hoeveelheid schijfruimte in beslag. In sommige gevallen kan de mapgrootte van Windows.old oplopen tot 10 tot 15 GB, afhankelijk van de totale grootte van de vorige Windows-installatie.
Gebruikers die Windows op een kleinere SSD-schijf hebben geïnstalleerd of gebruikers die geen aanzienlijke hoeveelheid schijfruimte hebben toegewezen aan de Windows-schijf, willen mogelijk de map Windows.old verwijderen of verwijderen om waardevolle schijfruimte vrij te maken./ p>
Maar de map Windows.old kan niet snel worden verwijderd door er met de rechtermuisknop op te klikken en vervolgens op de knop Verwijderen te klikken.
Dus hoe verwijder ik de map Windows.old om schijfruimte vrij te maken in Windows 10? Er zijn een aantal manieren om de map Windows.old te verwijderen. U kunt hiervoor de native tool Schijfopruiming gebruiken of gratis tools van derden, zoals CCleaner.
Volg de instructies in een van de onderstaande methoden om de map Windows.old te verwijderen en GB schijfruimte vrij te maken in Windows 10.
WAARSCHUWING: verwijder de map Windows.old niet als u van plan bent terug te keren naar de vorige versie van Windows. Dat wil zeggen als u uw Windows 7/8-installatie hebt geüpgraded naar Windows 10 en nu van plan bent om om de een of andere reden opnieuw te downgraden naar Windows 7/8, denk er dan niet eens aan om de map Windows.old te verwijderen, want downgrade kan niet worden uitgevoerd zonder de map Windows.old.
Methode 1 van 3
Verwijder de map Windows.old in Windows 10 met Schijfopruiming
Stap 1: open deze pc. Klik met de rechtermuisknop op het station waarop Windows is geïnstalleerd en klik op Eigenschappen.
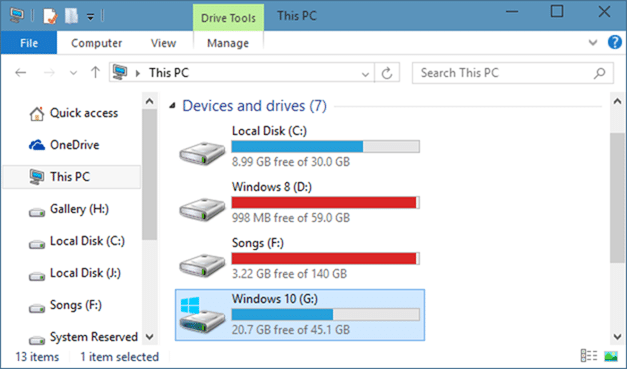
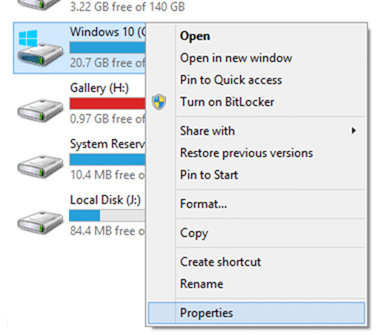
Stap 2: klik op het tabblad Algemeen op de kleine knop Schijfopruiming om hetzelfde uit te voeren. En als de knop Schijfopruiming niet wordt weergegeven zoals weergegeven in de onderstaande afbeelding, raadpleegt u onze handleiding Schijfopruiming ontbreekt in schijfeigenschappen in Windows 10 om hetzelfde te herstellen.
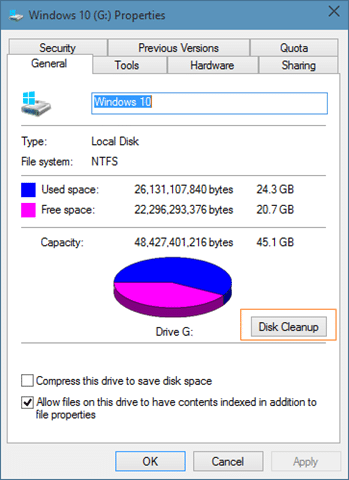
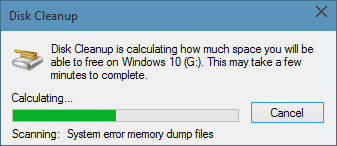
Stap 3: zodra het hulpprogramma Schijfopruiming het volgende dialoogvenster toont, klikt u op de knop Systeembestanden opschonen om de scan te starten.

Stap 4: Ten slotte, wanneer u het volgende dialoogvenster ziet, zoekt u naar het item met de naam Vorige Windows-installatie (s) of de map Windows.old. Controleer de vorige Windows-installatiebestanden of de map Windows.old en klik vervolgens op de knop OK om de map Windows.old te verwijderen.
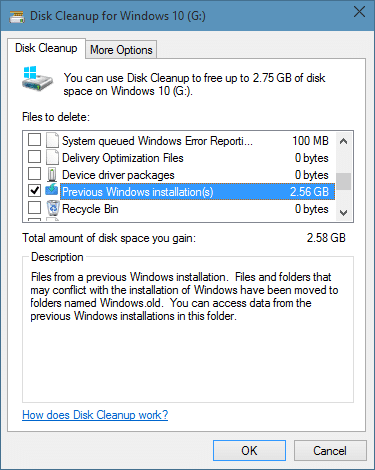
Dat is alles!
De map Windows.old zou niet langer onder de root van het door Windows geïnstalleerde station moeten verschijnen.
Methode 2 van 3
De map Windows.old verwijderen met CCleaner
Als het hulpprogramma Schijfopruiming de map Windows.old niet vermeldt, kunt u de hulp van populaire CCleaner-software gebruiken om deze te verwijderen.
Stap 1: Download en installeer CCleaner-software als deze nog niet op uw pc is geïnstalleerd. U kunt hier de nieuwste versie van CCleaner voor Windows 10 downloaden.
Stap 2: voer CCleaner uit, klik op de tegel Opschonen in de zijbalk en schakel alle opties uit behalve Oude Windows-installatie aan de rechterkant onder Windows en Toepassingen als u alleen Windows wilt verwijderen. oude map.

Stap 3: klik op de knop Analyseren om de scan te starten. Als u klaar bent, ziet u de oude Windows-installatie en de grootte aan de rechterkant. Klik op de knop Opschonen uitvoeren om de map Windows.old van uw Windows 10-pc te verwijderen.
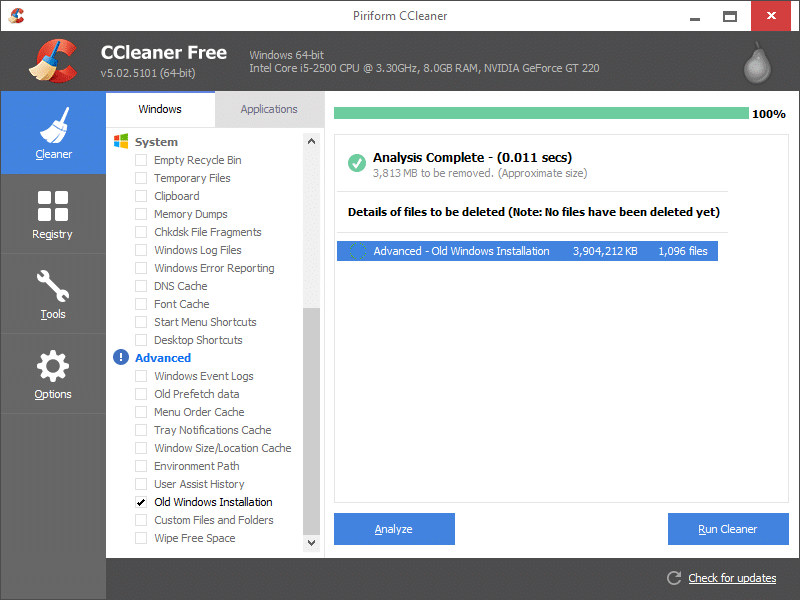
Dat is het!
Methode 3 van 3
Verwijder de map Windows.old in Windows 10 met de opdrachtprompt
Stap 1: open verhoogde opdrachtprompt. Om dit te doen, typt u CMD in het zoekvak op de taakbalk of het zoekvak starten en drukt u vervolgens tegelijkertijd op Ctrl + Shift + Enter om de opdrachtprompt als beheerder te openen. Klik op de knop Ja wanneer u het UAC-dialoogvenster ziet.
Stap 2: Plak in de opdrachtprompt de volgende opdracht en druk vervolgens op de Enter-toets om de map Windows.old te verwijderen.
RD / S / Q% SystemDrive% \\ windows.old
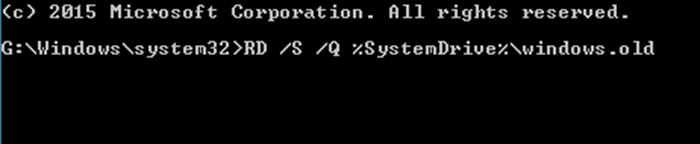
Als u een foutmelding krijgt, zorg er dan voor dat u de opdrachtprompt als beheerder heeft gestart. Veel succes!

