Hoe de microfoon in Windows 10 in of uit te schakelen
Bijgewerkt Januari 2023: Krijg geen foutmeldingen meer en vertraag je systeem met onze optimalisatietool. Haal het nu op - > deze link
- Download en installeer de reparatietool hier.
- Laat het uw computer scannen.
- De tool zal dan repareer je computer.
Wilt u de microfoon op uw Windows 10-pc in- of uitschakelen? In deze handleiding zullen we de drie eenvoudige manieren zien om de microfoon in Windows 10 in of uit te schakelen.
Veel gebruikers geven er de voorkeur aan om de camera en microfoon van de pc uit te schakelen wanneer ze niet worden gebruikt om de privacy te beschermen. Net als anderen, als u de microfoon ook wilt uitschakelen, kunt u dit gemakkelijk doen.
Hieronder volgen de drie eenvoudige manieren om de microfoon in of uit te schakelen op een pc met Windows 10. Geen van deze methoden vereist het gebruik van software van derden.
Methode 1 van 3
Belangrijke opmerkingen:
U kunt nu pc-problemen voorkomen door dit hulpmiddel te gebruiken, zoals bescherming tegen bestandsverlies en malware. Bovendien is het een geweldige manier om uw computer te optimaliseren voor maximale prestaties. Het programma herstelt veelvoorkomende fouten die kunnen optreden op Windows-systemen met gemak - geen noodzaak voor uren van troubleshooting wanneer u de perfecte oplossing binnen handbereik hebt:
- Stap 1: Downloaden PC Reparatie & Optimalisatie Tool (Windows 11, 10, 8, 7, XP, Vista - Microsoft Gold Certified).
- Stap 2: Klik op "Start Scan" om problemen in het Windows register op te sporen die PC problemen zouden kunnen veroorzaken.
- Stap 3: Klik op "Repair All" om alle problemen op te lossen.
Schakel de microfoon in of uit via Apparaatbeheer
Stap 1: open Apparaatbeheer . Om dit te doen klik met de rechtermuisknop op de Start-knop op de taakbalk en klik vervolgens op de optie Apparaatbeheer .
Stap 2: Vouw in het venster Apparaatbeheer de structuur Audio-ingangen en -uitgangen uit.
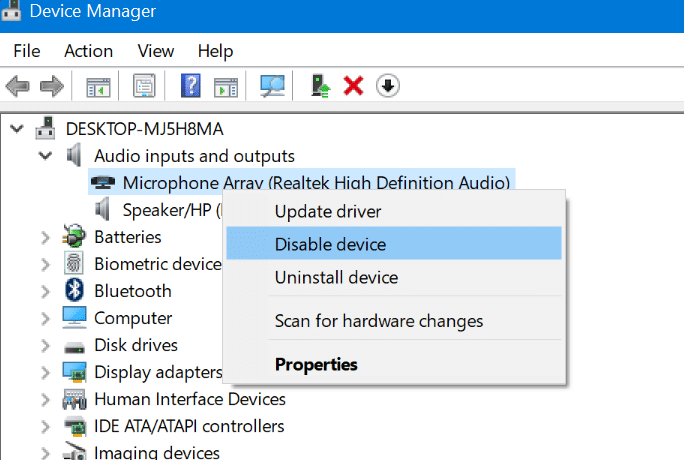
Stap 3: klik met de rechtermuisknop op de vermelding Microfoon en klik vervolgens op de optie Apparaat uitschakelen .
Klik op de knop Ja wanneer u het bevestigingsvenster ziet.
Om de microfoon weer in te schakelen, klikt u nogmaals met de rechtermuisknop op de microfoon en klikt u vervolgens op Apparaatoptie inschakelen.
Methode 2 van 3
Schakel de microfoon in of uit in het Configuratiescherm
Stap 1: klik met de rechtermuisknop op het volumepictogram in het systeemvak van de taakbalk en klik vervolgens op Geluiden om hetzelfde te openen. Als je het volumepictogram niet kunt zien, raadpleeg dan onze gids voor het oplossen van het ontbrekende volumepictogram.
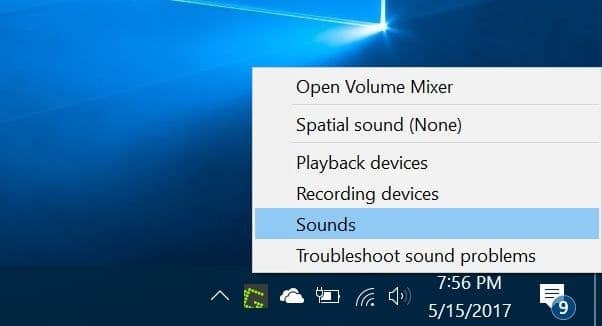
Stap 2: Schakel over naar het tabblad Opnemen door erop te klikken.
Stap 3: klik met de rechtermuisknop op de microfooningang en klik vervolgens op Uitschakelen om deze uit te schakelen. Dat is het! Om het in te schakelen, klikt u met de rechtermuisknop op de microfoon en klikt u op Inschakelen.

Methode 3 van 3
Schakel microfoons uit voor apps in Windows 10
Naast de hierboven genoemde apps, kunt u voorkomen dat alleen specifieke apps of alle apps de microfoon op uw Windows 10-pc gebruiken. Onthoud dat deze methode niet kan voorkomen dat klassieke desktopprogramma's toegang krijgen tot uw microfoon. Hier is hoe je dat doet.
Stap 1: navigeer naar de app Instellingen \u0026 gt; Privacy \u0026 gt; Microfoon .
Stap 2: schakel onder Microfoon de optie Apps mijn microfoon laten gebruiken uit om te voorkomen dat alle moderne apps de microfoon gebruiken. Als u wilt voorkomen dat een specifieke app toegang krijgt tot de microfoon, zoekt u de app-naam in de lijst Kies apps die uw microfoon kunnen gebruiken en schakelt u de optie uit.
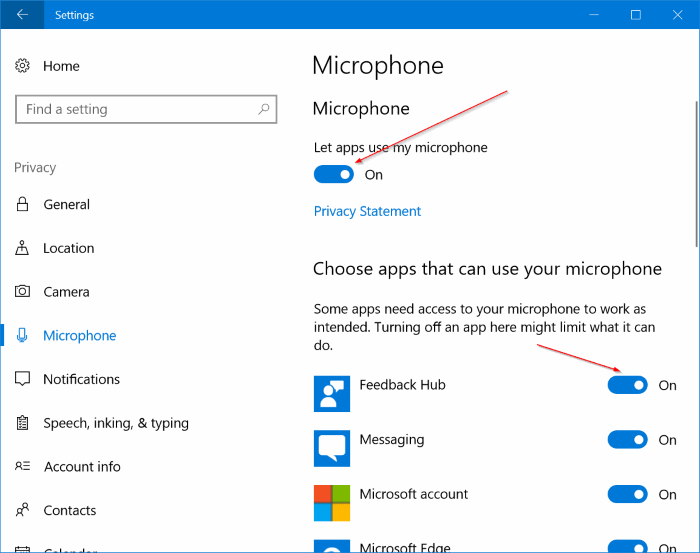
Ik hoop dat je deze gids nuttig vindt.

