Hoe de prullenbak automatisch te legen in Windows 10
Bijgewerkt Januari 2023: Krijg geen foutmeldingen meer en vertraag je systeem met onze optimalisatietool. Haal het nu op - > deze link
- Download en installeer de reparatietool hier.
- Laat het uw computer scannen.
- De tool zal dan repareer je computer.
Oudere versies van Windows boden u al de mogelijkheid om de ruimte die wordt gebruikt door de Prullenbak te beperken. Met Windows 10 kunt u de prullenbak echter ook automatisch volgens een schema legen. Natuurlijk laat de eerdere versie van Windows je ook de Prullenbak op aanvraag legen, en dat is niet veranderd met Windows 10. Als je echter een hekel hebt aan het handmatig legen van de Prullenbak, hebben we precies de oplossing voor je. Vandaag laten we u zien hoe u de Windows-Prullenbak automatisch kunt legen en alle Prullenbak-bestanden volgens een schema kunt verwijderen in Windows 10.
Prullenbak automatisch legen op Windows 10
In deze tutorial wordt gedemonstreerd hoe u de Windows 10 Storage Sense-functie gebruikt om regelmatig de prullenbak uit de Prullenbak te verwijderen. Het helpt u niet alleen om extra opslagruimte voor apps en games te krijgen, maar houdt uw pc ook opgeruimd. We laten u ook zien hoe u uw Windows 10-pc configureert om verwijderde inhoud direct te verwijderen in plaats van ze eerst naar de Prullenbak te verplaatsen. Dus laten we meteen aan de slag gaan.
Bestanden direct verwijderen zonder ze naar de prullenbak te verplaatsen
Wanneer u bestanden op uw computer verwijdert, verwijdert u ze niet voorgoed. In plaats daarvan verplaatst Windows 10 ze alleen naar de Prullenbak, wat betekent dat de bestanden waardevolle ruimte op de harde schijf blijven innemen. Het grote voordeel hier is dat u ze op elk gewenst moment kunt herstellen, maar het is niet de meest ruimtebesparende oplossing. Dus hier is hoe u waardevolle opslagruimte kunt besparen door uw bestanden direct te verwijderen zonder ze naar de Prullenbak te verplaatsen:
- Klik met de rechtermuisknop op het pictogram Prullenbak op uw bureaublad en klik op Eigenschappen .
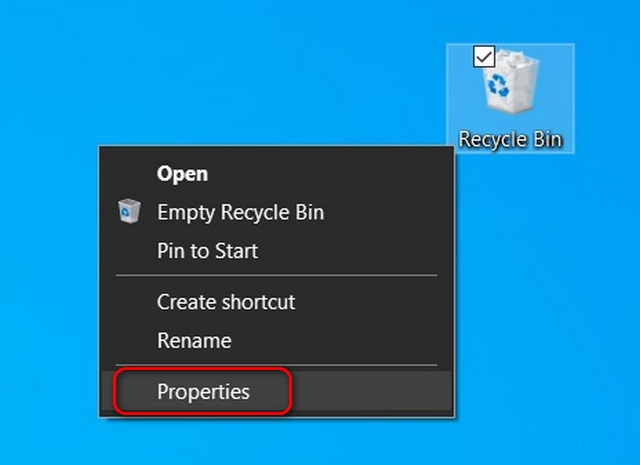
Belangrijke opmerkingen:
U kunt nu pc-problemen voorkomen door dit hulpmiddel te gebruiken, zoals bescherming tegen bestandsverlies en malware. Bovendien is het een geweldige manier om uw computer te optimaliseren voor maximale prestaties. Het programma herstelt veelvoorkomende fouten die kunnen optreden op Windows-systemen met gemak - geen noodzaak voor uren van troubleshooting wanneer u de perfecte oplossing binnen handbereik hebt:
- Stap 1: Downloaden PC Reparatie & Optimalisatie Tool (Windows 11, 10, 8, 7, XP, Vista - Microsoft Gold Certified).
- Stap 2: Klik op "Start Scan" om problemen in het Windows register op te sporen die PC problemen zouden kunnen veroorzaken.
- Stap 3: Klik op "Repair All" om alle problemen op te lossen.
- Selecteer in het venster Eigenschappen het station waarvoor u de instelling wilt wijzigen. Selecteer vervolgens de optie ' Verplaats geen bestanden' naar de Prullenbak. Verwijder bestanden onmiddellijk wanneer ze zijn verwijderd '. Druk ten slotte op Toepassen om uw instelling op te slaan.
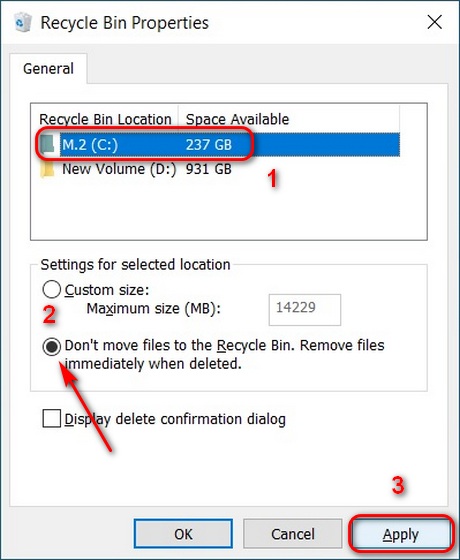
- Herhaal het proces voor de andere stations op uw Windows 10-pc. Als u klaar bent, drukt u op OK om uw nieuwe configuratie op te slaan en het venster te sluiten.
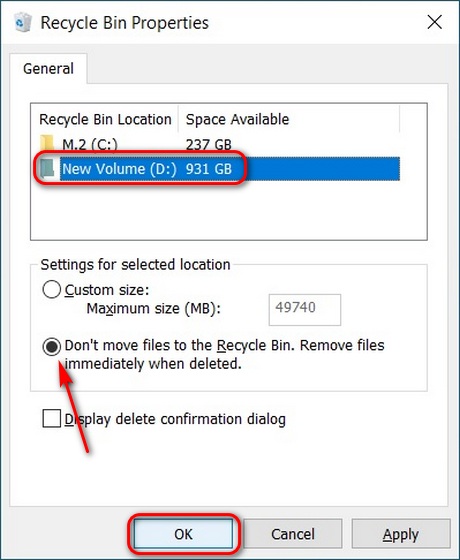
Als u deze instelling eenmaal heeft gewijzigd, moet u voorzichtig zijn met het verwijderen van bestanden, omdat ze permanent worden verwijderd en u ze niet meer kunt herstellen.
Prullenbak automatisch legen volgens schema in Windows 10
De gemakkelijkste manier om de Prullenbak automatisch volgens een schema te legen, is via een Windows-functie genaamd Storage Sense. Hier is hoe je het activeert:
- Open Instellingen (Windows Key + I) en klik op Systeem .
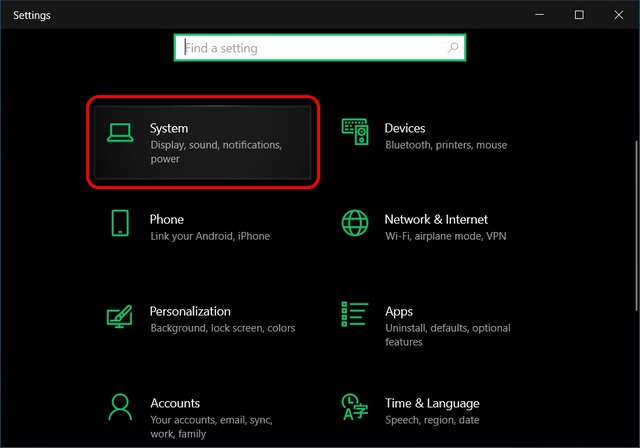
- Selecteer in het linkerdeelvenster Opslag en schakel vervolgens Opslaginzicht in. Klik nu op ' Opslaginzicht configureren of voer het nu uit .' Hier kunt u kiezen hoe vaak u wilt dat Windows 10 de Prullenbak automatisch leegt.
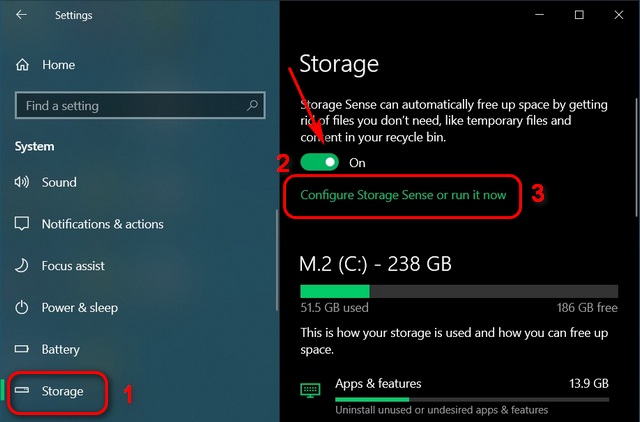
- Ga vervolgens naar het vervolgkeuzemenu onder 'Verwijder bestanden in mijn prullenbak als ze daar al langer zijn' onder Tijdelijke bestanden. Hier kunt u aangeven hoe vaak u wilt dat Windows 10 Prullenbakbestanden automatisch op uw pc verwijdert.
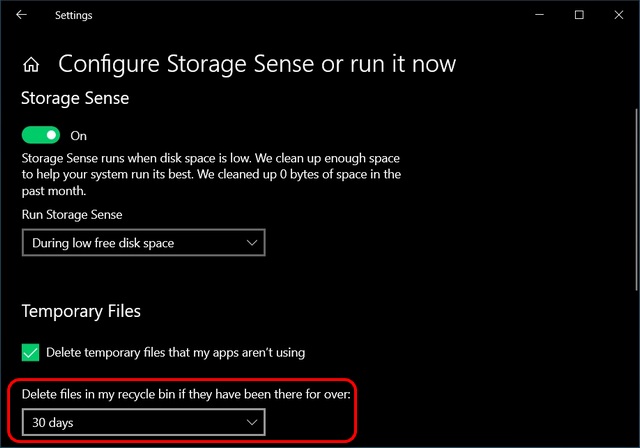
- Zoals u kunt zien, variëren de opties van 1 dag tot 60 dagen. Kies er een die bij u past. U kunt ook 'Nooit' selecteren als u een verwijderd bestand op elk gewenst moment uit de Prullenbak wilt herstellen.
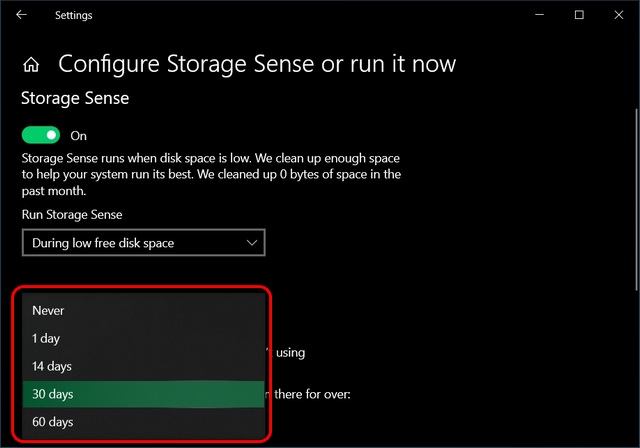
Dat is alles! Alle Prullenbakbestanden en -mappen op uw Windows 10-computer worden nu automatisch verwijderd, afhankelijk van het door u gekozen tijdsbestek.
Win opslagruimte terug door de prullenbak automatisch leeg te maken
Nu u weet hoe u Prullenbak-bestanden automatisch verwijdert, hopen we dat u wat opslagruimte op uw Windows 10-computer kunt vrijmaken. Om nog meer ruimte vrij te maken, raadpleegt u onze gedetailleerde handleiding over het verwijderen van tijdelijke bestanden in Windows 10. Bekijk daarnaast ook hoe u uw Windows 10-pc kunt versnellen, zodat deze nooit traag of traag aanvoelt. Ten slotte, als u extra opslagruimte nodig heeft, bekijk dan de beste budget-SSD's die u nu kunt kopen.

