Hoe de Snap View-functie in Windows 8.1 uit te schakelen
Bijgewerkt Januari 2023: Krijg geen foutmeldingen meer en vertraag je systeem met onze optimalisatietool. Haal het nu op - > deze link
- Download en installeer de reparatietool hier.
- Laat het uw computer scannen.
- De tool zal dan repareer je computer.
Aero Snap, Aero Peek en Aero Shake zijn de drie leuke functies die als eerste werden geïntroduceerd met het Windows 7-besturingssysteem. De Snap-functie, die ook aanwezig is in Windows 8 en Windows 8.1, stelt je in staat aan twee programma's naast elkaar te werken door twee vensters naast elkaar op hetzelfde scherm weer te geven.
Het mooie van de Snap-functie is dat je snel vensters kunt klikken met behulp van sneltoetsen. Het enige dat u hoeft te doen, is de Windows-logotoets en de linker-/ rechterpijltoets gebruiken om het actieve venster aan de linker- of rechterkant van het scherm vast te klikken. Degenen die liever een muis boven het toetsenbord gebruiken, kunnen een venster naar de linker- of rechterrand van het scherm verplaatsen om het formaat automatisch aan te passen en vast te klikken.

Snap-functie is handig voor diegenen die tegelijkertijd met meerdere applicaties op hetzelfde scherm willen werken. Als u de Snap-functie om de een of andere reden echter niet zo handig vindt en deze wilt uitschakelen, kunt u dit doen door de instructies te volgen in een van de twee onderstaande methoden.
Belangrijke opmerkingen:
U kunt nu pc-problemen voorkomen door dit hulpmiddel te gebruiken, zoals bescherming tegen bestandsverlies en malware. Bovendien is het een geweldige manier om uw computer te optimaliseren voor maximale prestaties. Het programma herstelt veelvoorkomende fouten die kunnen optreden op Windows-systemen met gemak - geen noodzaak voor uren van troubleshooting wanneer u de perfecte oplossing binnen handbereik hebt:
- Stap 1: Downloaden PC Reparatie & Optimalisatie Tool (Windows 11, 10, 8, 7, XP, Vista - Microsoft Gold Certified).
- Stap 2: Klik op "Start Scan" om problemen in het Windows register op te sporen die PC problemen zouden kunnen veroorzaken.
- Stap 3: Klik op "Repair All" om alle problemen op te lossen.
Methode 1
Schakel de Snap-functie uit via het Configuratiescherm
Stap 1: klik met de rechtermuisknop op het bureaublad en klik vervolgens op de optie Personaliseren om het personalisatievenster te openen.

Stap 2: Klik in het linkerdeelvenster op de link met het label Toegankelijkheidscentrum om hetzelfde te openen.

Stap 3: Zodra het venster Toegankelijkheidscentrum is geopend, klikt u onder Alle instellingen verkennen op de link met het label Het toetsenbord gebruiksvriendelijker maken .

Stap 4: hier, onder Het gemakkelijker maken om het venstersgedeelte te beheren , vinkt u de optie aan met het label Voorkomen dat vensters automatisch worden gerangschikt wanneer ze naar de rand van het scherm . Klik op de knop Toepassen. Dat is het!

Methode 2
Schakel Snap-weergave uit met Windows-register
Stap 1: open de Register-editor. Om dit te doen, drukt u tegelijkertijd op de Windows + R -toetsen om het opdrachtvenster Uitvoeren te zien, typ Regedit.exe en druk vervolgens op de Enter-toets. Klik op de knop Ja wanneer u de UAC-prompt ziet.
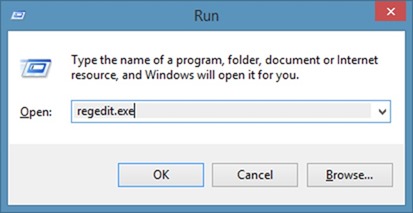
Stap 2: Navigeer vervolgens naar de volgende sleutel:
HKEY_CURRENT_USER \\ Configuratiescherm \\ Desktop

Stap 3: aan de rechterkant, zoek naar de optie met het label WindowArrangementActive en dubbelklik erop. Wijzig de waarde van de standaardwaarde 1 in ' 0 ' (nul) om de functie voor snapweergave uit te schakelen. Dat is het!

Om de Snap-functie weer in te schakelen, verandert u de waarde van '0' in '1'.
En als je de Snap-functie leuk vindt, kun je er meer functies aan toevoegen door onze Freesnap te lezen die extra functies toevoegt aan de Snap-functiegids.

