Hoe de standaard downloadlocatie in Microsoft Edge te wijzigen
Bijgewerkt Januari 2023: Krijg geen foutmeldingen meer en vertraag je systeem met onze optimalisatietool. Haal het nu op - > deze link
- Download en installeer de reparatietool hier.
- Laat het uw computer scannen.
- De tool zal dan repareer je computer.
Update: Microsoft heeft een gemakkelijke manier toegevoegd om de standaard downloadlocatie in Edge-browser nu te wijzigen. Raadpleeg onze handleiding voor het wijzigen van de Microsoft Edge-downloadmap voor stapsgewijze instructies.
In dit artikel zullen we zien hoe u de standaard downloadlocatie van bestanden in de Microsoft Edge-browser in Windows 10 kunt wijzigen. De standaardwebbrowser in Windows 10, Microsoft Edge, is niet zo compleet als andere functies die met Windows zijn geïntroduceerd. 10. Microsoft werkt nog steeds aan zijn nieuwe webbrowser door nieuwe functies en opties toe te voegen.
Standaard downloadlocatie in Microsoft Edge
De Edge-browser mist momenteel enkele essentiële instellingen, zoals de mogelijkheid om de standaard downloadlocatie te wijzigen. Als u hier op zoek bent naar een manier om de downloadlocatie in de Microsoft Edge-browser in Windows 10 te wijzigen, weet u dat er onder Edge-instellingen geen opties zijn om de standaarddownloadmap te wijzigen, namelijk C: \\ Users \\ YourUserName \\ Downloads standaard.
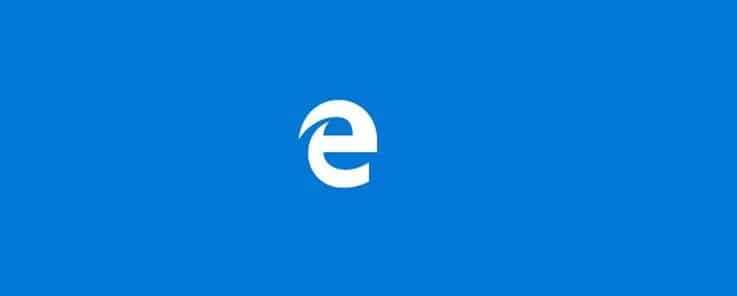
Belangrijke opmerkingen:
U kunt nu pc-problemen voorkomen door dit hulpmiddel te gebruiken, zoals bescherming tegen bestandsverlies en malware. Bovendien is het een geweldige manier om uw computer te optimaliseren voor maximale prestaties. Het programma herstelt veelvoorkomende fouten die kunnen optreden op Windows-systemen met gemak - geen noodzaak voor uren van troubleshooting wanneer u de perfecte oplossing binnen handbereik hebt:
- Stap 1: Downloaden PC Reparatie & Optimalisatie Tool (Windows 11, 10, 8, 7, XP, Vista - Microsoft Gold Certified).
- Stap 2: Klik op "Start Scan" om problemen in het Windows register op te sporen die PC problemen zouden kunnen veroorzaken.
- Stap 3: Klik op "Repair All" om alle problemen op te lossen.
De meeste gebruikers hoeven de standaard downloadlocatie nooit te wijzigen, maar gebruikers die vaak grote bestanden downloaden of gebruikers met beperkte ruimte op hun systeemschijf, willen de standaardlocatie meestal naar een andere schijf wijzigen.
Met de Edge-browser kunt u zeker gemakkelijk de standaard downloadlocatie wijzigen in toekomstige builds, maar als u de standaard downloadmap nu wilt wijzigen, moet u het register handmatig bewerken.
Wijzig de downloadlocatie in Edge-browser in Windows 10
Als u, om welke reden dan ook, de standaard downloadlocatie in de Microsoft Edge-browser in Windows 10 wilt wijzigen, volg dan de onderstaande instructies.
Stap 1: sluit de Microsoft Edge-browser als deze actief is.
Stap 2: open de Register-editor. Om het te openen typt u Regedit in het vak Zoekopdracht starten of het opdrachtvenster Uitvoeren en drukt u vervolgens op de Enter-toets.
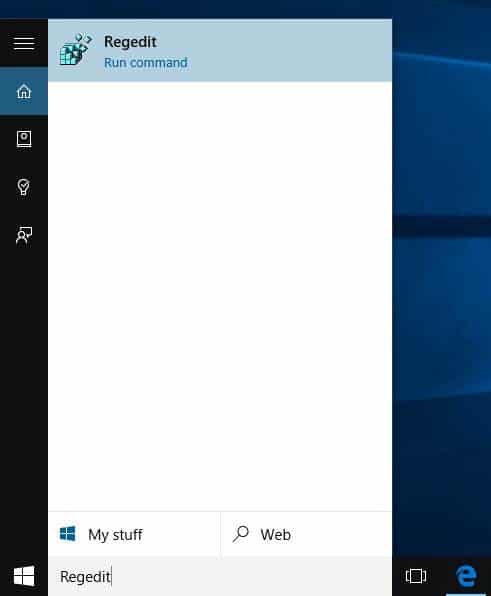
Klik op de knop Ja wanneer u het dialoogvenster Gebruikersaccountbeheer ziet.
Stap 3: Navigeer in de Register-editor naar de volgende sleutel:
HKEY_CURRENT_USER \\ SOFTWARE \\ Classes \\ Local Settings \\ Software \\ Microsoft \\ Windows \\ CurrentVersion \\ AppContainer \\ Storage \\
microsoft.microsoftedge_8wekyb3d8bbwe \\ MicrosoftEdge \\ Main
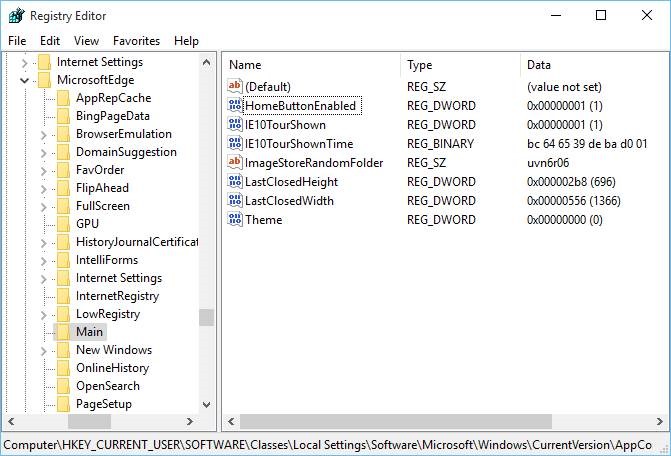
Stap 4: aan de rechterkant, klik met de rechtermuisknop om het contextmenu weer te geven, klik op Nieuw , klik op Stringwaarde . Hernoem de zojuist gemaakte String-waarde naar Default Download Directory .
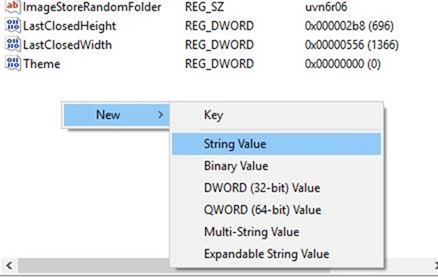
Dubbelklik op de nieuw gemaakte Default Download Directory, vervang het standaardpad in het waardegegevensvak door het pad naar de nieuwe downloadlocatie. Dat is het!
Als u bijvoorbeeld F: \\ ISO \\ Windows 10 als de nieuwe downloaddirectory wilt instellen, voert u hetzelfde in het vak Waardegegevens in en klikt u vervolgens op de knop OK.
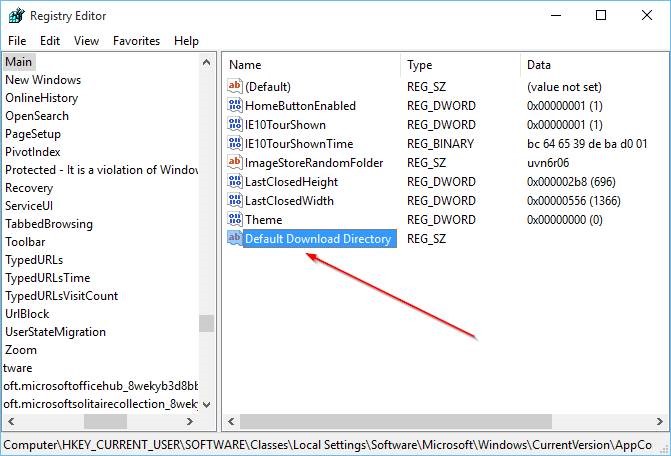
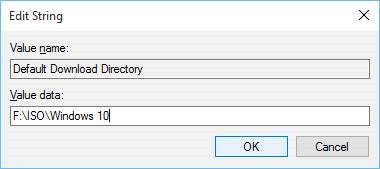
Tip: als u gemakkelijk een mappad wilt kopiëren, klikt u met de rechtermuisknop op de map terwijl u de Shift-toets ingedrukt houdt, en klikt u vervolgens op de optie Kopiëren als pad. U kunt dit pad vervolgens overal plakken door op Ctrl + V te drukken of door met de rechtermuisknop te klikken en vervolgens op de optie Plakken te klikken.
Stap 5: start Edge-browser, klik op het Hub-pictogram (zie afbeelding) en klik vervolgens op Downloads om de nieuwe downloadlocatie te controleren. Houd er rekening mee dat bestanden automatisch worden gedownload naar de nieuw toegevoegde downloadlocatie en dat u tijdens het downloaden van bestanden geen optie krijgt om de locatie te wijzigen.
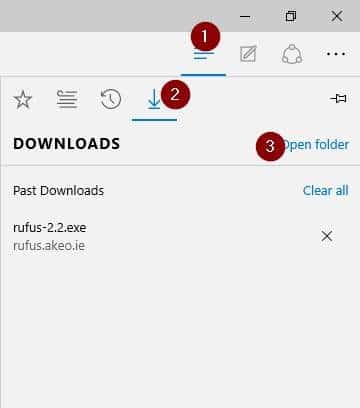
Ik hoop dat dit helpt!

